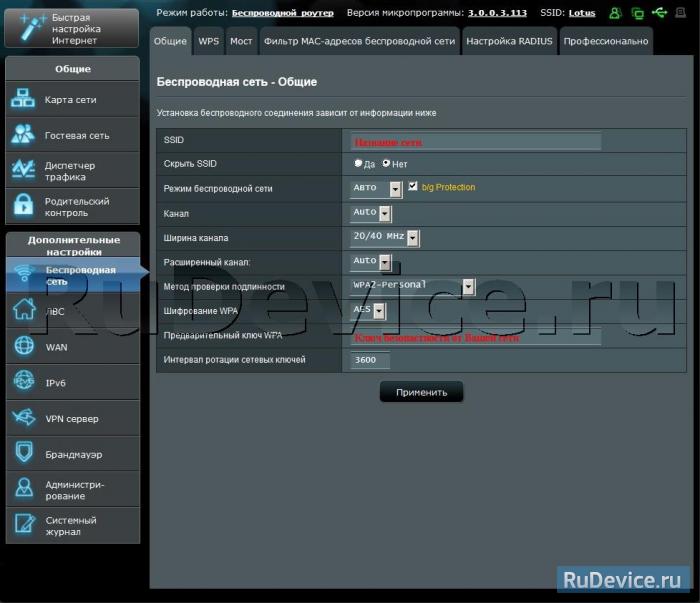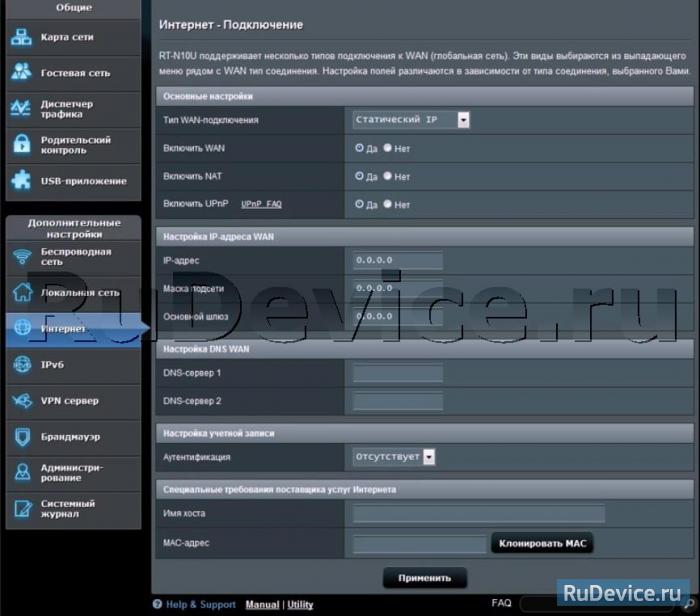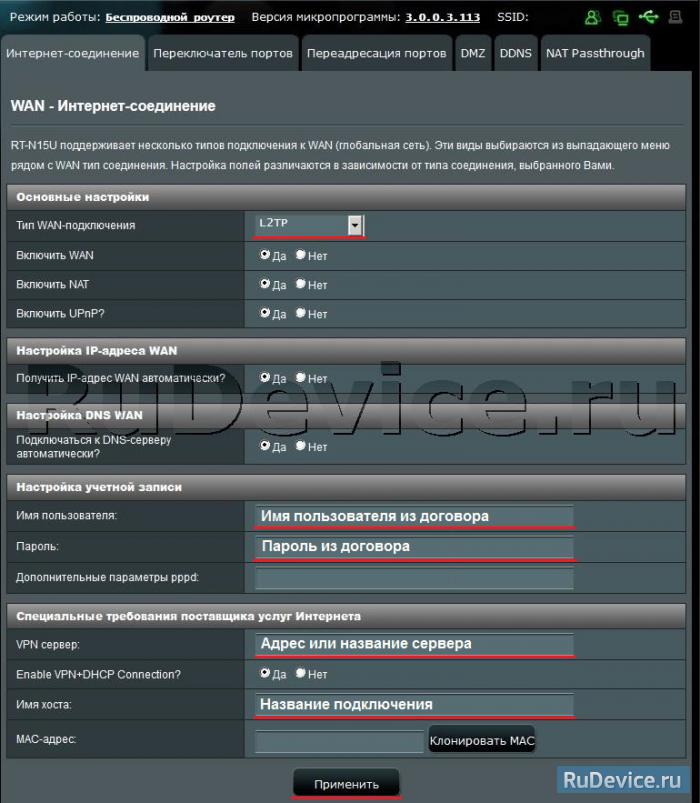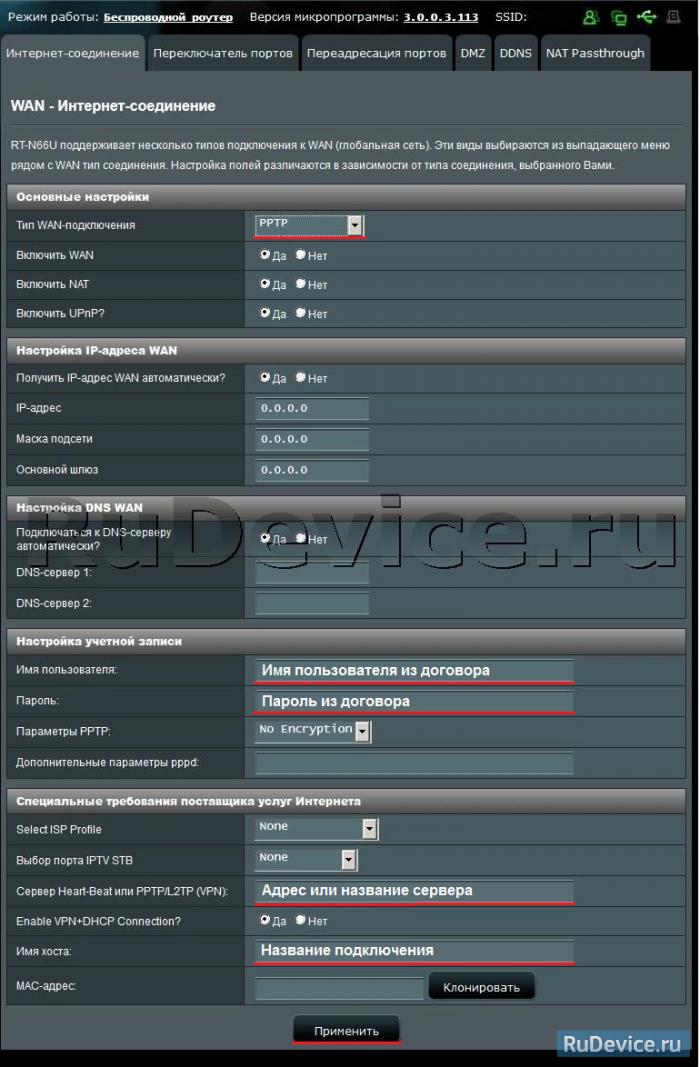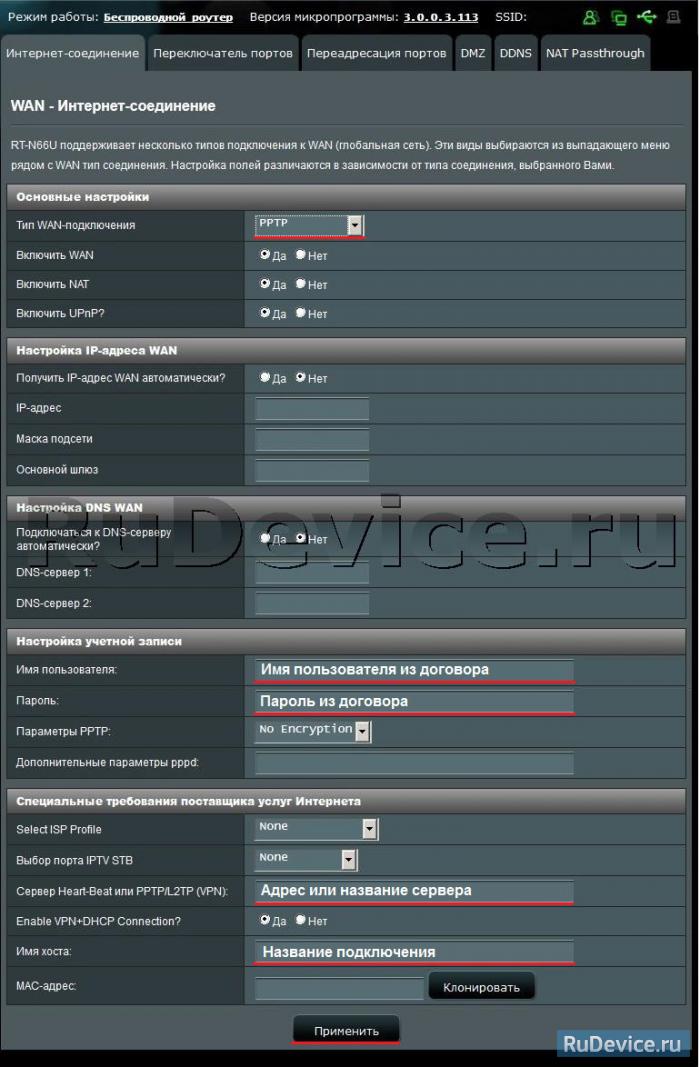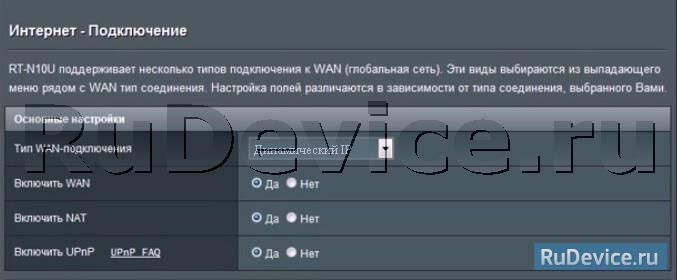- Настройка Asus RT-N12
- Для роутера Asus RT-N12 у нас есть два варианта инструкций:
- Инструкция по настройке роутера Asus RT-N12 C1 ver.3
- Авторизация
- Настройка Wi-Fi на роутере
- Настройка подключения к Интернет
- Настройка PPPoE подключения
- Настройка L2TP подключения
- Настройка PPTP (VPN) при автоматическом получении локального IP адреса
- Настройка PPTP (VPN) при статическом локальном IP адресе
- NAT при автоматическом получении IP адреса (DHCP)
- Проверка статуса подключения к Интернет
- Сохранение / восстановление настроек роутера
- Самостоятельная настройка роутера Asus RT-N12
- Запуск устройства
- Вход в настройки
- Как сбросить настройки роутера
- Настройка роутера: ручная, через панель управления
- Настройка сети Wi-fi
Настройка Asus RT-N12
Две съемные антенны с коэффициентом усиления 5 дБи обеспечивают стабильный сигнал с широкой зоной охвата. Автоматизированная процедура настройки. Поддержка четырех SSID-идентификаторов. Аппаратный переключатель режима работы (маршрутизатор, повторитель или точка доступа).
Для роутера Asus RT-N12 у нас есть два варианта инструкций:
Инструкция по настройке роутера Asus RT-N12 C1 ver.3
Данная инструкция написана на примере роутера RT-N12 C1 ver.3
Другие версии роутера: N12 / N12 B1 / RT-N12 C1 / RT-N12 D1 / RT-N12E / RT-N12HP / RT-N12LX
Авторизация
Для того, что бы попасть в веб-интерфейс роутера, необходимо открыть ваш Интернет браузер и в строке адреса набрать 192. 168.1.1, Имя пользователя — admin , Пароль — admin (при условии, что роутер имеет заводские настройки, и его IP не менялся).
Настройка Wi-Fi на роутере
В интерфейсе роутера необходимо зайти во вкладку слева Дополнительные параметры, в открывшемся списке выбираем Беспроводная сеть.
Выставляем параметры следующим образом:
- Поле SSID: вводим название беспроводной сети. Значение в этом поле можно не менять.
- Метод проверки подлинности: WPA2-Personal
- Шифрование WPA: TKIP или AES
- Предварительный ключ WPA: вы должны ввести любой набор цифр, длиной от 8 до 63. Их также необходимо запомнить, чтобы Вы могли указать их при подключении к сети.
- Нажимаем ниже кнопку Применить
Настройка подключения к Интернет
В интерфейсе роутера необходимо выбрать вкладку слева Дополнительные параметры, в открывшемся списке выбираем WAN.
Настройка PPPoE подключения
- Тип WAN-подключения: PPPoE
- Получить IP адрес WAN автоматически: Yes
- Имя пользователя: Ваш логин по договору
- Пароль: Ваш пароль по договору
- MTU: 1472
- Сохраняем настройки кнопкой Применить.
Настройка L2TP подключения
- Тип WAN подключения — L2TP
- Включить WAN, Включить NAT, Включить UPnP — ставим везде ДА
- Получить IP адрес и подключиться к DNSавтоматически — ставим точку на ДА
- Имя пользователя и пароль — логин и пароль из договора
- VPN сервер — вводим ip-адрес или название vpn-сервера по договору
- Остальные параметры можно не менять. В имя хоста впишите что-нибудь по-английски. Сохраните настройки.
Настройка PPTP (VPN) при автоматическом получении локального IP адреса
- Тип WAN-подключения: PPTP
- Включить WAN, Включить NAT, Включить UPnP — ставим везде ДА
- Получить IP адрес и подключиться к DNSавтоматически — ставим точку на ДА
- Имя пользователя: Ваш логин по договору
- Пароль: Ваш пароль по договору
- Сервер Heart-Beat или PPTP/L2TP(VPN): вводим ip-адрес или название vpn-сервера по договору
- Сохраняем настройки кнопкой Применить.
Настройка PPTP (VPN) при статическом локальном IP адресе
- Тип WAN-подключения: PPTP
- Получить IP адрес и подключиться к DNSавтоматически — ставим точку на Нет
- IP адрес: Вбиваем ваш IP адрес по договору
- Маска подсети: Вбиваем маску по договору
- Основной шлюз: Вбиваем шлюз по договору
- DNS сервер 1: и DNS сервер 2: вводите сервера вашего провайдера (Ростелеком Омск DNS 1: 195.162.32.5 DNS 2: 195.162.41.8)
- Имя пользователя: Ваш логин по договору
- Пароль: Ваш пароль по договору
- Сервер Heart-Beat или PPTP/L2TP(VPN): вводим ip-адрес или название vpn-сервера по договору
- Сохраняем настройки кнопкой Применить.
NAT при автоматическом получении IP адреса (DHCP)
- Тип WAN-подключения: Динамический IP
- Сохраняем настройки кнопкой Применить
Проверка статуса подключения к Интернет
Сохранение / восстановление настроек роутера
После проведения настройки, рекомендуется сохранить их, чтобы в случае возникновения проблем, можно было их восстановить. Для этого необходимо зайти во вкладку Дополнительные настройки, меню Администрирование;, вкладка Восстановить/Сохранить/Загрузить настройки.
- Для сохранения текущих настроек роутера необходимо нажать кнопку Сохранить. Файл с настройками будет сохранен в указанное место на жёстком диске.
- Для восстановления настроек настроек из файла, необходимо нажать кнопку Выберите файл, указать путь к файлу с настройками, затем нажать кнопку Отправить.
Внимание! Нажатие кнопки Восстановить приведет к восстановлению заводских настроек!
Самостоятельная настройка роутера Asus RT-N12
В этой статье будет очень подробно рассказано, как самостоятельно произвести настройку роутера фирмы Asus. В целом, принцип можно применить к любому из роутеров данной фирмы, различия незначительные.
Вы узнаете, как подключить роутер, зайти в настройки, сделать полную настройку интернета, узнать и сменить пароль, задать своё имя wi-fi сети. В общем, вы получите полное пошаговое руководство в стиле «прочитал-сделал». Никакой воды, только чистая практическая информация.
Приступаем к настройке самого роутера. Не переживайте, в статье всё расписано подробно и понятным языком, вам не нужно лезть в словарь для поиска терминов. К инструкциям прилагаются картинки, на которых всё подробно показано, куда и где нажимать.
Запуск устройства
Здесь ничего сложного. Нужно выполнить подключение питания и сетевых кабелей.
В проектировке своих роутеров, фирма Asus не стала изобретать велосипед. На корпусе роутера Asus rt n12 находится 7 светодиодов, которые показывают присутствие напряжения, активности 5 портов и самого wi-fi. Нажатие на кнопку Restore вызывает перезагрузку роутера. Если держать кнопку в течение 5 секунд, то произойдет сброс до заводских настроек.
Желтые порты, это домашняя сеть.
- Подключаем сетевой кабель провайдера в порт WAN (голубого цвета);
- Соединяем один из портов LAN (домашняя сеть) с компьютером, при помощи идущего в комплектации кабеля;
- Включаем роутер в электросеть.
И всё. Вы подключили роутер к компьютеру.
Как видите, ничего сложного.
Вход в настройки
Перед входом в настройки роутера Asus, вносим изменения в конфигурацию сетевой карты компьютера или ноутбука. Делается это для того, чтобы войти в панель управления.
Заходим в раздел «Центр управления сетями и общим доступом», там входим во вкладку находящуюся слева, которая называется «Изменение параметров адаптера».
В этой вкладке находим подключение по «Ethernet» или «Беспроводное подключение». Здесь на ваш выбор. Выбираете, как вы собираетесь подключать роутер, по Wi-fi или по кабелю. Выбираете нужный тип подключения, далее входим в «Свойства».
Выбираем в свойствах «Протокол интернета версии 4» и устанавливаем все параметры на «Автоматическое получение». Если там есть какие-то записи, то переносим их на бумагу, они могут нам пригодиться.
Теперь начинаем заниматься непосредственно роутером и для этого нам нужно войти в его настройки. На обратной стороне роутера приклеена наклейка с данными адреса, логина и пароля. Они используются для входа в настройки.
Чтобы попасть в настройки, запустите ваш браузер и пропишите в адресной строке указанный IP адрес. У всех роутеров Asus он общий: 192.168.1.1
Появится окно, в котором вас попросят ввести логин и пароль. Вводите и в первом и во втором admin (это в том случае, если вы или вам не меняли пароль и логин).
Важный момент: если вы сделали сброс роутера или в первый раз вошли сюда, то начнётся автоматическая настройка роутера. Вам просто нужно нажимать «Далее» и заполнять все поля.
Вам предложат поменять пароль для входа в настройки роутера, потом программа проведёт автоматическое определение типа подключения. Если она определит тип, то предложит ввести логин и пароль на интернет, а потом задать имя wi-fi сети и пароль.
Как сбросить настройки роутера
Об этом конечно писалось чуть выше, но рассмотрим более подробно.
Для сброса можно использовать 2 метода. Каждый выбирает для себя сам, какой ему ближе.
- Включаем роутер и ожидаем 1 минуту, затем зажимаем на роутере кнопку Restore на 7 секунд.
- Выбираем вкладку «Администрирование», потом выбираем «Управление настройками», там нажимаем «Восстановить». На картинке ниже, всё подробно показано.
Вот и всё. Роутер сброшен до заводских настроек.
Настройка роутера: ручная, через панель управления
О быстрой настройке роутера было рассказано выше. Рассмотрим ещё 2 настройки. Каждый сам выбирает, кому какая настройка подходит. Если у вас не получается настроить по одному из методов, то пробуйте другой. Один из методов вам обязательно поможет.
Ручная: Для этого, в меню настроек роутера находим вкладку «Интернет». Она находится слева в блоке «Дополнительные настройки».
В разделе «Интернет» можно произвести все настройки вашего интернета. У каждого провайдера есть свои настройки, нужно выяснить у тех поддержки данные по настройкам и сделать полную ручную настройку.
Нужно не ошибиться с типом подключения. После его выбора меняется список настроек. Если всё сделано правильно, то всё будет настраиваться легко и без проблем.
Ниже на скриншоте, приведена настройка для Билайна.
Через панель управления: Прописываем в адресной строке браузера 192.168.1.1
В открывшейся панели настроек нажимаем на кнопку «Перейти».
Дальше система предложит придумать пароль для панели управления. Его нужно обязательно указать. Сначала делаем это в основном поле ввода, затем в дополнительном и переходим к следующему окну, просто нажав «Далее».
В появившемся окне параметров сети находим поле «Имя сети». Вводим в нём название используемой wi-fi сети. В строке «Сетевой ключ» прописываем новый ключ, он будет использоваться при подключении к сети. Прописав параметры во всех полях, нажимаем «Применить».
Придётся немного подождать т.к. произойдёт перезагрузка роутера. После перезагрузки в поле сетевых подключений возникнет новая wi-fi сеть, вместо старой сети. При подключении к ней, будет запрашиваться новый пароль.
После подключения возвращаемся в «Панель управления». Там открываем страницу с информацией о подключении. Нажимаем «Далее» и система выдаёт новое окно.
В появившемся окне появится надпись «Войти в систему» и вы увидите запрос пароля и логина. Их нужно ввести в эти поля.
На этом, настройка через «Панель управления» завершена.
Настройка сети Wi-fi
Находим вкладку «Настройки роутера» и нажимаем на неё. Там появится два поля, в одно вводим имя сети (SSID), а во второе сетевой ключ (пароль) для входа в систему. Нажимаем кнопку «Применить».
Далее проверяем все конфигурации и параметры. Нажимаем кнопку «Далее» и выходим из мастера быстрой настройки.
Для удобства входа, не меняйте в настройках IP, а так и оставьте стандартный адрес 192.168.1.1
Если вы захотите уже после первого подключения что-то поменять в настройках, то вам нужно заходить во вкладку «Интернет», там все настройки.
Параметры для подключения wi-fi меняются во вкладке «Беспроводная сеть».
И всё, сеть полностью настроена и готова к работе.
Вы прочли полную инструкцию по настройке роутера Asus RT-N12. На эту тему в интернете есть достаточно статей, но эта статья самая подробная и раскрывает основные моменты настройки. Инструкции в статье применимы не только к этой модели, но и к другим.
Пробуйте и не переживайте, если вдруг с первого раза ничего не вышло. Прочтите статью внимательней и попробуйте снова. У вас обязательно получится настроить свой роутер.
Успехов вам в настройке роутера и главное, не спешите. Перечитайте всё подробно и только потом пробуйте делать. А ещё лучше так, прочитали раздел и сразу проделали, потом другой раздел и тд.
Читать также