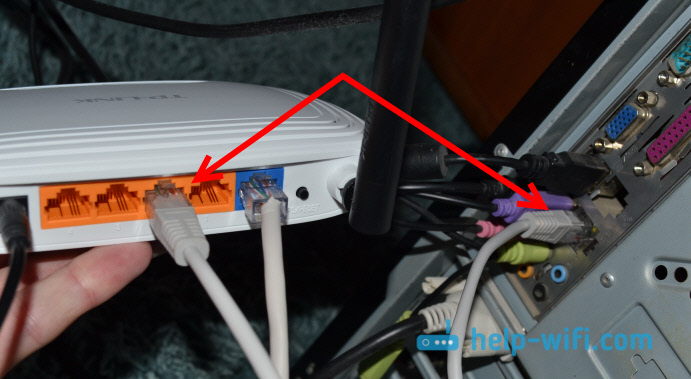- Настройка популярного роутера TP-Link WR740N — инструкция с изображениями
- Технические характеристики Wi-Fi роутера TP-LINK TL-WR740N
- Подключение роутера tp link tl wr740n к компьютеру кабелем
- Настройка маршрутизатора tp link tl wr740n
- Настройка PPPOE подключения
- Протокол PPPOE со статическим IP-адресом
- Настройка соединения PPTP
- Протокол PPTP со статическим IP-адресом
- Настройка протокола L2TP
- Настройка соединения L2TP со статическим IP-адресом
- Настройка wi fi соединения и пароля TP-Link TL-WR740N
- Подключение компьютера к сети wi-fi
- Заключение
- Как подключить TP-LINK TL-WR740N (TL-WR741ND)
- Подключение TP-LINK TL-WR740N к интернету и к компьютеру
- Адрес для входа в настройки TP-LINK TL-WR741ND
Настройка популярного роутера TP-Link WR740N — инструкция с изображениями
В данной статье мы детально рассмотрим, как осуществляется настройка роутера tp link tl wr740n. Данная разновидность маршрутизатора является очень распространенной и пользуется завидным спросом по причине сочетания демократичной стоимости и качественных технических характеристик.
Технические характеристики Wi-Fi роутера TP-LINK TL-WR740N
| Поддержка Wi-Fi | Да |
| Стандарты Wi-Fi | EEE 802.11n*, IEEE 802.11g, IEEE 802.11b |
| Размеры (Ширина Длина Высота) | 174 x 118 x 33 мм |
| Диапазон частот (приём и передача) | 2400-2483,5 МГц |
| Скороcть передачи | 11n: до 150 Мбит/с (динамическая) 11g: до 54 Мбит/с (динамическая) 11b: до 11 Мбит/с (динамическая) |
| Мощность передатчика (мощность беспроводного сигнала) | 20 dBm |
| LAN порты | 4 |
| Протоколы | Поддержка IPv4 и IPv6 |
Особенностью роутера является его прямое назначение – использование только для домашних сетей. Это важно учитывать: если площадь дома достаточно велика или количество устройств, подключающихся одновременно к роутеру wr 740 n, велико, то он может не справиться.
Несмотря на этот и прочие минусы, роутер превосходно зарекомендовал себя. Он обладает:
- Нейтральным оформлением;
- Исполнением в матовых неброских тонах;
- Опцией крепления на стену;
- Простотой конфигураций, что интересует именно нас.
Перейдем непосредственно к волнующим нас сегодня моментам – подключению, конфигурациям сети, wi-fi и т.п. Перед началом отметим важную деталь: в случае, если настройка уже осуществлялась, то предварительно нужно скинуть параметры. С этой целью рекомендуется при включенном питании зажать кнопку «Reset» на 10-15 секунд.
Подключение роутера tp link tl wr740n к компьютеру кабелем
Разберемся подробно с тем, как подключить роутер wr740n посредством кабеля. Первым делом потребуется осуществить подключение адаптера питания к установке. После этого адаптер втыкаем в электрическую сеть. Теперь в маркированный синим цветом разъем, именуемый WAN, втыкаем кабель интернет-провайдера.

В случае, когда осуществляется подключение через ADSL, роутер wr740n соединяется непосредственно с модемом. При этом соответствие гнезд должно быть следующим: WAN к LAN.
Далее, чтобы корректно подключить компьютер кабелем к роутеру, важно выбрать определяющее конфигурации устройство. Если это ПК или ноутбук, то лучше использовать шнур,
поставляющийся в комплекте с wr740n. Выбираем разъем WAN и соединяем кабелем роутер и компьютер.
Настройка маршрутизатора tp link tl wr740n
После осуществления подсоединения самое время задуматься о том, как настроить роутер tp link tl wr740n. При необходимости можно установить свежую прошивку. Для этого рекомендуется обратиться к сетевому ресурсу заранее и скачать необходимые файлы.
Знаете, как настроить роутер Ростелеком ? Описаниенастройкиздесь
Важно! Если для осуществления подключения требовалось проводить запуск высокоскоростного варианта, то теперь необходимость отпадает: оно будет устанавливаться роутером после настройки. Также важно учесть, что в случаях, когда интернет функционирует через роутер wr740n без запуска разнообразных сред и протоколов, то поставщиком услуг используется технология динамического ip. В таком случае конфигурация требуется лишь в целях создания беспроводной сети.
Для решения поставленной задачи необходимо рассмотреть основные установки маршрутизатора tp link wr740n. Обратимся к адресной строке любого доступного браузера и введем цифровую комбинацию – 192.168.0.1. Нередко вместо 0 требуется вписывать 1, т.к. старые модели роутера поддерживают именно комбинацию с 1. Стандартные пароль и логин для входа в меню конфигураций – admin/admin
Рассмотрим подробно, как настроить роутер tp link wr740n для различных типов протоколов. Для корректной настройки оборудования рекомендуется предварительно уточнить у поставщика услуг необходимые данные: имя пользователя, комбинацию для входа — пароль, ip и т.п.
Настройка PPPOE подключения
Обратившись к меню настроек, выбираем пункт «Network», далее «WAN». В разделе «тип соединения» или «Connection type» выбираем значение «PPPOE/Russia PPPOE». Также потребуется указать данные пользователя — имя и пароль с его последующим подтверждением.
После заполнения необходимых полей потребуется установить подтверждение напротив полей «Динамический ip» и «Подключаться автоматически» (или dynamic ip и connect automatically).
Сохранить конфигурации можно путем нажатия на «Сохранить» либо «Save».
Протокол PPPOE со статическим IP-адресом
Рассмотрим, как настроить подключение PPPOE со статическим ip адресом в роутере wr740n. Порядок тот же, только вместо «Динамического ip» потребуется выбрать «Статический» или же «Static ip». Дополнительно потребуется указать непосредственно ай-пи адрес и маску подсети.
Как уже было отмечено, все затрагиваемые в статье данные вам обязан предоставить провайдер.
Настройка соединения PPTP
Чтобы осуществить настройку роутера wr740n для работы с протоколом PPTP, вновь обращаемся к меню «Network», а затем переходим во вкладку «WAN». Выбрав уже знакомый нам вариант, но для протокола PPTP – «Russia PPTP», указываем другие необходимые данные – имя пользователя, пароль, адрес сервера.
Прочие значения выставляются по аналогии с PPPoE протоколом.
Важно! Если тариф на пользование услугами сети – лимитный, то рекомендуется значение «Connect Automatically» изменить на «Connect on demand». Такой вариант означает следующее: подключение осуществляется по требованию, то есть в момент начала использования.
Протокол PPTP со статическим IP-адресом
Порядок конфигурации тот же, что и для динамического ip, за одним лишь исключением – требуется выбор « Static ip », а затем указание адреса сервера и ай-пи адреса, а также маски подсети.
Прочие параметры выставляются аналогичным PPPOE образом.
Настройка протокола L2TP
Работаем уже знакомым нам образом:
- «WAN Connection type» — «L2T/Russia L2T»;
- Далее указываем имя пользователя и пароль, его подтверждение;
- После этого вводим адрес сервера;
- Выбираем способ подключения – автоматический, по требованию – тот, что необходим исходя из тарифного плана.
Настройка соединения L2TP со статическим IP-адресом
Все шаги аналогичны процедуре настройки роутера wr740n для работы с протоколом L2TP, однако потребуется дополнительно задать значения маски подсети, осинового шлюза, адреса сервера и напротив строки «Static ip» установить подтверждающую «галочку».
Настройка wi fi соединения и пароля TP-Link TL-WR740N
После того, как роутер настроен, осуществляется подключение к вай-фай. Подключение роутера tp link wr740n к беспроводной сети и задание пароля осуществляется по следующей схеме:
- Открываем меню конфигураций маршрутизатора через адресную строку, как это делалось раньше, и обращаемся ко вкладке «беспроводной режим»;
- Здесь мы можем задавать название сети, регион;
- Тут же моно организовать защиту нашей беспроводной сети wi-fi. Выбираем раздел «WPA/WPA2» — «Personal». Задаем по порядку: WPA2-PSK; автоматическое шифрование; прочие конфигурации не трогаем. Теперь осталось придумать ваш уникальный пароль и вбить его в поле «Пароль беспроводной сети».
Пароль на wi-fi – важная составляющая защищенности создаваемого подключения: так вы сможете исключить несанкционированные попытки взлома и перехвата данных, а также пользования вашей сетью.
Смена пароля и сброс пароля осуществляется через это же меню.
Подключение компьютера к сети wi-fi
Когда роутер подключен и настроен, требуется подключить компьютер к вай-фай. Для этого осуществим ряд действий:
- Найдем символ беспроводной сети в нижнем углу панели инструментов на рабочем столе и щелкнем по нему;
- Выбираем из списка доступных нашу сеть;
- После ввода данных (пароля для доступа) выбираем сохранение сети и «автоматическое подключение».
Теперь настраивать маршрутизатор tp link wr740n не потребуется: подключение компьютера к сети является финальной стадией.
Настройка роутера D LINK DIR 300: подробно, по пунктам
Подключение и настройка роутера D-link dir 615
Подключение и настройка роутера ASUS RT-N11P
Заключение
В данной статье были рассмотрены самые важные нюансы и положения, касающиеся настройки и подключения роутера wr740n, а также схема задания пароля и создания wi-fi сети.
Следуя советам и инструкциям, изложенным нами, вы без труда сможете провести все необходимые процедуры с роутером tp-link и наслаждаться ресурсами интернета на полной скорости.
Как подключить TP-LINK TL-WR740N (TL-WR741ND)
У некоторых пользователей почему-то возникает много вопросов именно с установкой и подключением маршрутизатора. В этой статье мы будем подключать TP-LINK TL-WR740N. Эта инструкция так же подойдет для TP-LINK TL-WR741ND, так как эти модели практически одинаковые. И что касается других моделей маршрутизаторов TP-LINK, то процесс установки и подключения практически ничем не отличатся.
Я уже сделал несколько фото процесса подключения TP-LINK TL-WR740N, сейчас еще все подробно распишем, и покажем на реальном примере.
Подключение TP-LINK TL-WR740N к интернету и к компьютеру
Я всегда первым делом подключаю к роутеру адаптер питания, и включаю его в розетку.
Дальше нам нужно подключить интернет к нашему TL-WR740N. Сетевой кабель от интернет-провайдера, или от ADSL модема подключите в WAN разъем роутера. Он синий, и подписан.
Если вы еще хотите подключить к роутеру компьютер, или ноутбук по сетевому кабелю, то просто соедините их. Можно использовать кабель, который был в комплекте с роутером. На роутере кабель подключите в один из LAN разъемов. А на ноутбуке в разъем сетевой карты.
Точно так же к роутеру можно подключить обычный стационарный компьютер.
Если вы хотите подключится по Wi-Fi сети, и роутер еще новый, не настроенный, то для подключения используйте пароль (PIN), который указан снизу роутера на наклейке. Там же указано стандартное название Wi-Fi сети (SSID).
Когда вы сделаете сброс настроек, то так же будут использоваться для подключения данные, которые указаны на маршрутизаторе.
Адрес для входа в настройки TP-LINK TL-WR741ND
Точный адрес, по которому вы сможете открыть настройки своего маршрутизатора так же указан снизу роутера. Там же указаны стандартные имя пользователя и пароль для входа в настройки.
В зависимости от роутера (TL-WR741ND, или TL-WR740N) , и от его аппаратной версии, адрес может отличатся. Но, вы точно попадете в настройки по одному из адресов: http://tplinkwifi.net, 192.168.0.1, или 192.168.1.1. Если вы подключены к роутеру, и ни по одному из этих адресов в браузере не можете открыть настройки, то смотрите статью: Что делать, если не заходит в настройки роутера на 192.168.0.1 или 192.168.1.1?
С подключением маршрутизатора разобрались. А по их настройке у нас есть отдельные инструкции:
Там все так же подробно и с картинками, как вы любите 🙂