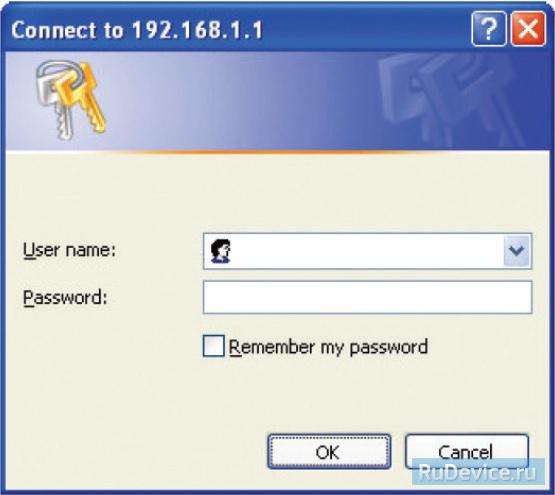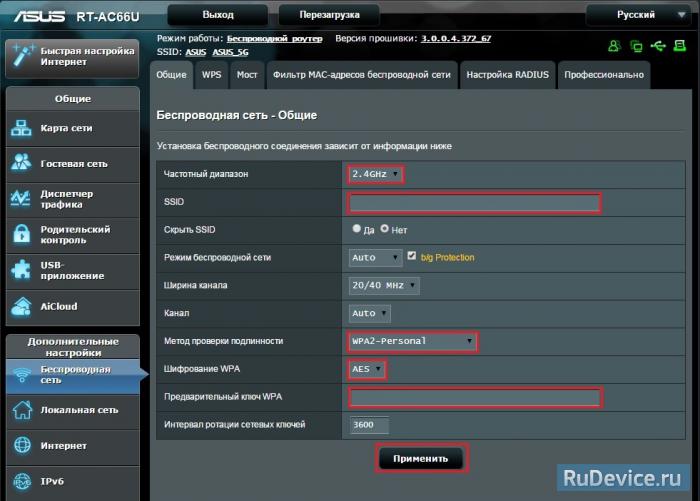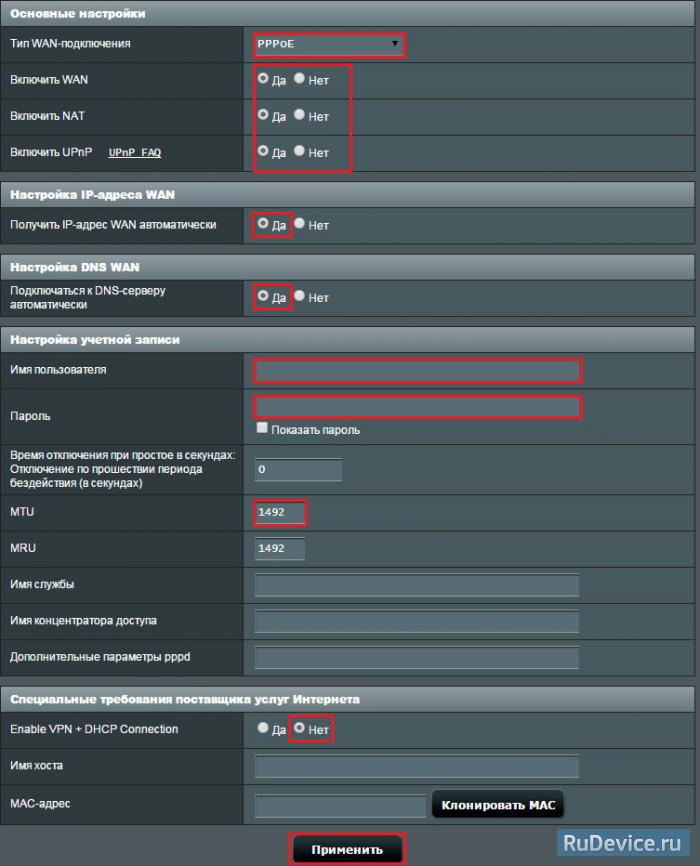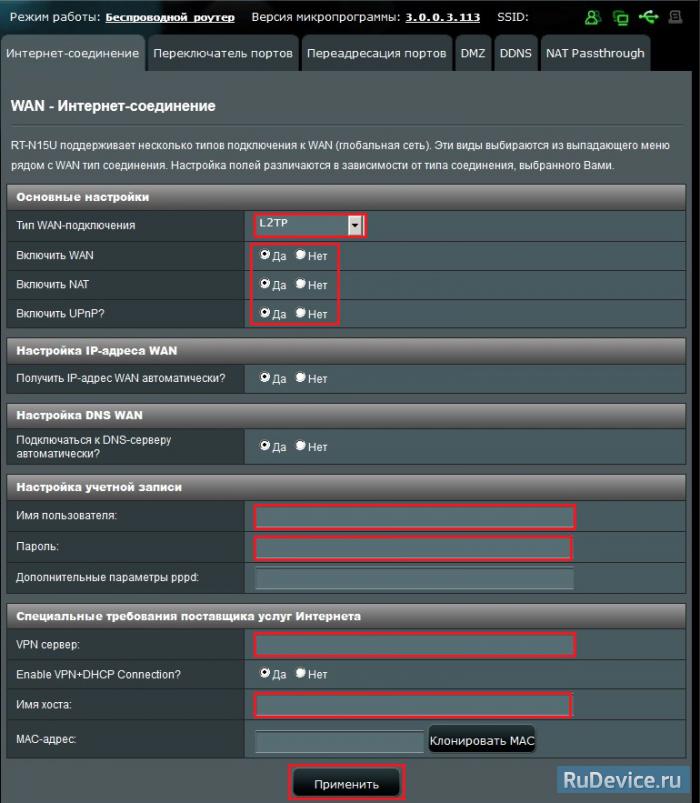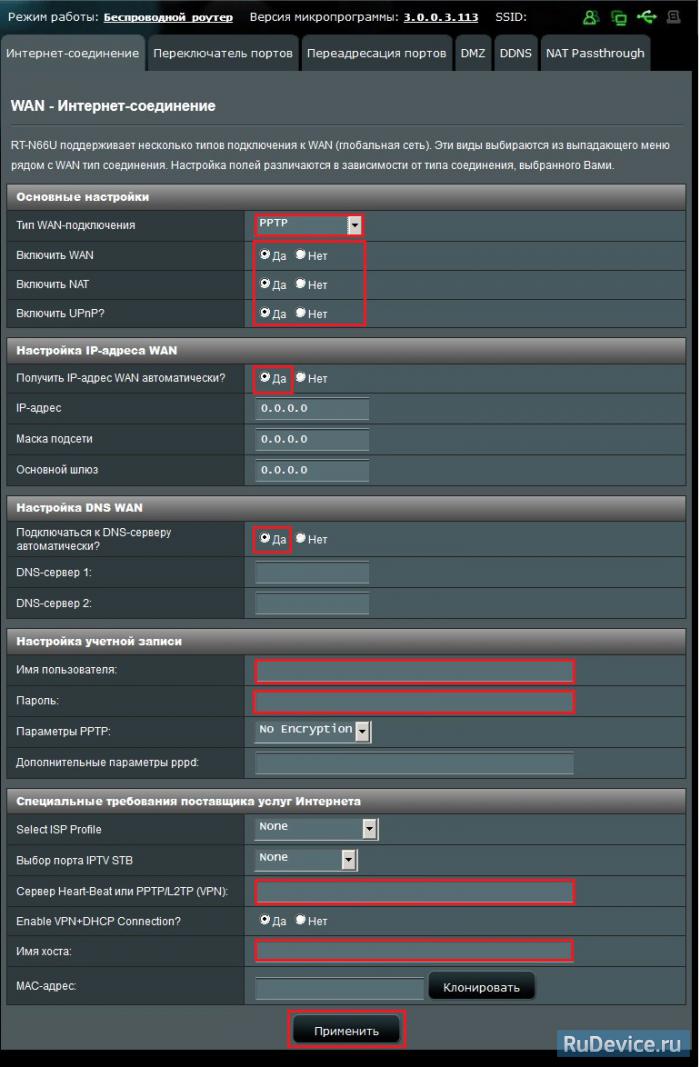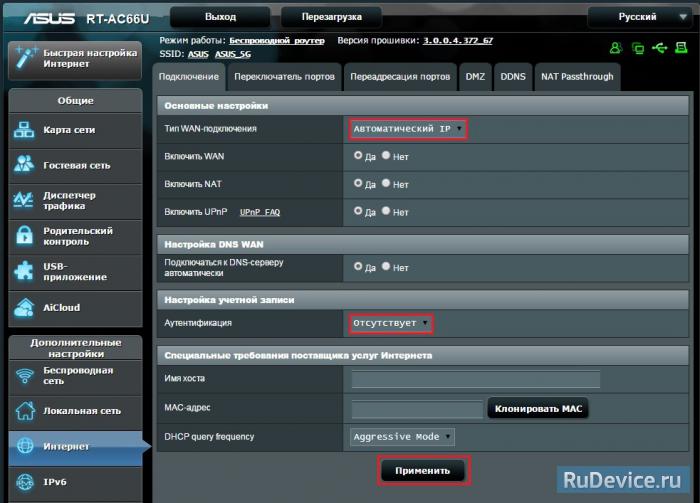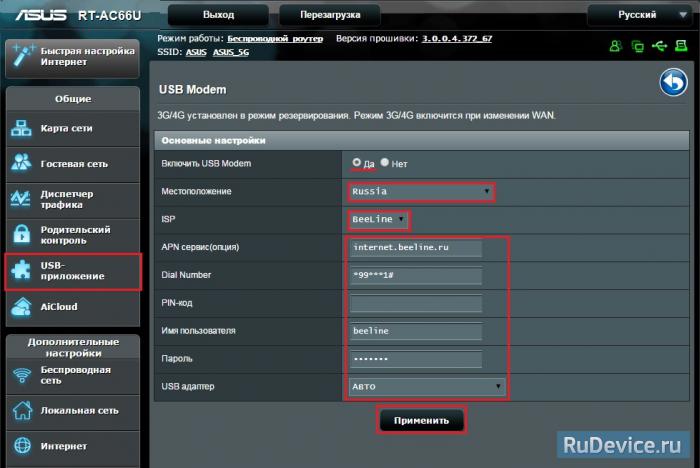- Настройка Asus RT-AC55U
- Настройка Wi-Fi на роутере
- Настройка подключения к Интернет
- Настройка PPPoE подключения
- Настройка L2TP подключения
- Настройка PPTP (VPN) при автоматическом получении локального IP адреса
- Настройка PPTP (VPN) при статическом локальном IP адресе
- NAT при автоматическом получении IP адреса (DHCP)
- Настройка Интернета через 3G/4G модем
- Переадресация/проброс портов
- Проверка статуса подключения к Интернет
- Сохранение/восстановление настроек роутера
- Asus 4G-AC55U инструкция
- Нужна помощь?
Настройка Asus RT-AC55U
Для того, что бы попасть в веб-интерфейс роутера, необходимо открыть ваш Интернет браузер и в строке адреса набрать 192. 168.1.1, Имя пользователя — admin, Пароль – admin (при условии, что роутер имеет заводские настройки, и его IP не менялся).
Настройка Wi-Fi на роутере
Заходим в пункт меню Дополнительные настройки — Беспроводная сеть. Обратите внимание, что здесь можно настроить оба радиоблока. Имя (SSID) — указываете название для первой и для второй сети, но они должны различаться.
В интерфейсе роутера необходимо зайти во вкладку слева Дополнительные параметры, в открывшемся списке выбираем Беспроводная сеть.
Выставляем параметры следующим образом:
- Поле SSID: вводим название беспроводной сети. Значение в этом поле можно не менять.
- Метод проверки подлинности: WPA2-Personal
- Шифрование WPA: TKIP или AES
- Предварительный ключ WPA: вы должны ввести любой набор цифр, длиной от 8 до 63. Их также необходимо запомнить, чтобы Вы могли указать их при подключении к сети.
- Нажимаем ниже кнопку Применить
Настройка подключения к Интернет
В интерфейсе роутера необходимо выбрать вкладку слева Дополнительные параметры, в открывшемся списке выбираем WAN.
Настройка PPPoE подключения
- Тип WAN-подключения: PPPoE
- Включить WAN, Включить NAT, Включить UPnP — ставим везде ДА
- Получить IP адрес и подключиться к DNS автоматически — ставим точку на ДА
- Имя пользователя: Ваш логин по договору
- Пароль: Ваш пароль по договору
- MTU: 1472
- Enable VPN + DHCP Connection — Нет
- Сохраняем настройки кнопкой Применить.
Настройка L2TP подключения
- Тип WAN подключения — L2TP
- Включить WAN, Включить NAT, Включить UPnP — ставим везде ДА
- Получить IP адрес и подключиться к DNSавтоматически — ставим точку на ДА
- Имя пользователя и пароль — логин и пароль из договора
- VPN сервер — вводим ip-адрес или название vpn-сервера по договору
- Остальные параметры можно не менять. В имя хоста впишите что-нибудь по-английски.
- Сохраните настройки
Настройка PPTP (VPN) при автоматическом получении локального IP адреса
- Тип WAN-подключения: PPTP
- Включить WAN, Включить NAT, Включить UPnP — ставим везде ДА
- Получить IP адрес и подключиться к DNSавтоматически — ставим точку на ДА
- Имя пользователя: Ваш логин по договору
- Пароль: Ваш пароль по договору
- Сервер Heart-Beat или PPTP/L2TP(VPN): вводим ip-адрес или название vpn-сервера по договору
- В имя хоста впишите что-нибудь по-английски. Сохраняем настройки кнопкой Применить.
Настройка PPTP (VPN) при статическом локальном IP адресе
- Тип WAN-подключения: PPTP
- Получить IP адрес и подключиться к DNSавтоматически — ставим точку на Нет
- IP адрес: Вбиваем ваш IP адрес по договору
- Маска подсети: Вбиваем маску по договору
- Основной шлюз: Вбиваем шлюз по договору
- DNS сервер 1: и DNS сервер 2: вводите сервера вашего провайдера (Ростелеком Омск DNS 1: 195.162.32.5 DNS 2: 195.162.41.8)
- Имя пользователя: Ваш логин по договору
- Пароль: Ваш пароль по договору
- Сервер Heart-Beat или PPTP/L2TP(VPN): вводим ip-адрес или название vpn-сервера по договору
- Сохраняем настройки кнопкой Применить.
NAT при автоматическом получении IP адреса (DHCP)
- Тип WAN-подключения: Автоматический IP
- Сохраняем настройки кнопкой Применить
Настройка Интернета через 3G/4G модем
- Заходим в USB-Приложения — 3G/4G
- Включить USB-модем — ДА
- Местоположение — Russia
- ISP — Выбираете Вашего оператора связи
- APN сервис, Набираемый номер (Dial Number), PIN-код — соответственно выбранному провайдеру проставится автоматом. Если не проставился, уточняете у Вашего оператора связи.
- Имя пользователя\Пароль — данные для подключения, проставятся тоже автоматически. Если не прописаны. уточните у оператора.
- USB-адаптер — Авто
- После этого нажимаем Применить.
Переадресация/проброс портов
Переадресация портов позволяет удаленным компьютерам подключаться к конкретному компьютеру локальной сети (LAN). Для полноценной работы, некоторые P2P-приложения (например BitTorrent), может также потребовать настройки переадресации портов. Подробную информацию смотрите в руководстве приложения P2P.
Если нужно задать диапазон портов для переадресации портов для сетевых клиентов, введите имя службы, диапазон портов (например, 10200:10300), IP-адрес и оставьте поле локальный порт пустым.
Когда в Вашей сети отключен брандмауэр и Вы установили 80 порт для использования веб-сервером в локальной сети, этот веб-сервер будет конфликтовать с веб-интерфейсом RT-AC66U.
Если Вы назначили порты 20:21 для Вашего FTP сервера в локальной сети, этот FTP сервер будет конфликтовать с FTP сервером RT-AC66U.
- Заходим в Интернет — Переадресация портов.
- Включить переадресацию портов — ДА.
- Имя службы — название создаваемой переадресации. Впишите любое удобное для Вас
- Диапазон портов\Локальный порт — номер порта, который требуется открыть
- Локальный IP-адрес — сетевой адрес устройства, на который будет перенаправляться запрос
- Протокол — Выбираете требуемый протокол
- После этого нажимаем Добавить. После этого — Применить.
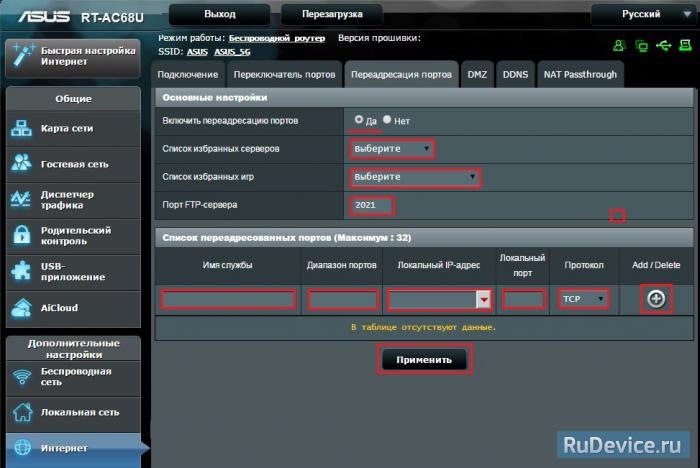
Проверка статуса подключения к Интернет
Сохранение/восстановление настроек роутера
После проведения настройки, рекомендуется сохранить их, чтобы в случае возникновения проблем, можно было их восстановить. Для этого необходимо зайти во вкладку Дополнительные настройки, меню Администрирование», вкладка «Восстановить/Сохранить/Загрузить настройки.
- Для сохранения текущих настроек роутера необходимо нажать кнопку Сохранить. Файл с настройками будет сохранен в указанное место на жёстком диске.
- Для восстановления настроек настроек из файла, необходимо нажать кнопку Выберите файл, указать путь к файлу с настройками, затем нажать кнопку Отправить.
Внимание! Нажатие кнопки Восстановить приведет к восстановлению заводских настроек!
Asus 4G-AC55U инструкция
Посмотреть инструкция для Asus 4G-AC55U бесплатно. Руководство относится к категории маршрутизаторы (роутеры), 1 человек(а) дали ему среднюю оценку 7.3. Руководство доступно на следующих языках: русский, английский. У вас есть вопрос о Asus 4G-AC55U или вам нужна помощь? Задайте свой вопрос здесь
Нужна помощь?
У вас есть вопрос о Asus а ответа нет в руководстве? Задайте свой вопрос здесь Дай исчерпывающее описание проблемы и четко задайте свой вопрос. Чем детальнее описание проблемы или вопроса, тем легче будет другим пользователям Asus предоставить вам исчерпывающий ответ.
| Wi-Fi диапазоны | Двухдиапазонный (2,4Ггц/5Ггц) |
| Основной стандарт Wi-Fi | Wi-Fi 5 (802.11ac) |
| Скорость передачи данных WLAN (макс) | 867 Мбит/с |
| Wi-Fi стандартов | 802.11a, Wi-Fi 5 (802.11ac), 802.11b, 802.11g, Wi-Fi 4 (802.11n) |
| Подключение Ethernet | Да |
| Тип LAN Ethernet интерфейса | Гигабитный Ethernet |
| Скорость передачи данных Ethernet LAN | 10,100,1000 Мбит/с |
| Свивка кабеля | 10/100/1000Base-T(X) |
| Стандарты сети | IEEE 802.11a, IEEE 802.11ac, IEEE 802.11b, IEEE 802.11g, IEEE 802.11n |
| Поддержка VPN (виртуальной частной сети) | SSL VPN server\nPPTP server\nOpenVPN server\nPPTP client\nL2TP client\nOpenVPN client |
| USB порт | Да |
| Количество портов Ethernet LAN ( RJ-45) | 5 |
| Количество портов USB 2.0 | 1 |
| Гнездо входа постоянного тока (DC) | Да |
| Слот(ы) для карты памяти | Нет |
| 3G | Да |
| 4G | Да |
| Стандарты 3G | HSPA+, UMTS |
| Стандарт 4G | LTE |
| Стандарты 2G | EDGE, GPRS, GSM |
| Поддержка GSM частот | 850,900,1800,1900 MHz |
| Поддерживаемые UMTS частоты | 850,900,2100 MHz |
| Поддерживаемые 4G частоты | 800,1800,2500,2600 MHz |
| Поколение сети мобильной связи | 4G |
| Поддержка DMZ | Да |
| Алгоритмы шифрования данных | 64-bit WEP, 128-bit WEP, 802.1x RADIUS, WPA-PSK, WPA2-PSK, WPS |
| Брандмауэр | Да |
| Фильтрация | Да |
| Фильтрация MAC-адресов | Да |
| Логи системных событий | Да |
| Защита от DoS атаки | Да |
| Фильтрация URL-адресов | Да |
| Управление через веб-интерфейс | Да |
| Кнопка сброса установок | Да |
| Поддержка Quality of Service (QoS) | Да |
| WPS кнопки | Да |
| Поддерживаемые операционные системы Linux | Да |
| Поддерживаемые операционные системы Mac | Mac OS X 10.4 Tiger, Mac OS X 10.5 Leopard, Mac OS X 10.6 Snow Leopard, Mac OS X 10.7 Lion, Mac OS X 10.8 Mountain Lion, Mac OS X 10.9 Mavericks |
| Поддерживаемые операционные системы Windows | Windows 10 Education, Windows 10 Education x64, Windows 10 Enterprise, Windows 10 Enterprise x64, Windows 10 Home, Windows 10 Home x64, Windows 10 Pro, Windows 10 Pro x64, Windows 2000, Windows 2000 Professional, Windows 7 Enterprise, Windows 7 Enterprise x64, Windows 7 Home Basic, Windows 7 Home Basic x64, Windows 7 Home Premium, Windows 7 Home Premium x64, Windows 7 Professional, Windows 7 Professional x64, Windows 7 Starter, Windows 7 Starter x64, Windows 7 Ultimate, Windows 7 Ultimate x64, Windows 8, Windows 8 Enterprise, Windows 8 Enterprise x64, Windows 8 Pro, Windows 8 Pro x64, Windows 8 x64, Windows 8.1, Windows 8.1 Enterprise, Windows 8.1 Enterprise x64, Windows 8.1 Pro, Windows 8.1 Pro x64, Windows 8.1 x64, Windows ME, Windows Vista Business, Windows Vista Business x64, Windows Vista Enterprise, Windows Vista Enterprise x64, Windows Vista Home Basic, Windows Vista Home Basic x64, Windows Vista Home Premium, Windows Vista Home Premium x64, Windows Vista Ultimate, Windows Vista Ultimate x64, Windows XP Home, Windows XP Home x64, Windows XP Professional, Windows XP Professional x64 |
| Тип источника питания | Кабель переменного тока |
| Входящее напряжение сети | 110 — 240 V |
| Частота входящего переменного тока | 50 — 60 Hz |
| Выходное напряжение | 19 V |
| Ток на выходе | 1.75 A |
| Диапазон температур при эксплуатации | 0 — 40 °C |
| Диапазон температур при хранении | -10 — 70 °C |
| Диапазон относительной влажности при эксплуатации | 20 — 90 % |
| Диапазон относительной влажности при хранении | 5 — 95 % |