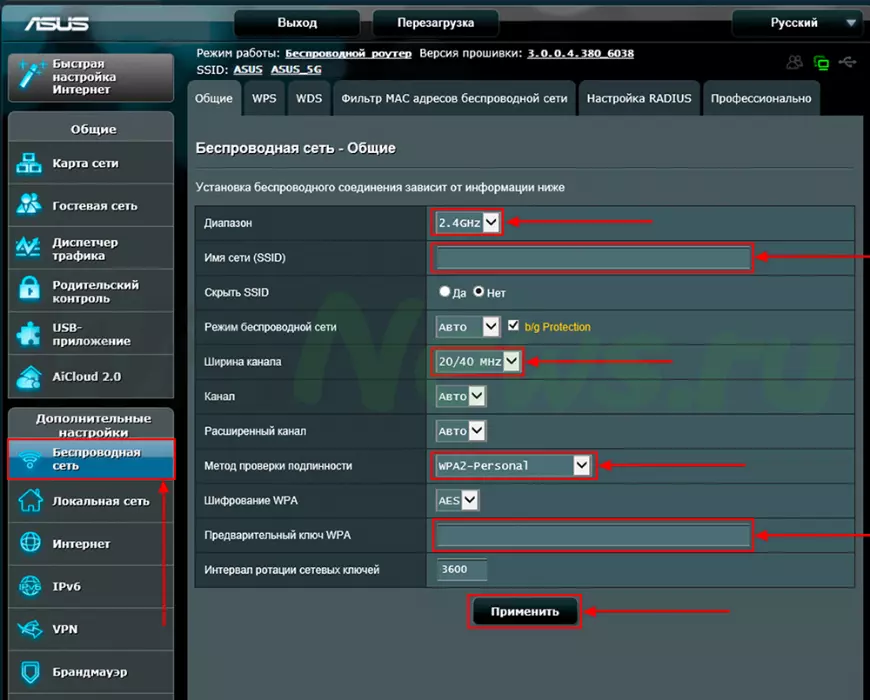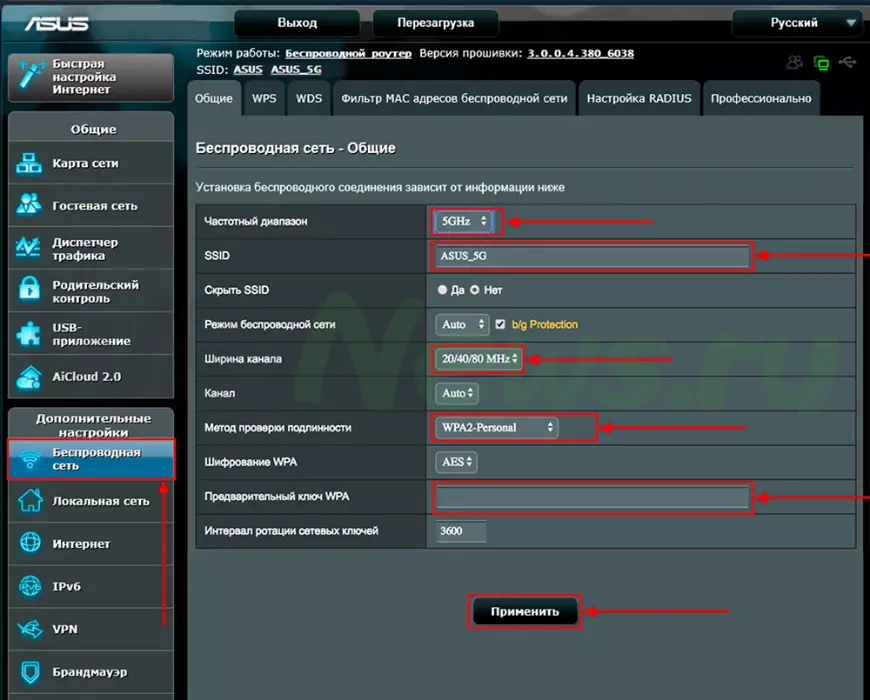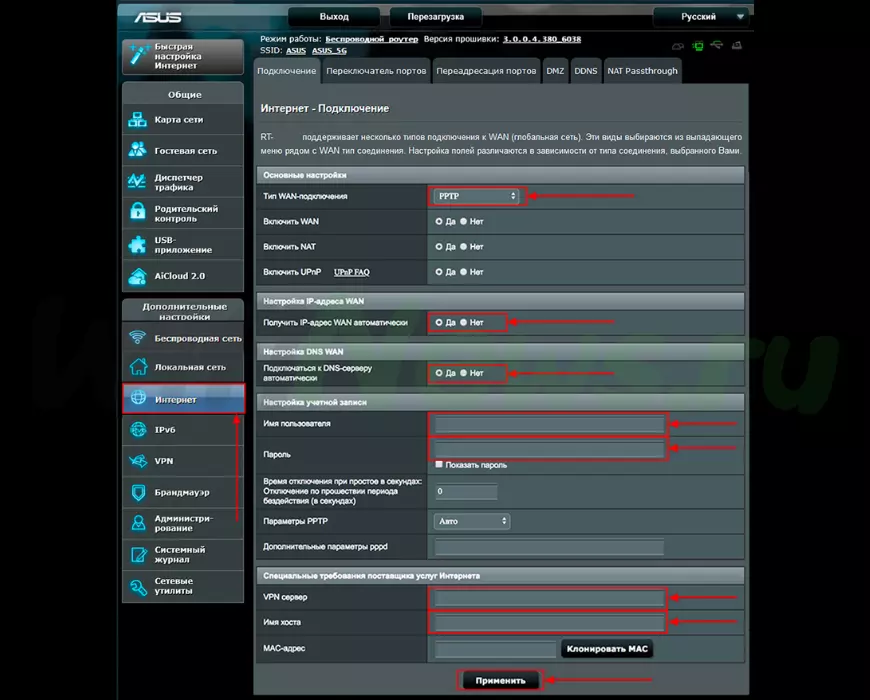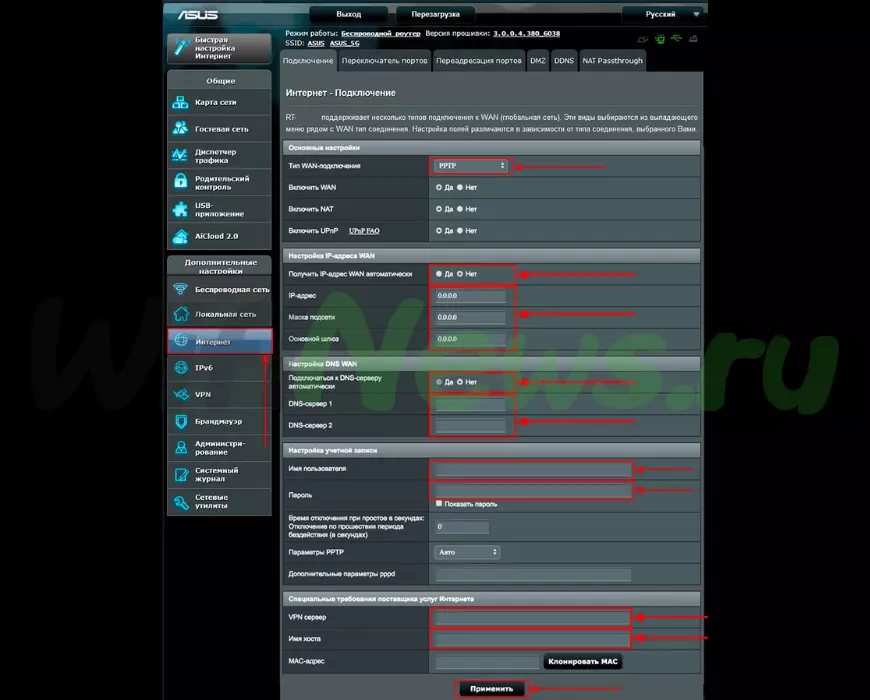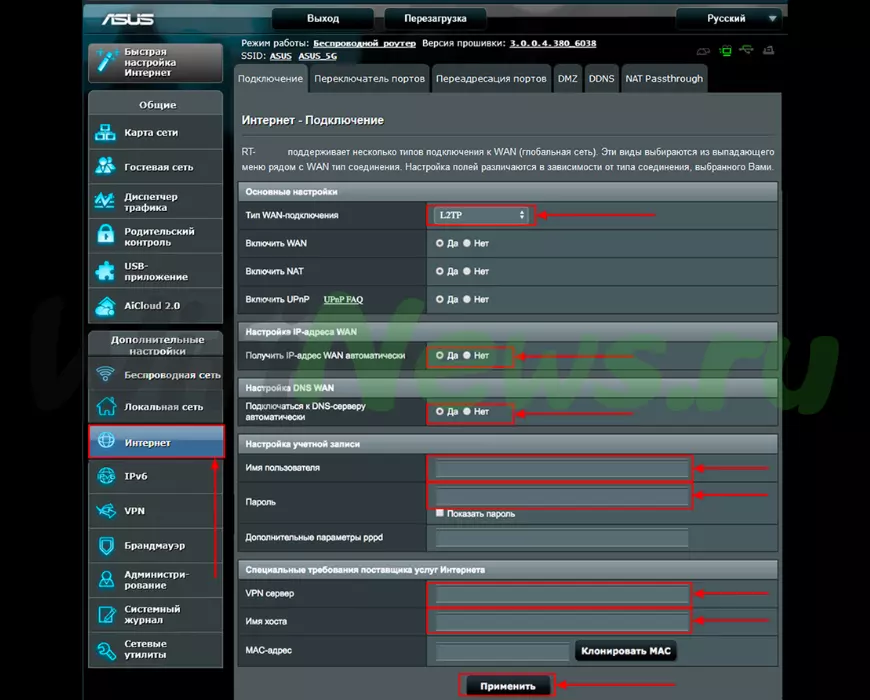- Базовая настройка Интернет (L2TP) и Wi-Fi Подключаем кабель от К Телеком, приходящий в помещение, в WAN порт. Подключаемся к роутеру через кабель из комплекта, если будем настраивать на ПК/ноутбуке, или подключаемся к Wi-Fi с телефона, подключившись к сети Asus (если нужен пароль — смотрим с обратной стороны). Через адресную строку в браузере переходим на 192.168.1.1. Если это первое включение роутера или его сбросили на заводские настройки, тогда нужно нажать кнопку «Настройка вручную».
- Настройка роутера ASUS RT-AC1200
- Авторизация роутера ASUS RT-AC1200
- Настройка роутера ASUS RT-AC1200
- Настройка пароля на Wi-Fi
- Настройка PPTP
- Настройка PPTP со статическим IP-адресом
- Настройка L2TP
- Настройка PPTP со статическим IP-адресом
Базовая настройка Интернет (L2TP) и Wi-Fi
Подключаем кабель от К Телеком, приходящий в помещение, в WAN порт. Подключаемся к роутеру через кабель из комплекта, если будем настраивать на ПК/ноутбуке, или подключаемся к Wi-Fi с телефона, подключившись к сети Asus (если нужен пароль — смотрим с обратной стороны).
Через адресную строку в браузере переходим на 192.168.1.1. Если это первое включение роутера или его сбросили на заводские настройки, тогда нужно нажать кнопку «Настройка вручную».
Режим «Беспроводной роутер» выбран по умолчанию. Нажимаем «Далее«.
На вопрос о типе подключения нажимаем «Да«, чтобы настроить VPN L2TP. Нажимаем «Далее«.
Вводим «логин на vpn» и «пароль на vpn» из договора. Ставим галку «Включить VPN клиент» и выбираем «L2TP«. Нажимаем кнопку «Далее«.
В поле «VPN сервер» указываем 172.16.0.1 Напротив IP адреса нажимаем «Нет«, чтобы 3 поля ниже были недоступны и в них нельзя было ничего написать. Напротив DNS отвечаем «Нет» и указываем наши DNS серверы 94.230.128.3 и 94.230.129.3 Нажимаем кнопку «Далее«.
На вопрос об использовании настроек безопасности отвечаем «Нет«. Задаём в полях «Имя сети» и «Пароль» желаемые имя сети Wi-Fi и ключ/пароль от Wi-Fi. Если у Wi-Fi роутера есть сеть 5ГГц — тогда будет предложено заполнить два аналогичных поля для второй сети. Имя рекомендуется выбрать другое, пароль можно оставить такой же, как от 2.4ГГц Wi-Fi сети.
После применения настроек роутер поднимет L2TP сессию и Интернет будет работать. В конце следует выполнить перезагрузку устройства, нажав на кнопку «Перезагрузка».
На этом базовая настройка закончена. Ниже описана настройка вручную, без мастера быстрой настройки. Более полная настройка нужна в том случае, если предполагается использование Телевидения (multicast).
Для конфигурации без «Быстрой настройки Интернет» переходим в раздел «Интернет»:
В поле «Тип Wan подключения» – «L2TP». Напротив «Получить IP адрес автоматически» ставим «да», а в поле «Подключаться к DNS серверу» ставим «нет». Указываем в поля «DNS сервер» и «DNS сервер 2» наши DNS’ы: 94.230.128.3 и 94.230.129.3
В полях «Имя пользователя» и «пароль» указываем логин и пароль на VPN из договора.
В Поле «VPN сервер» прописываем IP адрес нашего L2TP сервера – 172.16.0.1
После вышеописанных настроек нажимаем кнопку «Применить»
Для настройки Wi-Fi вручную переходим слева в раздел «Беспроводная сеть».
В поле SSID пишем желаемое имя для Wi-Fi сети английскими буквами.
Метод проверки подлинности – WPA2-Personal.
Шифрование WPA – AES.
Предварительный ключ WPA – желаемый пароль на Wi-Fi от 8 до 63 символов.
После этого нажимаем кнопку «Применить».
Если роутер двухдиапазонный, тогда нужно еще настроить Wi-Fi имя сети и пароль на 5ГГц диапазон. Переключаем в поле «Частотный Диапазон» частоту на 5GHz.
Все настройки для диапазона 5Ghz аналогичны настройкам 2.4GHz. Также указываем имя и пароль на Wi-Fi. Менять остальные настройки на странице не рекомендуется.
После этой настройки интернет будет работать. Далее настраиваем Телевидение через кабель (для ТВ-Приставки/IPTV плеера на ПК/Smart TV телевизора).
Выбираем слева в главном меню «Локальная сеть», переходим вверху во вкладку «IPTV».
В разделе «Специальные приложения» включаем IGMP Proxy и IGMP Snooping.
Нажимаем кнопку «Применить», чтобы сохранить настройки.
Для работы Телевидения по беспроводной сети необходимо слева в главном меню выбрать пункт «Беспроводная сеть», далее вверху вкладка «Профессионально».
В строке «Включить IGMP Snooping» выбираем функцию «Включить».
Нажимаем кнопку «Применить», чтобы сохранить настройки.
В конце перезагружаем роутер через кнопку вверху — «Перезагрузка».
Настройка роутера ASUS RT-AC1200
Чтобы подключить роутер ASUS RT-AC1200 к ноутбуку или персональному компьютеру (ПК), выполните следующие шаги:
- Подключите кабель, который предоставил провайдер, к WAN-порту роутера. Этот кабель обычно идет извне в квартиру, дом, офис и т.д.
- Возьмите кабель, который поставляется в комплекте с роутером, и подключите один его конец к одному из четырех LAN-портов роутера.
- Подключите другой конец кабеля к ноутбуку или ПК.
- Не забудьте также подключить кабель питания к роутеру.
Авторизация роутера ASUS RT-AC1200
После успешного подключения роутера, необходимо получить доступ к его веб-интерфейсу через любой веб-браузер, такой как Google Chrome, Mozilla Firefox, Internet Explorer и т.д. Для этого откройте браузер и введите адрес роутера в адресной строке: router.asus.com или 192.168.1.1. Затем нажмите клавишу “Enter” на клавиатуре.
Подключение и настройка роутера ASUS RT-AC1200
При открытии интерфейса роутера вы увидите окно авторизации, где потребуется ввести имя пользователя и пароль. По умолчанию на роутерах ASUS установлены следующие данные:
Имя пользователя: admin Пароль: admin
Введите эти данные и нажмите “Sign in” (Войти).
Настройка роутера ASUS RT-AC1200
Настройка роутера ASUS RT-AC1200 может быть выполнена с помощью его Web-интерфейса. Прежде всего, необходимо обеспечить безопасность беспроводной сети путем установки пароля на Wi-Fi. Кроме того, для успешного подключения к Интернету необходимо узнать тип используемого соединения: PPTP, L2TP или PPPOE. Эту информацию можно получить, связавшись с провайдером, с которым вы заключили договор на предоставление услуги интернета. Давайте приступим к настройке роутера.
Сначала мы изменим язык Web-интерфейса на русский. Для этого перейдите в правый верхний угол интерфейса и нажмите на “English”, затем выберите “Русский”.
Настройка пароля на Wi-Fi
Роутер ASUS RT-AC1200 поддерживает двух диапазонную работу, что означает, что он работает на двух частотах беспроводного соединения: 2,4 ГГц и 5 ГГц. Частота 5 ГГц обеспечивает более высокую скорость передачи данных, но имеет более ограниченную дальность действия, в то время как частота 2,4 ГГц подвержена большему количеству помех. Обратите внимание, что не все устройства поддерживают работу на частоте 5 ГГц. В зависимости от ваших потребностей и возможностей устройств, вы можете выбрать одну из частот или использовать обе.
Давайте рассмотрим пошаговую настройку пароля для Wi-Fi на роутере ASUS RT-AC1200 для обеих частот:
1. Перейдите к Web-интерфейсу и выберите вкладку “Беспроводная сеть”.
2. Выберите “2,4 GHz” в разделе “Частотный диапазон”.
3. Введите имя вашей беспроводной сети в поле “SSID”. Это имя будет отображаться при подключении к сети. Рекомендуется указывать частоту в названии сети, например, “имя_сети_2.4”.
4. Выберите “20 МГц” в поле “Ширина канала”.
5. Теперь установите пароль для беспроводной сети. Для этого выберите “WPA2-Personal” в разделе “Метод проверки подлинности”.
6. Введите пароль в поле “Предварительный ключ WPA” и нажмите “Применить”.
7. Перейдите к разделу “Беспроводная сеть” и выберите “5 GHz” в разделе “Частотный диапазон”.
8. Введите имя вашей беспроводной сети в поле “SSID”. Рекомендуется указывать частоту в названии сети, например, “имя_сети_5”.
9. Выберите “20/40/80 МГц” в поле “Ширина канала”.
10. Установите пароль для беспроводной сети, выбрав “WPA2-Personal” в разделе “Метод проверки подлинности”.
11. Введите пароль в поле “Предварительный ключ WPA” и нажмите “Применить”.
Таким образом, вы успешно настроили пароль на Wi-Fi для роутера ASUS RT-AC1200 на обеих частотах.
Настройка PPTP
Рассмотрим процесс настройки подключения PPTP на роутере ASUS RT-AC1200. Для этого следуйте указанным ниже шагам:
- Войдите в меню роутера и перейдите во вкладку “Интернет”.
- В разделе “Тип WAN-подключения” выберите “PPTP”.
- Установите опцию “Получать IP-адрес WAN автоматически” и “Подключаться к DNS-серверу автоматически” на значение “Да”.
- Введите следующие данные, предоставленные провайдером (организацией, предоставляющей услугу интернета): “Имя пользователя”, “Пароль” и IP-адрес сервера в поле “VPN сервер”. Обычно все эти данные указаны в вашем договоре с провайдером. Если вы не можете найти эти данные, свяжитесь со службой поддержки провайдера для получения необходимой информации.
- Введите любое имя хоста (например, “WIFINEWS”) в поле “Имя хоста”.
- После ввода всех необходимых данных, нажмите кнопку “Применить”.
Настройка PPTP со статическим IP-адресом
Рассмотрим настройку подключения PPTP со статическим IP-адресом на роутере ASUS RT-AC1200. Обычно статический IP-адрес предоставляется юридическим лицам или предлагается в качестве дополнительной услуги физическим лицам.
- Войдите в меню роутера и перейдите во вкладку “Интернет”.
- В разделе “Тип WAN-подключения” выберите “PPTP”.
- Поскольку подключение использует статический IP-адрес, установите опции “Получать IP-адрес WAN автоматически” и “Подключаться к DNS-серверу автоматически” на значение “Нет”.
- Введите следующие данные, предоставленные провайдером: IP-адрес сервера (в поле “IP-адрес”), маску подсети (в поле “Маска подсети”), основной шлюз (в поле “Основной шлюз”) и DNS-серверы (в поля “DNS-сервер 1” и “DNS-сервер 2”). Обычно все эти данные указаны в вашем договоре с провайдером. Если вы не можете найти эти данные, свяжитесь со службой поддержки провайдера для получения необходимой информации.
- Введите “Имя пользователя” и “Пароль”, предоставленные провайдером, в соответствующие поля. Также укажите IP-адрес сервера в поле “VPN сервер”. Все эти данные также указаны в вашем договоре с провайдером.
- Введите любое имя хоста (например, “WIFINEWS”) в поле “Имя хоста”.
- После ввода всех необходимых данных, нажмите кнопку “Применить”.
Таким образом, вы успешно настроили подключение PPTP на роутере ASUS RT-AC1200 как с динамическим, так и со статическим IP-адресом.
Настройка L2TP
Рассмотрим процесс настройки подключения L2TP на роутере ASUS RT-AC1200. Следуйте указанным ниже шагам:
- Войдите в меню роутера и перейдите во вкладку “Интернет”.
- В разделе “Тип WAN-подключения” выберите “L2TP”.
- Установите опцию “Получать IP-адрес WAN автоматически” и “Подключаться к DNS-серверу автоматически” на значение “Да”.
- Введите следующие данные, предоставленные провайдером (организацией, предоставляющей услугу интернета): “Имя пользователя”, “Пароль” и IP-адрес сервера в поле “VPN сервер”. Обычно все эти данные указаны в вашем договоре с провайдером. Если вы не можете найти эти данные, свяжитесь со службой поддержки провайдера для получения необходимой информации.
- Введите любое имя хоста (например, “WifiNews”) в поле “Имя хоста”.
- После ввода всех необходимых данных, нажмите кнопку “Применить”.
Таким образом, вы успешно настроили подключение L2TP на роутере ASUS RT-AC1200
Настройка PPTP со статическим IP-адресом
Рассмотрим настройку подключения PPTP со статическим IP-адресом на роутере ASUS RT-AC1200. Обычно статический IP-адрес предоставляется юридическим лицам или предлагается в качестве дополнительной услуги физическим лицам.
- Войдите в меню роутера и перейдите во вкладку “Интернет”.
- В разделе “Тип WAN-подключения” выберите “PPTP”.
- Поскольку подключение использует статический IP-адрес, установите опции “Получать IP-адрес WAN автоматически” и “Подключаться к DNS-серверу автоматически” на значение “Нет”.
- Введите следующие данные, предоставленные провайдером: IP-адрес сервера (в поле “IP-адрес”), маску подсети (в поле “Маска подсети”), основной шлюз (в поле “Основной шлюз”) и DNS-серверы (в поля “DNS-сервер 1” и “DNS-сервер 2”). Обычно все эти данные указаны в вашем договоре с провайдером. Если вы не можете найти эти данные, свяжитесь со службой поддержки провайдера для получения необходимой информации.
- Введите “Имя пользователя” и “Пароль”, предоставленные провайдером, в соответствующие поля. Также укажите IP-адрес сервера в поле “VPN сервер”. Все эти данные также указаны в вашем договоре с провайдером.
- Введите любое имя хоста (например, “WIFINEWS”) в поле “Имя хоста”.
- После ввода всех необходимых данных, нажмите кнопку “Применить”.
Таким образом, вы успешно настроили подключение PPTP на роутере ASUS RT-AC1200 как с динамическим, так и со статическим IP-адресом.