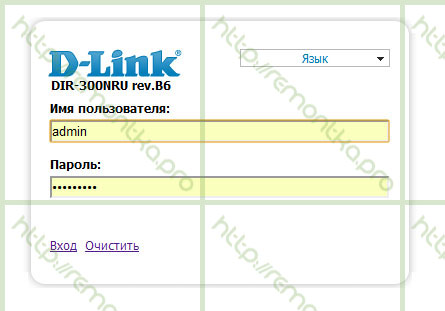- Настройка DIR-300 NRU B7 Ростелеком
- Подключение роутера для настройки
- Видео инструкция: настройка роутера D-Link DIR-300 для Интернет от Ростелеком
- Настройка PPPoE на DIR-300 NRU B7
- Настройка D-Link DIR-300 rev.B6 для Ростелеком
- Подключение роутера
- Настройка PPPoE соединения в DIR-300 rev. B6
- Настройка точки доступа WiFi DIR 300 rev.B6
Настройка DIR-300 NRU B7 Ростелеком
Беспроводный маршрутизатор D-Link DIR-300 NRU B7 — одна из последних модификаций востребованной, дешевой и практичной линейки Wi-Fi роутеров DIR-300 компании D-Link. Перед Вам подробное руководство о том, как настроить роутер DIR-300 B7 для работы с домашним интернетом от Ростелеком по PPPoE подключению. Также будут рассмотрены такие вопросы как настройка беспроводной сети, установка пароля на Wi-Fi и настройка телевидения Ростелеком.
Подключение роутера для настройки
Прежде всего, убедитесь, что Ваш роутер правильно подключен — если его подключали сотрудники Ростелеком, то вполне вероятно, что все провода — к компьютеру, кабель провайдера и кабель к ТВ приставке при наличии оной, подключены к портам LAN. Это не правильно и это же является причиной проблем при настройке — в результате мало что получается и доступ к интернету есть только с единственного компьютера, подключенного проводом, но не с ноутбука, планшета или смартфона по Wi-Fi. На картинке ниже — правильная схема подключения.
Также проверьте настройки LAN прежде чем приступать — зайдите в «Центр управления сетями и общим доступом» (для Windows 7 и Windows 8) или в «Сетевые подключения» (Windows XP), кликните правой кнопкой мыши по «Подключение по локальной сети» (Ethernet) — «Свойства». Затем, в списке компонентов, используемых подключением, выберите «Протокол Интернета версии 4 TCP/IPv4» и нажмите кнопку «Свойства». Убедитесь, что все параметры протокола установлены в «Автоматически», как на изображении ниже.
Если Вы уже безуспешно пытались настроить роутер, рекомендую также сбросить все настройки, для чего, при включенном в розетку роутере, нажмите и удерживайте кнопку Reset на обратной его стороне в течение примерно десяти секунд, после чего отпустите ее.
Также, возможно, Вы захотите обновить прошивку роутера, о чем можно прочитать в инструкции Прошивка DIR-300. Это необязательно, но в случае неадекватного поведения маршрутизатора — это первое, что следует попробовать сделать.
Видео инструкция: настройка роутера D-Link DIR-300 для Интернет от Ростелеком
Для тех, кому проще увидеть, чем прочитать, в данном видео подробно показано, как подключить роутер и как настроить его для работы. Также показано, как настроить Wi-Fi сеть и поставить пароль на нее.
Настройка PPPoE на DIR-300 NRU B7
Прежде всего, перед настройкой роутера отключите соединение Ростелеком на компьютере, с которого происходит настройка. В будущем его также не нужно будет подключать — это будет делать сам роутер, на компьютере же интернет будет получаться через подключение по локальной сети. Это важно понять, так как у многих, кто впервые сталкивается с настройкой роутера, именно это вызывает проблемы.
Далее все достаточно просто — запустите Ваш любимый браузер и введите в адресную строку 192.168.0.1, нажмите Enter. В окно запроса логина и пароля введите стандартные для DIR-300NRU B7 — admin и admin в каждое поле. После этого, Вам будет предложено заменить стандартный пароль на доступ в панель настроек роутера на придуманный Вами, сделайте это.
Следующее, что Вы увидите — это страница администрирования, на которой и происходит вся настройка DIR-300 NRU B7. Для создания PPPoE подключения Ростелеком, выполните следующие действия:
- Нажмите «Расширенные настройки»
- В модуле «Сеть» нажмите пункт «WAN»
- Кликните по имеющемуся в списке соединению «Динамический IP», а на следующей странице нажмите кнопку Удалить.
- Вы снова вернетесь, в теперь уже пустой, список соединений, нажмите «Добавить».
Заполните все необходимые поля. Для Ростелеком достаточно заполнить следующее:
Остальные параметры подключения можно оставить без изменения. Нажмите «Сохранить». После нажатия этой кнопки Вы вновь окажетесь на странице со списком соединений, только что созданное будет в состоянии «Разорвано». Также вверху справа будет индикатор, оповещающий о том, что настройки изменились и их требуется сохранить. Сохраните — это нужно для того, чтобы отключения питания роутера настройки не сбрасывались. Подождите несколько секунд и обновите страницу со списком подключений. При условии, что все было сделано правильно, а подключение Ростелеком на самом компьютере разорвано, Вы увидите, что состояние подключения в DIR-300 NRU B7 изменилось — зеленый индикатор и надпись «Соединено». Теперь Вам доступен Интернет, в том числе и по Wi-Fi.
Еще один пункт, который Вам может потребоваться — настройка телевидения ростелеком на DIR-300 B7. Это также очень легко — на главной странице настроек роутера выберите «Настройка IPTV» и укажите один из портов LAN, к которому будет подключаться телевизионная приставка, после чего сохраните настройки.
А вдруг и это будет интересно:
- Лучшие бесплатные программы для Windows
- Обнаружен конфликт IP-адресов Windows — как исправить?
- Слабая защита Wi-Fi на iPhone — что это значит и как исправить?
- Как раздать Интернет с ноутбука по Wi-Fi в Windows 11
- Как узнать пароль от Wi-Fi в Windows 11
- Недопустимый ключ безопасности сети Wi-Fi в Windows 10 — причины и возможные решения
- Windows 11
- Windows 10
- Android
- Загрузочная флешка
- Лечение вирусов
- Восстановление данных
- Установка с флешки
- Настройка роутера
- Всё про Windows
- В контакте
- Одноклассники
- Живые обои на рабочий стол Windows 11 и Windows 10
- Лучшие бесплатные программы на каждый день
- Как скачать Windows 10 64-бит и 32-бит оригинальный ISO
- Как смотреть ТВ онлайн бесплатно
- Бесплатные программы для восстановления данных
- Лучшие бесплатные антивирусы
- Средства удаления вредоносных программ (которых не видит ваш антивирус)
- Встроенные системные утилиты Windows 10, 8 и 7, о которых многие не знают
- Бесплатные программы удаленного управления компьютером
- Запуск Windows 10 с флешки без установки
- Лучший антивирус для Windows 10
- Бесплатные программы для ремонта флешек
- Что делать, если сильно греется и выключается ноутбук
- Программы для очистки компьютера от ненужных файлов
- Лучший браузер для Windows
- Бесплатный офис для Windows
- Запуск Android игр и программ в Windows (Эмуляторы Android)
- Что делать, если компьютер не видит флешку
- Управление Android с компьютера
- Создание отчета о состоянии батареи ноутбука средствами Windows 11
- Запуск драйвера для этого устройства заблокирован Код 48 — варианты решения
- Не работают Ctrl+C и Ctrl+V — варианты решения
- Интерфейс не поддерживается при открытии файлов в Windows 11 и Windows 10 — варианты решения
- RustDesk — удобная работа с удаленными рабочими столами
- Unable to load library dbdata.dll — как исправить?
- Как включить Сетевое обнаружение в Windows 11 и Windows 10
- SmartSystemMenu — функциональное меню окон Windows
- Как узнать, когда включался и выключался компьютер в Windows
- Синий экран MEMORY MANAGEMENT в Windows 11 — как исправить?
- Не работает клавиша Win и сочетания с ней — варианты решения
- CCXProcess в автозагрузке — что это и можно ли отключить?
- Context Menu Tuner — создание пунктов контекстных меню Windows
- Неизвестное программное исключение 0xe0000008 — как исправить?
- Как отключить закругленные углы окон Windows 11
- Windows
- Android
- iPhone, iPad и Mac
- Программы
- Загрузочная флешка
- Лечение вирусов
- Восстановление данных
- Ноутбуки
- Wi-Fi и настройка роутера
- Интернет и браузеры
- Для начинающих
- Безопасность
- Ремонт компьютеров
- Windows
- Android
- iPhone, iPad и Mac
- Программы
- Загрузочная флешка
- Лечение вирусов
- Восстановление данных
- Ноутбуки
- Wi-Fi и настройка роутера
- Интернет и браузеры
- Для начинающих
- Безопасность
- Ремонт компьютеров
Настройка D-Link DIR-300 rev.B6 для Ростелеком
Настроить WiFi роутер D-Link DIR 300 ревизии B6 для Ростелеком — достаточно несложная задача, тем не менее, у некоторых начинающих пользователей может вызвать определенные проблемы. Разберем пошагово настройку этого маршрутизатора.
Подключение роутера
Кабель ростелеком подключается к порту Internet на задней стороне роутера, а прилагаемый в комплекте кабель одним концом подключаем к порту сетевой карты в Вашем компьютере, другим — к одному из четырех разъемов LAN на роутере D-Link. После этого подключаем питание и переходим непосредственно к настройке.
порты Wi-Fi роутера D-Link DIR-300 NRU rev. B6
Запустим любой из браузеров, имеющихся на компьютере и введем в адресную строку следующий IP адрес: 192.168.0.1, в результате чего мы должны попасть на страницу, запрашивающую логин и пароль для входа в настройки роутера D-Link DIR-300 rev.B6 (номер ревизии роутера также будет указан на этой странице, сразу под логотипом D-Link — так что если у вас rev.B5 или B1, то эта инструкция не для Вашей модели, хотя принцип, по сути, одинаков для всех беспроводных маршрутизаторов).
Стандартные логин и пароль, используемые по умолчанию в роутерах D-Link — admin и admin. В некоторых прошивках также встречается следующие сочетания логина и пароля: admin и пустой пароль, admin и 1234.
Настройка PPPoE соединения в DIR-300 rev. B6
После правильного ввода логина и пароля мы окажемся на главной странице настроек WiFi роутера D-link DIR-300 rev. B6. Здесь следует выбрать «Настроить вручную», после чего мы перейдем на страницу, отображающую различную информацию о нашем роутере — модель, версию прошивку, адрес в сети и т.д. — нам нужно перейти на вкладку сеть, где мы увидим пустой список соединений WAN (подключение к Интернет), нашей задачей будет создание такого соединения для Ростелеком. Нажимаем «добавить». Если этот список не пустой и там уже присутствует подключение, то кликните по нему, а на следующей странице нажмите Удалить, после чего вы снова вернетесь к списку подключений, который на этот раз будет пустым.
Начальный экран настройки (нажмите, если нужно увеличить)
В поле «Тип соединения» необходимо выбрать PPPoE — этот тип соединения используется провайдером Ростелеком в большинстве населенных пунктов России, а также рядом других интернет провайдеров — Дом.ру, ТТК и другими.
Настройка соединения для Ростелеком в D-Link DIR-300 rev.B6 (нажмите, чтобы увеличить)
После этого сразу переходим к вводу имени пользователя и пароля, чуть ниже — вводим в соответствующие поля данные, предоставленные Вам Ростелеком. Ставим галочку «Keep Alive». Остальные параметры можно оставить без изменения.
Сохранение нового соединения в DIR-300
Нажимаем сохранить, после чего, на следующей странице со списком соединений нам будем вновь предложено сохранить настройки D-Link DIR-300 rev. B6 — сохраняем.
Настройка DIR-300 rev. B6 завершена
Если мы все сделали правильно, то рядом с именем соединения должен появиться зеленый индикатор, сообщающий нам о том, что соединение с интернетом для Ростелеком установлено успешно, им уже можно пользоваться. Однако, предварительно стоит установить настройки безопасности WiFi с тем, чтобы вашей точкой доступа не могли воспользоваться посторонние люди.
Настройка точки доступа WiFi DIR 300 rev.B6
Настройки SSID D-Link DIR 300
Переходим на вкладку WiFi, затем — в основные настройки. Здесь можно задать имя (SSID) точки доступа WiFi. Пишем любое название, состоящее из латинских символов — именно его Вы будете видеть в списке беспроводных сетей при подключении ноутбука или других устройств с WiFi. После этого необходимо установить настройки безопасности для сети WiFi. В соответствующем разделе настроек DIR-300, выбираем тип аутентификации WPA2-PSK, вводим ключ для подключения к беспроводной сети, состоящий не менее чем из 8 символов (латинские буквы и цифры), сохраняем настройки.
Настройки безопасности Wi-Fi
Вот и все, теперь можно попробовать подключиться к сети Интернет с любого из Ваших устройств, оборудованных беспроводным модулем WiFi. Если все было сделано правильно, и отсутствуют какие-либо другие проблемы с подключением — все должно непременно пройти успешно.
А вдруг и это будет интересно:
- Лучшие бесплатные программы для Windows
- Обнаружен конфликт IP-адресов Windows — как исправить?
- Слабая защита Wi-Fi на iPhone — что это значит и как исправить?
- Как раздать Интернет с ноутбука по Wi-Fi в Windows 11
- Как узнать пароль от Wi-Fi в Windows 11
- Недопустимый ключ безопасности сети Wi-Fi в Windows 10 — причины и возможные решения
- Windows 11
- Windows 10
- Android
- Загрузочная флешка
- Лечение вирусов
- Восстановление данных
- Установка с флешки
- Настройка роутера
- Всё про Windows
- В контакте
- Одноклассники