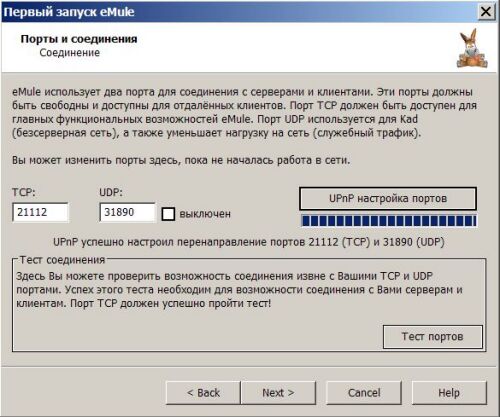Настройки роутера для emule
eMule является P2P программой, что означает множество других пользователей, которые желают подсоединиться к вашему eMule для отдачи вам или приёму от вас файлов. Для этих целей eMule открывает два порта для входящих соединений или пакетов, которые он прослушивает. Если вы не используете маршрутизатор, персональный файрвол или что-нибудь аналогичного действия, то скорее всего, проблемы с «Low ID» вас не затронут и все входящие пакеты достигнут eMule, как следствие вы получите «High ID» (и/или статус «Открыт») и Тест портов будет успешно пройден.
Если вы используете маршрутизатор, файрвол или их аналог и получаете «Low ID» (и/или статус «Файрвол»), а также Тест портов сообщает вам о недосягаемости вашего eMule, то вам необходимо настроить ваш маршрутизатор / файрвол, чтобы он разрешал входящим пакетам достигнуть eMule. Следует отметить, что eMule работает и с «Low ID», но это сопровождается некоторыми неудобствами и более медленной скоростью приёма, и всё из-за того, что другие пользователи не могут с легкостью с вами соединиться.
Данная информация является общим руководством о том, как и какие порты нужно открыть, так как мы не в силах предоставить инструкции, в которых все действия расписаны по шагам, для каждого отдельно взятого маршрутизатора или файрвола из-за их огромного разнообразия. Однако в этом разделе вы найдете подробные инструкции для некоторых маршрутизаторов или же файрволов, которые также могут помочь в настройке других подобных устройств. Если вы не совсем уверены в том, что и как необходимо сделать, вы всегда можете обратиться к руководству вашего маршрутизатора или же файрвола, в котором часто объясняется как открыть порты. Используя информацию данного общего руководства и информацию руководства к вашему маршрутизатору или же файрволу, вы сможете открыть необходимые для eMule порты :o)
Использование UPnP
Начиная с версии 0.48a eMule поддерживает UPnP (Universal Plug and Play), что помогает достаточно легко настроить маршрутизаторы или файрволы имеющие UPnP поддержку. Если eMule успешно настраивает перенаправление необходимых портов в вашем маршрутизаторе, то вам нет более необходимости заботиться о перенаправлении портов, eMule сделает всю работу за вас. Для проверки поддержки UPnP вашей системой следует нажать кнопку «UPnP настройка портов» в окне «Порты и соединения» помощника «Первый запуск eMule. » (помощник «Первый запуск eMule. » всегда доступен в меню «Сервис»).
При нажатии кнопки «UPnP настройка портов» eMule протестирует UPnP и сообщит вам об успехе или же неудаче теста. В случае неудачи прочитайте информацию о настройке перенаправления портов вручную, изложенную ниже. Вы можете включать или выключать UPnP по вашему желанию в меню «Настройки» -> «Соединение».
Как и какие порты нужно открыть
eMule прослушивает два порта, которые выбираются случайным образом при первом запуске программы начиная с версии 0.47c (более ранние версии использовали порты 4662 и 4672 по умолчанию). Вы можете увидеть какие порты выбраны eMule в меню «Настройки» -> «Соединение» (см. пример ниже). Вы также можете поменять эти порты при желании, eMule счастлив любому выбору.
Выделены два порта, порт А для TCP и порт Б для UDP. Следует отметить, что номера портов на картинке даны просто для примера и нет никакой необходимости использовать именно их. Теперь, когда увидели какие порты выбраны в меню «Настройки» -> «Соединение», вам необходимо открыть их в настройках NAT или Перенаправление портов в вашем маршрутизаторе или файрволе. Возможно вам будет необходимо заполнить различные поля данными и нижеследующие таблицы должны вам в этом помочь:
| Name / Service Name: | Это просто наименование для правила и его можно назвать как пожелаете. Предлагается назвать «eMule_TCP» |
| Protocol / Transport Type: | Выберите «TCP» (тип протокола) |
| Public / External Port: | Введите номер порта из графы, помеченной на примере буквой А |
| Private / Internal Port: | Введите ещё раз номер порта из графы, помеченной на примере буквой А |
| Direction: | Выберите «Incoming» (направление «Входящие») |
| Private / Internal IP: | Введите внутренний LAN IP адрес вашего компьютера (примерный вид 192.168.1.1). Не нужно для персонального файрвола. |
| Active / Forward / Enable: | Выберите «Yes» или аналогичное для активации этого правила |
И ещё раз для второго порта:
| Name / Service Name: | Это просто наименование для правила и его можно назвать как пожелаете. Предлагается назвать «eMule_UDP» |
| Protocol / Transport Type: | Выберите «UDP» (тип протокола) |
| Public / External Port: | Введите номер порта из графы, помеченной на примере буквой Б |
| Private / Internal Port: | Введите ещё раз номер порта из графы, помеченной на примере буквой Б |
| Direction: | Выберите «Incoming» (направление «Входящие») |
| Private / Internal IP: | Введите внутренний LAN IP адрес вашего компьютера (примерный вид 192.168.1.1). Не нужно для персонального файрвола. |
| Active / Forward / Enable: | Выберите «Yes» или аналогичное для активации этого правила |
После добавления этих правил в ваш файрвол и/или маршрутизатор eMule сможет принимать входящие соединения, что позволит получить «High ID». Вы можете нажать кнопку «Тест портов» в меню «Настройки» -> «Соединение» и убедиться в том, что все настроено и работает нормально. Если же вы по-прежнему испытываете проблемы или же определенные трудности в рекомендуемых действиях данного общего руководства, то обратитесь за помощью в наш форум. В первую очередь начните ознакомление с руководствами и темами в форуме поддержки, так как данная проблема достаточно распространена.
Дополнительно: Web интерфейс
Если вы планируете использовать Web интерфейс для управления вами eMule с любого компьютера соединенного с интернет, то вам необходимо добавить ещё одно правило в настройках NAT или Перенаправление портов вашего маршрутизатора или файрвола. Данное действие затрагивает только возможность управления eMule с помощью Web интерфейса. Вы можете получить более подробную информацию о Web интерфейсе здесь. Если вы не планируете использовать Web интерфейс, то просто пропустите эту секцию. В другом случае нижеследующая таблица должна вам в помочь открыть порт, используемый по умолчанию для Web интерфейса:
| Name / Service Name: | Это просто наименование для правила и его можно назвать как пожелаете. Предлагается назвать «eMule_Webinterface» |
| Protocol / Transport Type: | Выберите «TCP» (тип протокола) |
| Public / External Port: | 4711 |
| Private / Internal Port: | 4711 |
| Direction: | Выберите «Incoming» (направление «Входящие») |
| Private / Internal IP: | Введите внутренний LAN IP адрес вашего компьютера (примерный вид 192.168.1.1). Не нужно для персонального файрвола. |
| Active / Forward / Enable: | Выберите «Yes» или аналогичное для активации этого правила |
Дополнительная информация для опытных пользователей
В очень редких случаях может быть необходимым открытие ещё одного порта: Если ваш маршрутизатор / файрвол не поддерживает stateful UDP соединения, другими словами, он не пропускает пакеты с ответами на ваши UDP пакеты, то вам необходимо открыть порт для UDP пакетов с ответами от серверов. В подавляющем большинстве случаев в этом нет никакой необходимости, так как практически все маршрутизаторы и файрволы имеют данную поддержку. В случае отсутствия данной поддержки вы не почувствуете большой разницы в работе, за исключением немного медленного нахождения источников или же неработающего глобального поиска по серверам. Если последнее справедливо в отношении вашей ситуации, то вам необходимо определить отдельный порт «ServerUDPPort=[Порт]» в секции [eMule] файла preferences.ini и открыть этот порт в вашем маршрутизаторе / файрволе для входящего UDP трафика.
Настройка роутера ASUS RT-G32 для eMule




Надеюсь интернет у вас уже есть, доступ к настройке роутера через www тоже.
Сначала смотрим какие порты указаны в вашем муле:
Заодно проверяем что нет галок в двух обведенных местах.
Далее заходим в настройку роутера и щёлкаем на пункт «Виртуальный сервер» (Virtual server) в разделе WAN:
Там включаем «Виртуальный сервер» если он был выключен и повторяем два раза следующие шаги, для обоих портов, А и В:
- в поле «Имя службы» пишем любое названием правила (например «eMule»);
- в поле «Диапазон портов» указываем порт из настроек мула (в примере ниже заполнено вариантом А);
- в поле «Локальный IP адрес» указываем IP адрес вашего компьютера с мулом в локальной сети (не в интернете!);
- в поле «Локальный порт» указываем снова порт из настроек мула (в примере ниже заполнено вариантом А);
- «Протокол» выбираем TCP для варианта А и UDP для варианта В;
- нажимаем кнопку «Добавить».
После повторения два раза таблица должна выглядеть как на картинке (только с вашими названиями, портами и IP адресом):
Окончательно, нажимаем внизу кнопку «Применить» — и всё.
Осталось переподключить мула и должен быть HighID и в сервере, и в КАДе.
PS. Модераторы, добавьте ссылку на это сообщение в прикреплённое вверху Оглавление если считаете полезным.
Настройка Emule




- Тема закрыта
#1 OFFLINE Gadget
Отправлено 02 Декабрь 2004 — 13:38


o Показывать проценты в прогрессбареA Показывает количество скачаннго в % для каждой закачки в окне Трафик
o Показывать скорость в заголовке Показывает скорость приема и отдачи в заголовке окна.
o Показывать инфо на вкладках категории Будет показано два числа (x/y) сразу после названия категории. Первое число (x) это количество активных (закачиваемых) файлов и второе (y) общее количество файлов в этой категории.
o Минимизировать в трей eMule будет минимизироваться в трей, если эта функция включена..
o Убирать из списка принятые файлы eMule показывает закачанные файлы зеленым цветом. Эта функция позволяет автоматически убрать их с списка закачек.
Экономить использование CPU и памяти
o Отключить показ известных клиентов Для экономия памяти можно отключить эту функцию. Выключите ее для систем с маленьким объемом памяти.
o Отключить показ очереди Также как и показ известных клиентов эта функция потребляет системные ресурсы. Выключите ее для экономия ресурсов.
o Не отображать показ очереди в реальном времени Информация о очереди будет обновляться не так часто, что сэкономит немного CPU.
o Не обновлять график при изменении размера окна eMule может немного подвиснуть когда изменяется размер окна. Это вызвано перерисовкой графиков. Если эта опция включена графики не будут перерисовываться а начнется новый.
Выбрать шрифт Эта кнопка вызовет меню для смены стиля, цвета и размера букв в окнах IRC, сообщениях, серверах.
Автозавершение(функция истории) Все запросы пользователя в поиске, URL по которому обновлялись сервера, URL для обновления ip фильтра сохраняются и предлагают заполнить поле если находит похожее на то что вводили раньше. . Галочка в окошке Включен позволяет выключить эту функцию и кнопка Сброс позволяет очистить все запросы.
Применимо к версии: .47c + Переведено: Gadget 01.05.2007