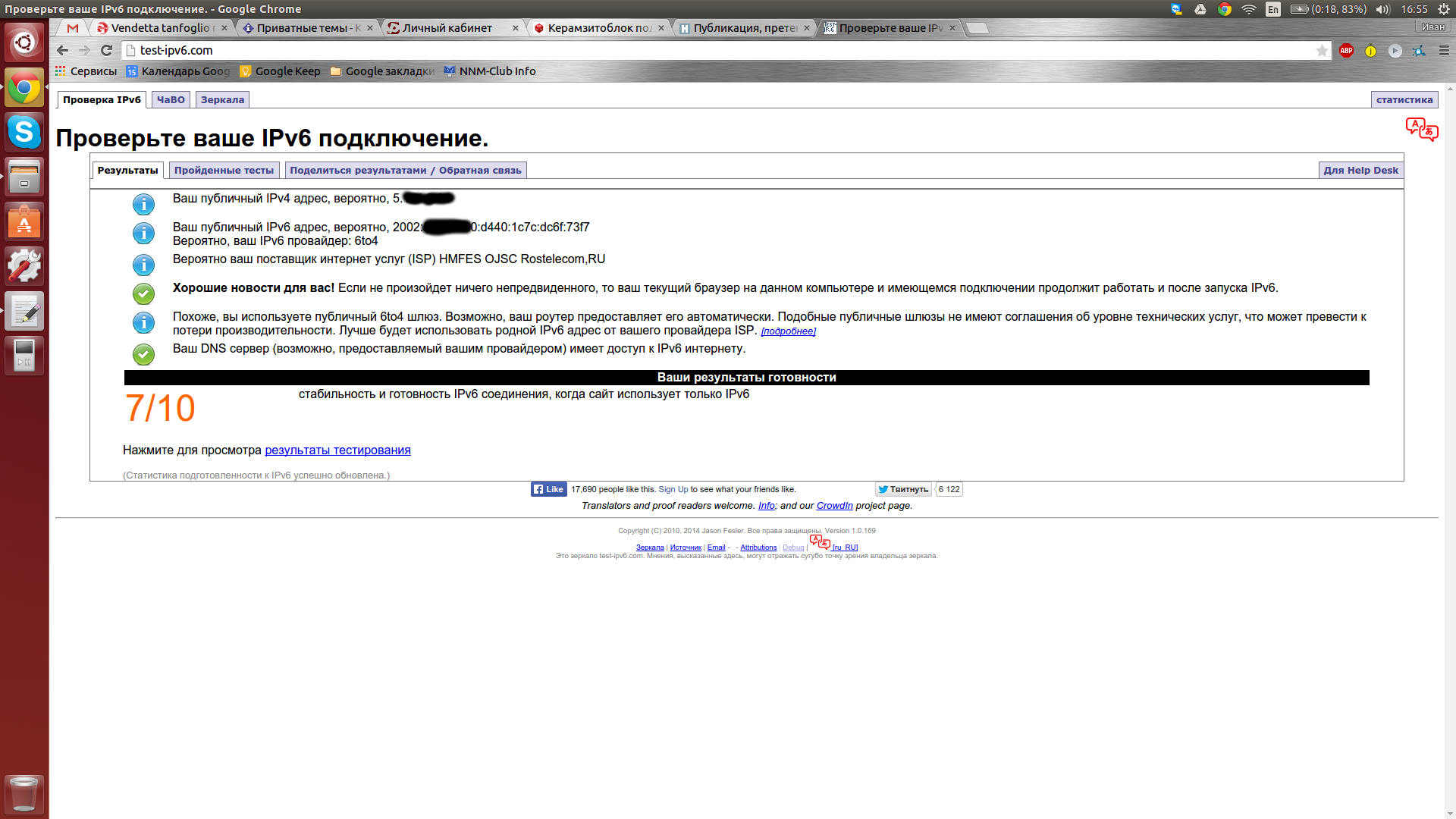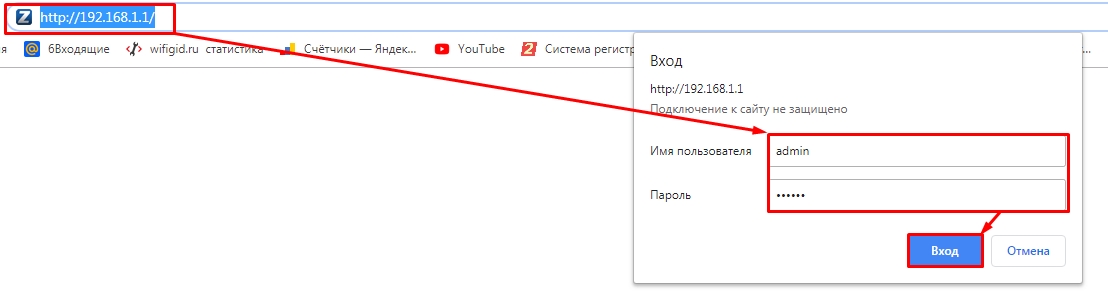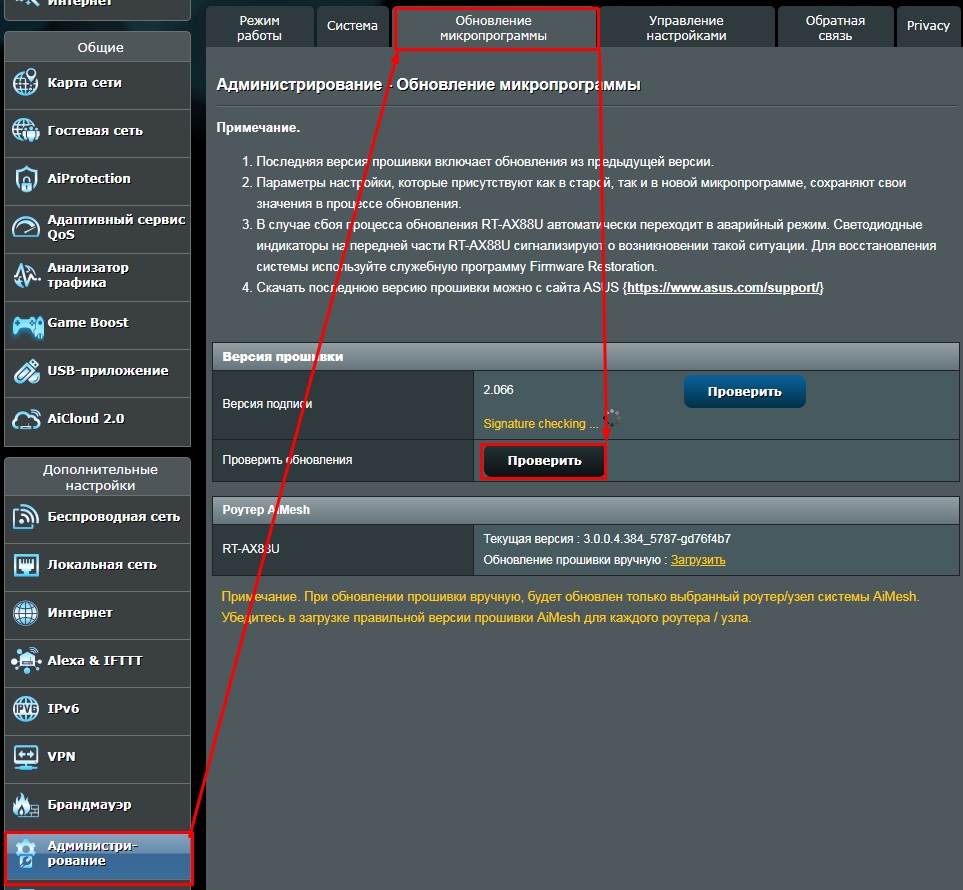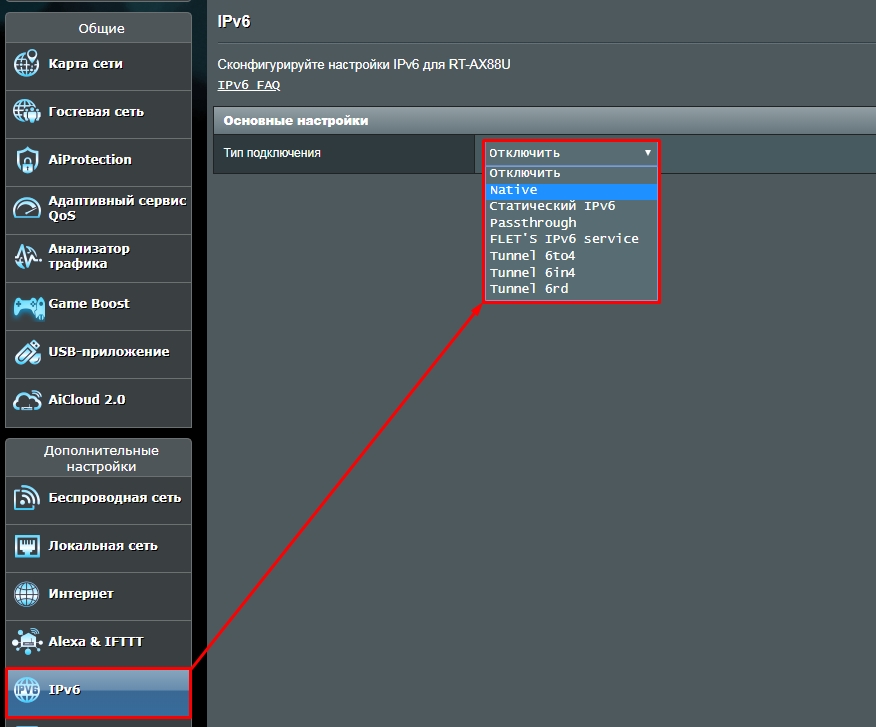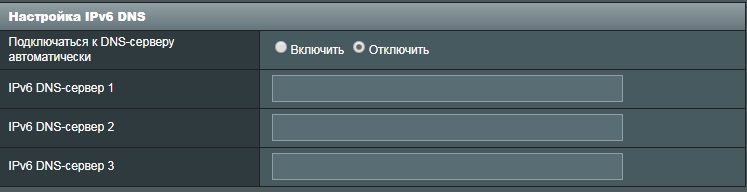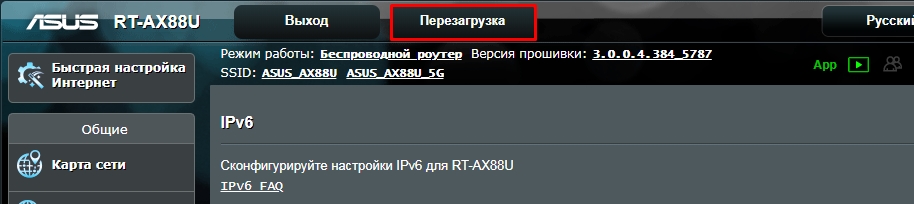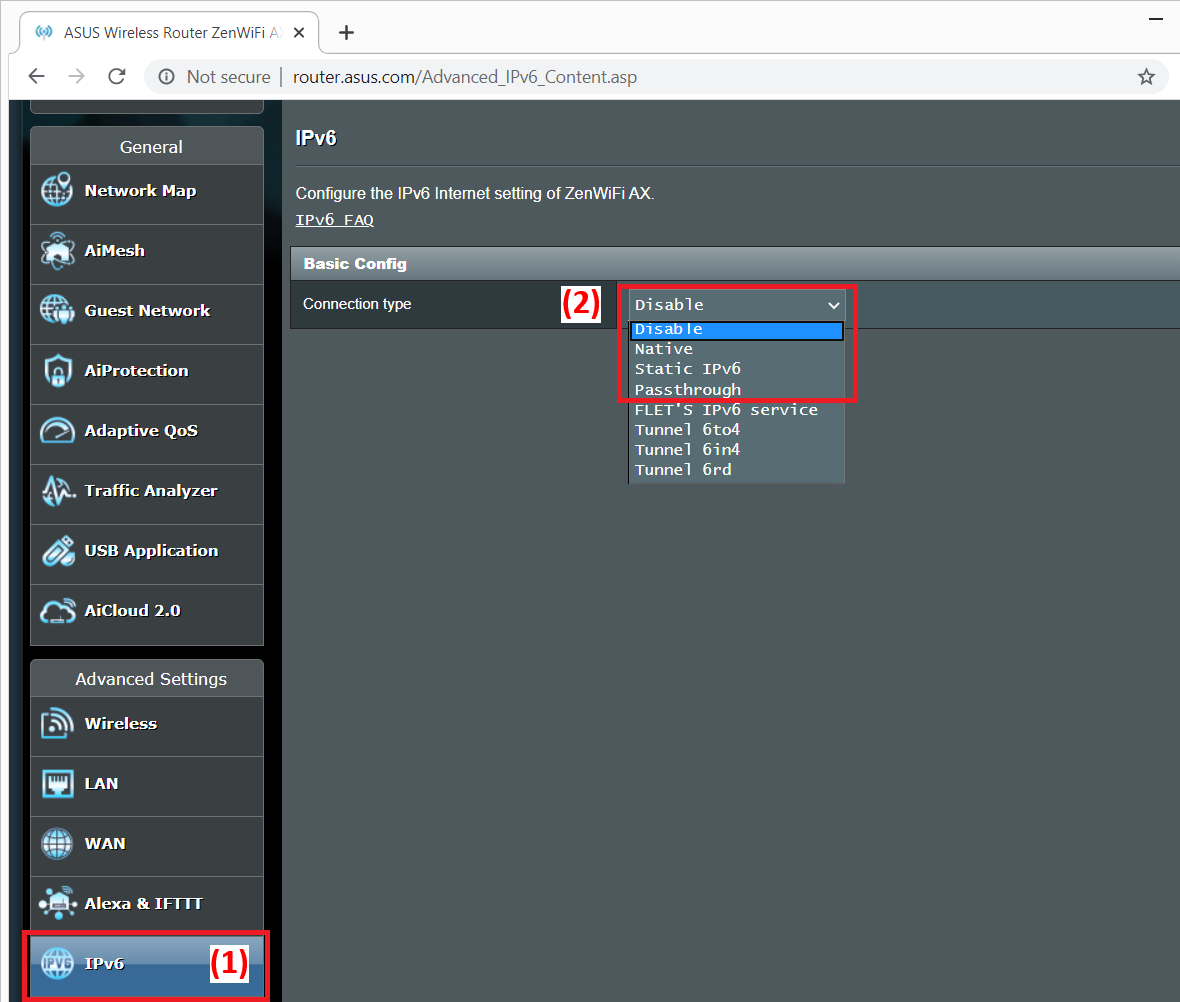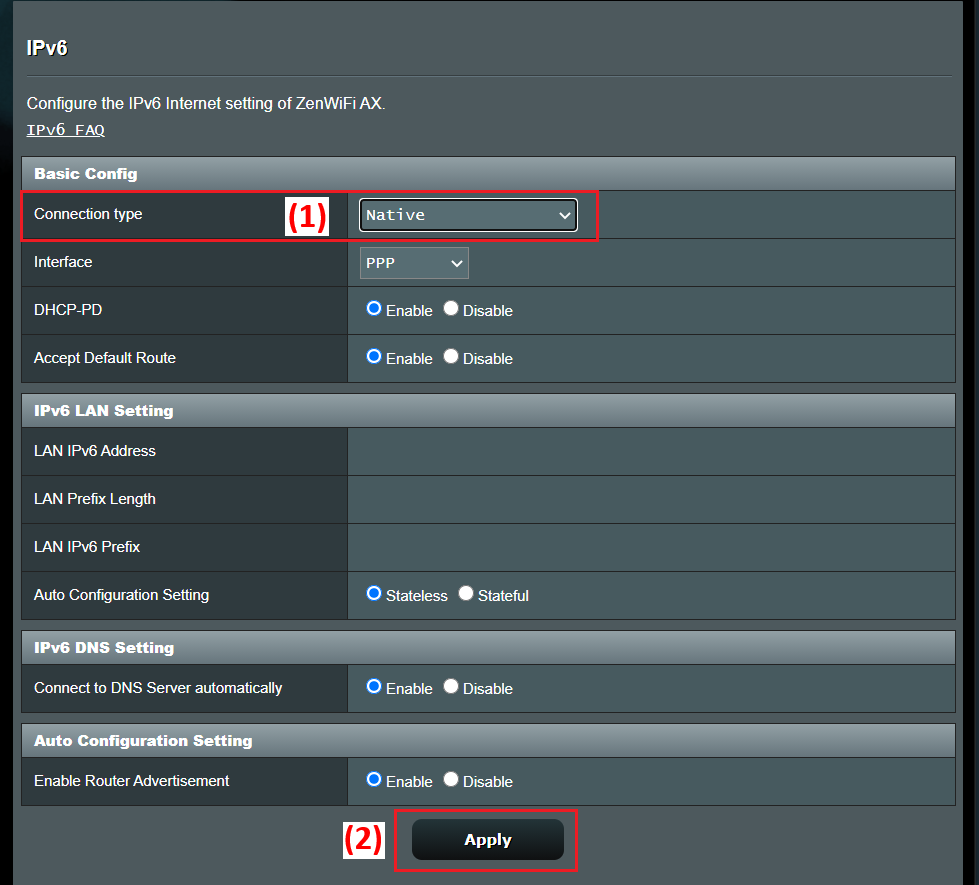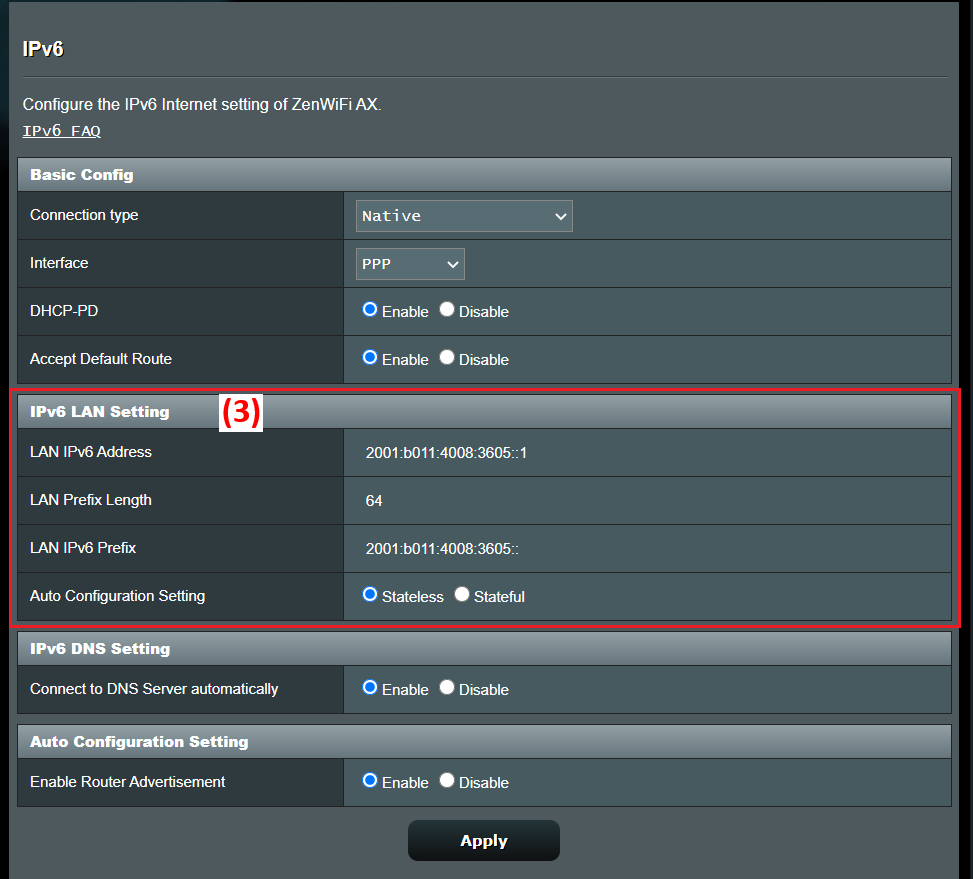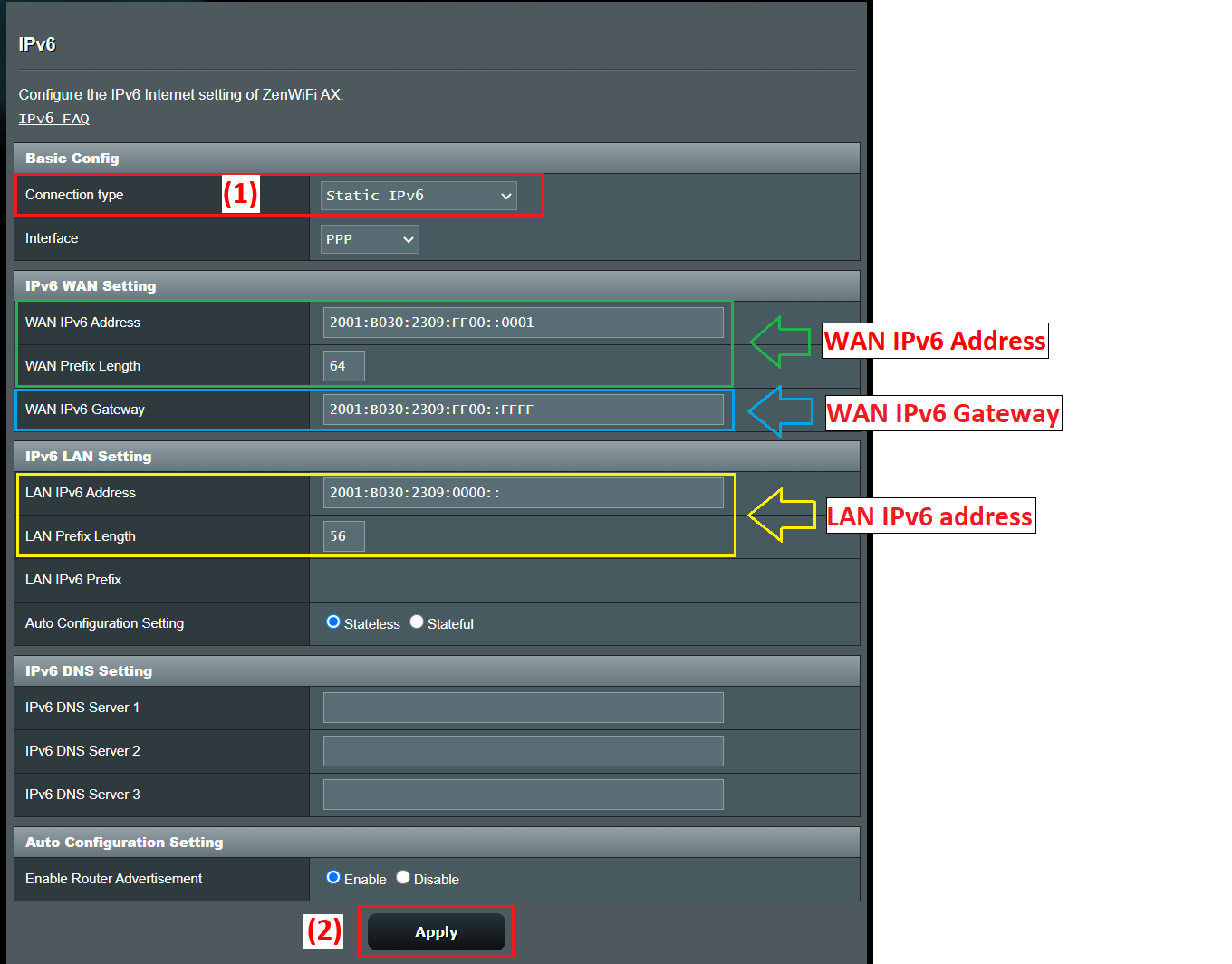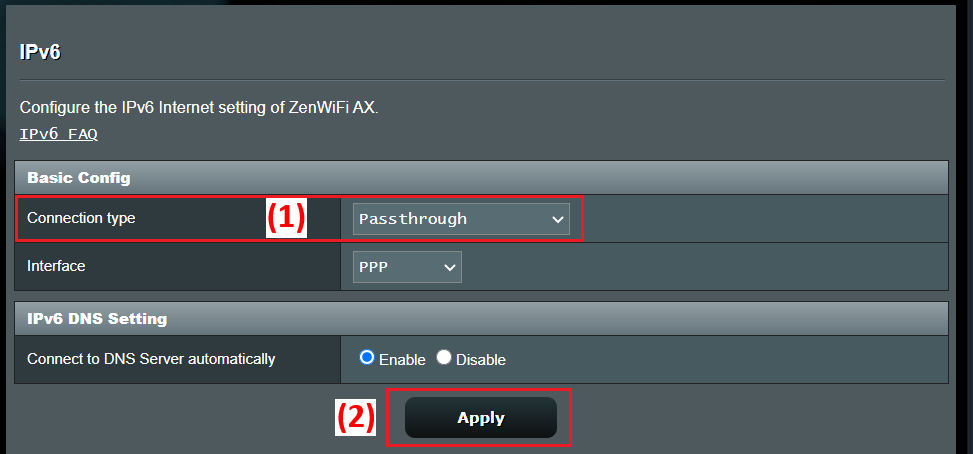Как я настроил IPv6 6to4 на Keenetic
Так случилось, что мой провайдер Ростелеком не хочет или пока еще не может предоставить мне IPv6. А попробовать-то сильно хочется. Сразу оговорюсь: для нормальной работы требуется статический IPv4.
Пользователи роутеров ZyXEL Keenetic знают, что его можно настроить через туннельного брокера. А кто уже пробовал и настраивал, так и остались недовольными скоростью работы и пингом, которые зависят от сети брокера и не очень радуют находящихся в России пользователей.
Итак, опробовав всевозможных бесплатных брокеров, я бросил эту затею, но не бросил изучение вопроса. Так я наткнулся на 6to4. Там всё конечно интересно, но настраивать на каждом устройстве в доме слегка ленивое дело. Ну а раз вопрос я изучил, к чему пришел? IPv6 6to4 — это тот же самый IPv6 6in4, что предоставляют нам брокеры. Осталось дело за малым — попытаться все это скормить ЗуХЕЛю.
Не забываем проверить раздел «Системные требования» вышеуказанного сайта. Там написано: Проверьте, есть ли у вас доступ к IPv4-адресу 192.88.99.1 (например с помощью ping). Если этот адрес не пингуется, вероятнее всего у вашего интернет-провайдера что-то всерьёз «не так» настроено, и в этом случае 6to4 с автоматическим выбором шлюза работать не будет.
Чтобы не сидеть с калькулятором и блокнотом, воспользуемся сайтом 6to4.ru и узнаем IPv6 адрес для своего статического IPv4. Написан он в правом верхнем углу после слов: Your 6to4 prefix is.
На сайте произвели изменения и добавили калькулятор. Вводим IPv4 жмем Get config и получаем IPv6.
И вот почему статического: если будем все это настраивать для динамического адреса, то после каждой смены IP нам надо будет возвращаться в настройки роутера и менять там адрес.
Адрес мы узнали, теперь переходим к роутеру.
На странице настройки IPv6 в поле Адрес сервера вводим адрес 192.88.99.1. В поле Адрес IPv6 указываем адрес, «посчитанный» на сайте без префикса, но с добавлением 1 в конце. Т.к. это будет адрес нашего маршрутизатора. В поле Адрес маршрутизации IPv6 указываем адрес вместе с префиксом.
Все вроде бы настроено, но не тут-то было. Остается проблема с DNS-серверами.
Т.к. сервер имен неизвестен, сайты у нас открываться не будут.
Воспользуемся DNS серверами любимого Google: 2001:4860:4860::8888 и 2001:4860:4860::8844.
Указывать на каждой машине вручную? Тоже не интересно.
Веб-морда не дает нам указать эти адреса, ругается на синтаксис.
Порывшись на сайте ZyXEL, выясняем, что DNS сервер можно задать командой через терминал. Но я пошел по пути наименьшего сопротивления и все через ту же веб скачал конфигурационный файл startup-config, отредактировал и загрузил его обратно.
Почти в самом конце файла, после строки: ipv6 local-prefix default, добавил строки:
ipv6 name-server 2001:4860:4860::8888
ipv6 name-server 2001:4860:4860::8844
После загрузки конфигурационного файла перезагружаем роутер и получаем на всех машинах, включая смартфоны, работающий IPv6.
Теперь мы имеем быстро работающий интернет по IPv6 и маленький ping без зависимости от тунyельных брокеров.
UPD:
После статьи, поддержка ZyXEL решила добавить IPv6 6to4 в прошивку.
Теперь достаточно в консоли выполнить команды:
interface TunnelSixToFour0
ipv6 force-default
up
system config-save
Либо в конфигурационном файле после всех ваших интерфейсов добавить эти же строки:
interface Bridge2
name Home2
-//-
!
interface PPPoE0
description inet
-//-
!
interface TunnelSixToFour0
ipv6 force-default
up
!
Настройка IPv6 на роутере: настраиваем на примере маршрутизатора ASUS
Всем привет! Сегодня в статье мы поговорим про настройку IPv6 на роутере ASUS. Настраивать мы будем с обычного Web-интерфейса поэтому ничего дополнительно устанавливать не нужно. Для начала нужно подключиться к сети маршрутизатора. Подключиться можно как по кабелю, воткнув его в LAN порт, так и по Wi-Fi – ризницы нет. Поэтому настраивать можно как с компьютера и ноутбука, так и с телефона, планшета или даже телевизора.
После подключения открываем браузер на данном устройстве и вводим в адресную строку IP: 192.168.1.1. Если IP адрес не подойдет, то попробуйте этот: router.asus.com. Далее вас попросят ввести логин и пароль от администраторской панели. Если вы его настраиваете первый раз, то вводим в обе строки «admin».
У новых моделей, при начальной настройке вообще не требует логин и пароль для входа. Вы можете также посмотреть эти данные на этикетке под корпусом. Если имя пользователя и ключ не подходят – то придется сбрасывать его до заводских настроек. Для этого находим на корпусе кнопку «Reset» и зажимаем её на 10 секунд.
ПОМОЩЬ! Далее в статье я буду рассказывать – как настроить IPv6 на маршрутизаторе ASUS. Но если возникнут какие-то трудности или вопросы – пишем в комментарии.
Настройка
В левом меню в разделе «Дополнительные настройки» найдите раздел «IPv6» и перейдите туда. Если его нет, то скорее всего у вас не обновлена прошивка. Слева там же переходим в «Администрирование» и далее во вкладку «Обновление микропрограммы». Нажимаем «Проверить» и обновляем, если обновление нашлось. Поддержка IPv6 появилась в версии 3.0.0.3.78.
Как только вы попадете в раздел «IPv6» вам нужно будет выбрать один из вариантов подключения в строке «Тип подключения». Для настройки вам нужна конфигурация от провайдера, которая записана в договоре.
- PPPoE – Native
- Automatical (Динамический IP) – Passthrough
- Static IP (Статический IP) – Static IPv6
В зависимости от выбора типа подключения, нужно будет ввести дополнительные данные. Также возможно нужно будет вручную вписать DNS адреса.
В самом конце после ввода всех данных не забудьте нажать на кнопку «Применить» в самом низу. И на всякий случай перезапустите роутер, для этого найдите кнопка «Перезагрузка» в самом верху окошка.
Если по каким-то причинам интернета не будет, то следует позвонить в службу технический поддержки вашего провайдера и уточнить тип подключения, а также возможность поддержки IPv6. Также вы можете всегда задавать свои вопросы в комментариях под статьёй, и я вам с радостью помогу.
[Беспроводное оборудование][IPV6] Как настроить IPv6?
[Беспроводное оборудование][IPV6] Как настроить IPv6? Примечание: Пожалуйста предварительно соберите у Вашего провайдера всю необходимую информацию по настройке IPv6 (тип подключения, настройки IPv6, IP и DNS и т.д.) Шаг1: Подключите свой компьютер к маршрутизатору через проводное или Wi-Fi соединение и введите http://www.asusrouter.com для подключения к ВЕБ-графическому интерфейсу(GUI). 

(2) Выберите “Тип подключения” согласно рекомендациям Вашего провайдера.
- Интернет >Интернет соединени>Тип Интернет подключения установите [PPPoE], пожалуйста выберите IPv6 Тип подключения установите [Native]
- Интернет >Интернет соединени >Тип Интернет подключения установите [Static IP], выберите IPv6 Тип подключения установите [Static IPv6]
- Интернет >Интернет соединени >Тип Интернет подключения установите [Automatic IP], выберите IPv6 Тип подключения установите [Passthrough]
Для других вариантов настройки IPv6 пожалуйста уточните у Вашего провайдера необходимую информацию по настройкам .
FLET’s IPv6 service это услуга IPv6 для конкретных интернет-провайдеров в Японии. Пожалуйста, обратитесь к FLET’S HIKARI Official Website (flets.com), ASUS FAQ [Беспроводное устройство] Как настроить IPv6 — FLET’S IPv6 service?
Tunnel 6to4 это механизм подключения к Интернету для перехода с IPv4 на IPv6, система, которая позволяет передавать пакеты IPv6 по сети IPv4 (обычно Интернет IPv4) без необходимости настройки явных туннелей.
Tunnel 6in4 представляет собой механизм подключения к Интернету для перехода с интернет-протокола версии 4 (IPv4) на IPv6.
Tunnel 6rd (Быстрое развертывание) — это метод туннелирования IPv6, аналогичный туннелированию 6to4. Он не имеет состояния и инкапсулирует пакеты IPv6 в пакеты IPv4.
Шаг4: Тип подключения IPv6.
(1) Выберите тип IPv6 «Native«.
(2) Нажите [Применить] для сохранения настроек.
(3) Заново войдите в меню роутера. Когда в секции»IPv6 LAN setting» появится информация о настройках IPv6, это будет означать что настройка типа подключения «Native» завершена.
Статический IPv6
(1) Выберите тип IPv6 подключения «Статический IPv6«.
Примечание: Точную информацию по настройкам необходимо узнать у Вашего провайдера.
Например: (Диапазоны адресов варьируются в зависимости от страны/региона)
(2) Нажите [Применить] для сохранения настроек.
Passthrough
(1) Выберите тип подключения IPv6 «Passthrough«.
(2) Нажите [Применить] для сохранения настроек.
Шаг5: Для проверки подключения воспользуйтесь сервисом IPv6, как показано ниже:
Зайдите на тестовый веб-сайт IPv6 и после тестирования Вы сможете увидеть на странице, может ли Ваш браузер и используемая Вами сетевая служба поддерживать протокол IPv6.
Часто задаваемые вопросы:
1. Поддерживает роутер ASUS подключение PPPoE in IPv6?
2. Ошибка доступа в интернет IPv6 через роутер
a. Проверьте, верна ли соответствующая информация Вашего интернет-провайдера (ISP). Пожалуйста, перейдите на страницу настроек маршрутизатора (WEB GUI) и убедитесь, что настройки глобальной сети указаны правильно. Вы можете обратиться к Шагу3.
b. Используйте кабель, предоставленный Вашим интернет-провайдером (ISP), подключитесь к Вашему компьютеру напрямую, проверьте, может ли компьютер подключиться к Интернету IPv6.
c. Пожалуйста, убедитесь, что Ваш маршрутизатор обновлен до последней версии прошивки. Вы можете обратиться к этому часто задаваемому вопросу для получения более подробной информации. [Беспроводное устройство] Как обновить прошивку Вашего роутера до последней версии?
d. Пожалуйста, верните Вашему маршрутизатору заводское состояние по умолчанию. Вы можете обратиться к этому часто задаваемому вопросу о сбросе роутера. [Беспроводное устройство] Как сбросить настройки роутера на заводские по умолчанию?
Как скачать (Утилиту / Прошивку)?
Последние версии драйверов, программного обеспечения, прошивок и руководств пользователя можно скачать через Центр загрузок ASUS
Чтобы получить подробную информацию о Центре загрузок ASUS, воспользуйтесь ссылкой.