- Подключение через маршрутизатор с NAT
- Входящие вызовы
- Настройка роутера Mikrotik для работы с 3CX Phone System
- Базовая настройка роутера для выхода в Интернет
- Настройка DHCP сервера
- Отключение SIP ALG
- Создание правил сетевого экрана и NAT
- Опционально: настройка сервера времени NTP
- Инструкция по настройке маршрутизатора при подключении SIP-сотрудника ВАТС
Подключение через маршрутизатор с NAT
SIP-телефон или SIP-адаптер часто приходится подключать к Интернет через маршрутизатор с функцией NAT. В качестве маршрутизатора может выступать либо DSL-модем либо отдельное устройство.
Также NAT может быть реализован и на стороне провайдера Интернет, что в итоге приводит к двойному NAT для SIP-клиента.
При таком подключении нет никакой необходимости делать «исправление» NAT на стороне абонента, т.е. подменять IP-адреса в SIP-сигнализации. Все необходимое для нормальной работы абонентов, подключенных через NAT, сделает сервер SIPNET, однако для этого необходимо, чтобы внутренний (приватный) адрес SIP-клиента был назначен из правильного диапазона адресов согласно RFC 1918. При использовании других адресов «исправления» NAT на стороне SIPNET не происходит и возникают различные проблемы, например, с односторонней слышимостью, входящими вызовами и проч.
Формально допустимые внутренние адреса:
Интернет-провайдер может делать NAT на своей стороне и выдавать своим абонентам приватные адреса согласно RFC6598:
При работе через NAT можно (но совсем не обязательно!) использовать STUN-сервер, например stun.sipnet.ru или любой другой доступный сервер. Некоторые программы и устройства умеют определять адрес STUN-сервера автоматически. Технология STUN позволяет SIP-устройству узнать свой внешний (публичный) IP-адрес, а также определить, как именно работает механизм NAT между ним и Интернетом. Если тип используемого NAT’а оказался «symmetric» — STUN не поможет.
Если маршрутизатор имеет встроенную поддержку протокола SIP (т.наз. SIP ALG), то в этом случае, как правило, включение STUN только мешает.
- SIP ALG в маршрутизаторах, как правило, работают некорректно, так называемую «поддержку SIP» (SIP Helper, SIP Passthrough. ) следует, по возможности, отключать. Рекомендации для TP-Link можно найти здесь, для некоторых других маршрутизаторов — здесь. При использовании в SIP-программе или устройстве транспортного протокола TLS можно не отключать SIP ALG в маршрутизаторе
- В зависимости от конкретной реализации STUN-клиента в программе/устройстве, от типа используемого NAT’а, от задержек в сети и прочих факторов включение STUN может привести к нежелательным последствиям. Рекомендуется с осторожностью подходить к использованию этой технологии.
Входящие вызовы
Делать на DSL-модеме или маршрутизаторе «проброс портов», «port forwarding» или «virtual server» для сигнализации и RTP-трафика в подавляющем большинстве случаев не требуется. Согласно принципу своей работы, любое NAT-устройство не пропускает новые входящие соединения извне. Для того, чтобы это не мешало входящему трафику SIP-сигнализации, необходимо чтобы SIP-устройство или программа периодически генерировали трафик из внутренней сети наружу. Обычно это обеспечивается путем регулярной (примерно каждые 50-170 сек) отправки keepalive пакетов. «Проброс» порта сигнализации позволяет избежать отправки keepalive пакетов и может быть рекомендован только в том случае, если никаким другим способом не удалось добиться устойчивого прохождения входящих вызовов. При подключении через двойной NAT «проброс» портов лишь на одном из NAT-устройств не решает проблему.
Если входящие вызовы на SIP-устройство или программу не проходят вообще или проходят только в течение короткого промежутка времени (обычно < 3-5 минут) после включения или перезагрузки SIP-агента либо после исходящего вызова с него, то:
- необходимо убедиться в том, что устройство (или программа) успешно регистрируется на сервере; статус регистрации следует проверять не только в программе или устройстве, но и в своем Личном кабинете
- необходимо включить механизм keepalive (на SIP-агенте)
- либо уменьшить интервал keepalive, если механизм keepalive уже был включён ранее
- если устройство не имеет функции keepalive, то можно попробовать уменьшить интервал перерегистрации (Register Expire) до значения, чуть меньшего чем то время, в течение которого вызовы проходят; не устанавливайте интервал перерегистрации менее 60 секунд!
- либо настроить «port forwarding» (на маршрутизаторе) для того порта, который фактически используется клиентской стороной для сигнализации SIP
- необходимо убедиться, что входящим соединениям не мешает встроенный в маршрутизатор firewall.
По умолчанию, как правило, на клиентской стороне для сигнализации SIP используется порт 5060/UDP, однако программные и аппаратные устройства SIP-телефонии позволяют менять это значение или же выбирать этот порт динамически.
Настройка роутера Mikrotik для работы с 3CX Phone System
Компания Mikrotik давно выпускает весьма гибкие и недорогие устройства маршрутизации под общим названием Mikrotik Routerboard. Несмотря на обширную линейку этих устройств, их объединяет единая операционная система – Mikrotik RouterOS. Настройка роутеров Mikrotik для работы с 3CX Phone System совсем не так сложна, как может показаться на первый взгляд. Рассмотрим настройку на примере Wi-Fi роутера RB2011UiAS-2HnD-IN. Данный роутер отлично подойдет для организации доступа в сеть Интернет для небольшой и средней компании.
Внимание! Различные модели Mikrotik могут иметь разные предустановки. В частности, модели для SMB сегмента предустановлены таким образом, чтобы с минимальными настройками обеспечить выход в Интернет через первый порт роутера Eth1. Мы воспользуемся этим преимуществом.
Базовая настройка роутера для выхода в Интернет
Если у вас новый роутер, загрузите утилиту Winbox и подключитесь к устройству по адресу 192.168.88.1 с именем пользователя admin. После подключения нажмите в левом верхнем углу кнопку меню Quick Set.
- Обновление прошивки роутера. С этого следует начать и продолжить после перезагрузки устройства.
- Настройки Wi-Fi модуля роутера (если ваша модель его имеет).
- Настройки доступа в Интернет. В данном случае используется PPPoE доступ через порт Ethernet1.
- Настройки локальной сети и DHCP сервера. Внимание! Настройка DHCP сервера требует дополнительных действий, описанных далее.
- Пароль доступа к интерфейсу управления роутера.
Настройка DHCP сервера
Перейдите в раздел меню IP > DHCP Server > Options.
Здесь нужно создать новую DHCP опцию 66 и ее значением указать HTTP ссылку для автонастройки ваших IP телефонов. Эту ссылку нужно скопировать из раздела Настройки > Автонастройка телефона консоли управления 3CX. При этом строку нужно взять в одинарные кавычки, например, ‘http://192.168.0.2/provisioning/hwz44ph6o9’.
Для завершения настройки зайдите в раздел IP > DHCP Server > Networks и донастройте DHCP сервер. В данном примере установлены DNS сервер, имя домена, сервер времени и созданная ранее DHCP опция 66.
Отключение SIP ALG
Для того, чтобы у вас не возникало проблем в работе удаленных подключений в 3CX Phone System, следует отключить встроенный в роутер SIP Application Layer Gateway. Для этого перейдите в раздел IP > Firewall Service Ports и отключите сервис SIP ALG, нажав кнопку с красным крестиком сверху.
Создание правил сетевого экрана и NAT
Для того, чтобы реализовать в роутере Mikrotik Full Cone NAT, или, другими словами, опубликовать на внешней интерфейсе необходимые порты сервера 3CX Phone System, следует создать набор правил брандмауэра. Все правила создаются единообразно.
Перейдите в раздел IP > Firewall > NAT и нажмите кнопку с изображением плюса для добавления нового правила. В данном примере созданы правила для двух SIP провайдеров с IP адресами 62.64.127.43 и 69.167.178.6. Также созданы правила для внешних подключений HTTPS (порт 443 – статусы доб. номера, индикация присутствия клиентов 3CXPhone и удаленное администрирование сервера) и правила для 3CX Tunnel (порт 5090 UDP и TCP).
Правило для SIP сервера
Параметры устанавливаются во вкладках General и Action.
- Направление действия правила
- Внешний адрес, для которого это правило эффективно. В данном случае, это IP адрес SIP провайдера. Внимание! Рекомендуется разрешать внешний входящий SIP и RTP трафик только для необходимых IP адресов, а не для всего Интернета!
- Тип протокола
- Порт сервиса, который публикуется
- Интерфейс, для которого это правило эффективно. В данном случае, это PPPoE интерфейс подключения роутера к Интернет провайдеру
- Действие, которое выполняет правило
- Локальный адрес сервера 3CX Phone System
- Локальный порт публикуемого сервиса
Правила для 3CX Tunnel и HTTPS
Правила настраиваются аналогично, но адрес источника не указывается. То есть, правило действует для любого хоста в Интернет.
Опционально: настройка сервера времени NTP
Если вы хотите, чтобы роутер Mikrotik также являлся сервером времени для IP телефонов в вашей сети, необходимо загрузить и установить пакет, запускающий сервер NTP в роутере. Архив пакетов для текущей версии RouterOS можно загрузить здесь (актуально только для RouterOS 6.24!). После загрузки распакуйте архив и перетащите файл ntp-6.24-mipsbe.npk в окно File List, вызываемое боковым меню Files.
Внимание! Загружайте файл пакета в корень файловой системы. После этого перегрузите роутер в меню System > Reboot.
После перезагрузки включите NTP сервер в меню System > NTP Server.
В меню System > NTP Client задайте IP адрес предпочитаемого сервера NTP в Интернет для установки точного времени на роутере.
Также рекомендуется установить текущее время в меню System > Clock.
На этом настройка роутера Mikrotik для работы с 3CX Phone System завершена.
Конечно, роутеры Mikrotik имеют множество других важных настроек, которые могут использоваться в вашей сети, однако их рассмотрение выходит за рамки этой статьи.
Инструкция по настройке маршрутизатора при подключении SIP-сотрудника ВАТС
При подключении услуги Вам будет предоставлена схема подключения к SIP-телефонии.
На схеме указана адресация и маршруты, которые необходимо указать в настройках маршрутизатора.
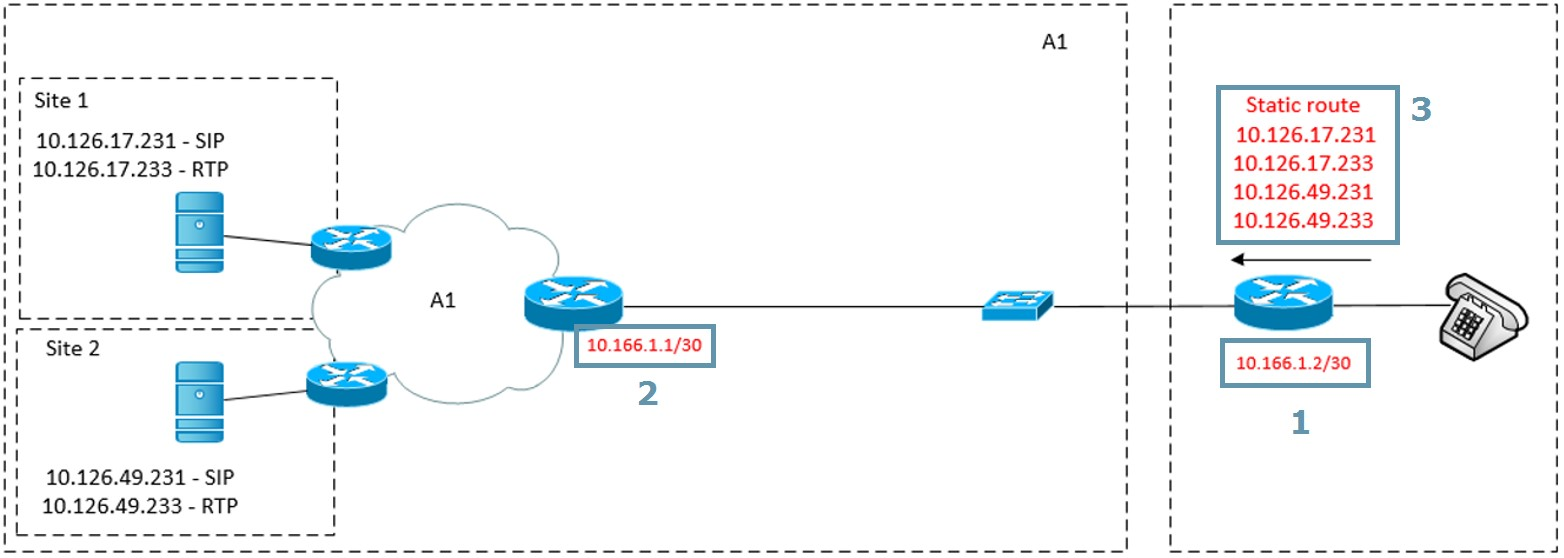
- IP-адрес, который должен быть указан на WAN-интерфейсе маршрутизатора.
- Шлюз, через который будут прописываться статические маршруты, а также который будет указан в настройках WAN-интерфейса.
- Список статических маршрутов до SIP-серверов.
Настройка маршрутизатора
1. Подключите маршрутизатор через LAN-порт к компьютеру.
2. Откройте браузер, введите адрес 192.168.0.1.
3. В меню маршрутизатора выберите Сеть -> WAN.
4. В появившемся окне выполните следующие настройки:
Тип подключения – значение Статический IP-адрес.
IP-адрес – введите IP-адрес из схемы настройки на клиентской стороне. На примере адрес 10.166.1.2.
Маска подсети – введите маску подсети согласно схеме настройки. На примере маска указана /30 – что соответствует числовому значение 255.255.255.252.
Шлюз – введите IP-адрес из схемы настройки, который находится на стороне оборудования компании А1. На примере адрес 10.166.1.1.
Предпочитаемый DNS-сервер – введите DNS-адрес 213.184.225.37.
Альтернативный DNS-сервер – введите DNS-адрес 213.184.224.254.

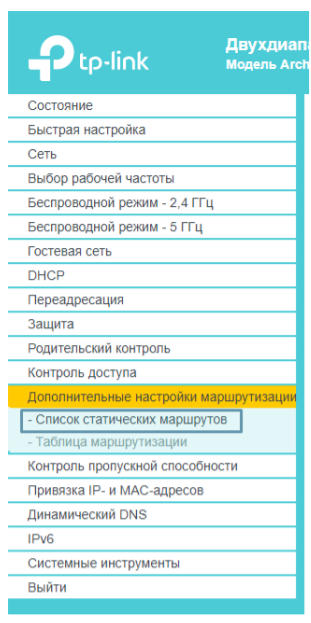
5) Далее в меню маршрутизатора выберите Дополнительные настройки маршрутизации -> Список статический маршрутов.
6) Нажмите кнопку Добавить. В появившемся окне ведите следующие настройки: IP–адрес назначения – адрес SIP-сервера из схемы настройки, для которого необходимо указать маршрут. На примере адрес 10.126.17.231. Маска подсети — маска подсети, к который строится маршрут. На примере все маршруты будут с маской 255.255.255.255. Шлюз – шлюз из схемы настройки, прописанный на оборудовании компании А1. На примере все маршруты будут со шлюзом 10.166.1.1. Интерфейс – значение Интернет-подключению
Таким образом необходимо ввести все оставшиеся маршруты.
По итогу настройки таблица статических маршрутов должна выглядеть так:
Проверка доступности серверов
1. Для проверки правильности настройки требуется подключить кабель в LAN4/WAN порт (1), а компьютер подключить в LAN порт (2).

2. На компьютере, который подключен к маршрутизатору, необходимо открыть командную строку.
Для этого в операционной системе Windows в поиске введите – командная строка или cmd.
3. В открывшемся окне введите команду ping 10.126.17.231 (по очереди все IP-адреса SIP-серверов, указанные на схеме) и нажмите Enter.
Если все пакеты полечены успешно для всех IP-адресов, то настройка завершена успешно и можно приступать к настройкам IP-телефонов.
Если при выполнении команд есть потерянные пакеты, проверьте корректность произведенных настроек по инструкции.

![image[1]](https://habrastorage.org/getpro/habr/post_images/a5c/b27/396/a5cb27396a03fd8e9a2d8c911c5d97ff.png)
![SNAGHTML5474749b[1]](https://habrastorage.org/getpro/habr/post_images/d0a/733/1ff/d0a7331ff85b4eff781acd6de0ac28ee.png)
![image1[1]](https://habrastorage.org/getpro/habr/post_images/fd0/8d9/485/fd08d9485f8ca6f097abcd0355daef32.png)
![image2[1]](https://habrastorage.org/getpro/habr/post_images/dc4/7cd/ba1/dc47cdba1035b5182af33bba597bd23f.png)
![image3[1]](https://habrastorage.org/getpro/habr/post_images/f76/1ff/1c2/f761ff1c20722ff6afc74c6852d9d8c1.png)
![image4[1]](https://habrastorage.org/getpro/habr/post_images/18f/a72/0a9/18fa720a96506e3a0665287286a29db1.png)
![image5[2]](https://habrastorage.org/getpro/habr/post_images/b1d/533/152/b1d5331529d02981a548d0b40421abf6.png)
![image6[1]](https://habrastorage.org/getpro/habr/post_images/254/37f/fec/25437ffecb2e9e9033d5d528d657dfdd.png)
![image7[1]](https://habrastorage.org/getpro/habr/post_images/114/203/536/11420353662d45b6b2dbe6770d87b938.png)
![image8[1]](https://habrastorage.org/getpro/habr/post_images/893/400/846/893400846ae9ab942e14ec86af214447.png)
![image9[1]](https://habrastorage.org/getpro/habr/post_images/d90/08c/e37/d9008ce370a27c3be3354e80a72c7246.png)
![image10[1]](https://habrastorage.org/getpro/habr/post_images/006/781/46f/00678146f5e434e405d9c2fed733beaa.png)
![image11[1]](https://habrastorage.org/getpro/habr/post_images/bb2/813/c5e/bb2813c5e4b3468dfe0e636881d8e426.png)

