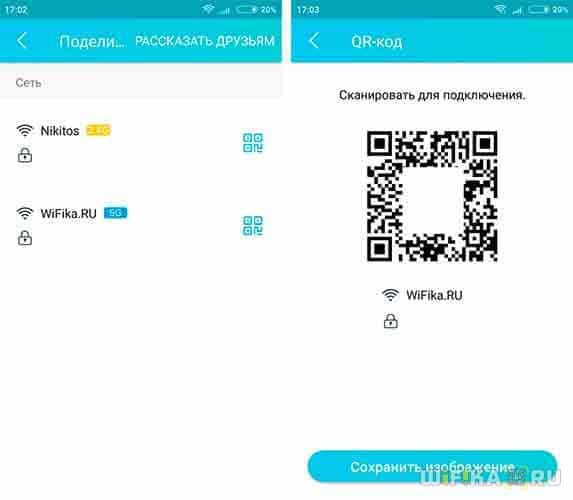- Приложение TP-Link Tether — Как Зайти в Настройки Роутера Archer с Телефона и Подключение к Интернету
- Приложение TP-Link Tether
- Как зайти в роутер TP-Link со смартфона?
- Настройка роутера TP Link со смартфона
- Подключение к интернету
- Настройка WiFi
- Панель настроек маршрутизатора со смартфона TP-Link Tether
- Заключение
- Как настроить Wi-Fi маршрутизатор TP-Link в приложении Tether
- Похожие статьи
Приложение TP-Link Tether — Как Зайти в Настройки Роутера Archer с Телефона и Подключение к Интернету
Многие современные модели роутеров TP-Link получили поддержку программы TP-Link Tether App — это приложение для настройки с помощью мобильного телефона. Очень классная штука — смартфоном мы пользуемся постоянно и всегда носим с собой, а значит зайти в маршрутизатор можно в любом месте, а доступ к настройкам беспроводной сети всегда будет в кармане. Это намного удобнее, чем подключаться к маршрутизатору через браузер.
Обратите внимание, что официально это приложение именно мобильное и предназначено, чтобы зайти в настройки маршрутизатора ТП-ЛИНК с телефона. Скачать TP-LINK Tether на компьютер невозможно. Многие мошенники предлагают загрузить похожую программу для ПК на русском языке — не ведитесь на их уловки!
Приложение TP-Link Tether
Я не случайно сказал, что возможность коннекта к конфигурациям будет всегда и везде, поскольку оно работает на базе фирменного облачного сервиса, а значит для входа в личный кабинет к маршрутизатору не обязательно быть подключенным к его сети WiFi — можно находиться, где угодно.
У мобильного приложения TP-Link Tether есть версия для разных ОС — iOS и Android. Узнать, поддерживает ли ваш маршрутизатор работу с данным приложением, можно на отдельной страничке совместимых устройств на официальном сайте производителя. Бюджетные модели, такие как TP-Link WR820N, а также морально устаревшие с ним работать не будут.
Как зайти в роутер TP-Link со смартфона?
Но прежде, чем начать им пользоваться, разумеется нужно подключить роутер к электросети, а также вставить кабель от интернет-провайдера в разъем WAN на задней части корпуса. Больше для настройки маршрутизатора TP-Link по Wi-Fi с телефона ничего не требуется. Не нужно заходить в панель управления через браузер.
После установки программы TP-Link Tether на телефон подключаемся к одной из сетей, которую раздает по умолчанию роутер Арчер С1200, который я использую для написания этой статьи, в двух диапазонах — они называются TP-LINK_xxxx и TP-LINK_xxxx-5G. Пароль для коннекта указан на этикетке внизу устройства.
Запускаем TP-Link Tether — после сканирования устройств обнаружится наш роутер. Если по каким-либо причинам этого не произошло в автоматическом режиме, то жмем на плюсик в углу экрана
Выбираем из списка устройств «Маршрутизатор»
И следуем шагам мастера подключения
Настройка роутера TP Link со смартфона
Кликаем по нему и перед тем, как осуществить вход в настройки с телефона, программа нас попросит задать новый ключ для авторизации. Если же вместо этой формы появляются поля для ввода уже существующего пароля, значит маршрутизатор уже кто-то до вас подключал — сделайте сброс настроек к заводским, чтобы пройти все шаги с нуля и сконфигурировать под себя.
Подключение к интернету
Далее нужно выбрать тип подключения к интернету. Какой именно у вас, необходимо узнать у своего провайдера — чаще всего он указан в договоре вместе со всеми данными, которые требуется прописать в настройках.
Если у вас Статический IP, то надо указать Шлюз, Маску и DNS
В PPPoE прописываем логин и пароль для авторизации
В L2TP дополнительно требуется адрес VPN сервера для коннекта
У меня Динамический IP — здесь ничего писать не нужно, подключение происходит автоматически.
Некоторые провайдеры требуют привязку оборудования по IP адресу. Поскольку раньше интернет шел напрямую на компьютер и именно он был закреплен за вашим «проводом», то для того, чтобы не звонить в техподдержку и менять MAC на адрес роутера, на следующем шаге можно клонировать его с компьютера.
Настройка WiFi
Далее следуют настройки WiFi подключений. Задаем ее название и пароль — сначала для сети на 2.4 ГГц
А потом на 5 ГГц, если поддержка этого диапазона присутствует в маршрутизаторе.
И подтверждаем применение этих параметров.
После этого роутер перезагрузится и начнет раздавать WiFi сигнал с новыми характеристиками, которые мы только что задали. Поэтому нужно будет переподключиться к уже новой сети.
После этого в приложении TP-Link Tether появится страница об успешном завершении настройки
Нажимаем на кнопку и попадаем в панель управления.
Панель настроек маршрутизатора со смартфона TP-Link Tether
На главной странице быстрый доступ к управлению активными сетями — основными и гостевыми. Можем включить или отключить один из диапазонов, а также детально настроить сеть — поменять ее название и пароль. Также здесь отображается информация о соединении с интернетом и количество активных клиентов.
Аналогичные настройки мы увидим при активации гостевой сети. Приятно то, что для гостей есть варианты создания WiFi как на 2.4, так и на 5 ГГц одновременно — обычно в двухдиапазонных роутеров гостевой доступ предусмотрен только в одном частотном диапазоне. Отдельным переключателем можно также разрешить гостям подключаться к локальным ресурсам, например принтеру или медиасерверу.
Переходим во вкладку «Клиенты» в нижнем меню и видим все подключенные к роутеру устройства.
Если нажать на любое из них, можно сразу же одной кнопкой добавить его в черный список и заблочить ему интернет.
В меню «Инструменты» — все основные и дополнительные конфигурации системы.
3G/4G — параметры подключения через мобильный интернет.
Заключение
Как видите, настройка роутера TP-Link через телефон не представляет никакой сложности, а функционал приложения TP-Link Tether почти ни в чем не уступает своей основной версии панели администратора, которая настраивается через веб-интерфейс.
В заключение привожу вам видео обзор модели TP Link Archer C1200, во второй половине которого приводится наглядная настройка маршрутизатора с телефона, после просмотра его вам точно все станет ясно.
Как настроить Wi-Fi маршрутизатор TP-Link в приложении Tether
Дата последнего обновления: 11-21-2022 07:17:34 AM 435864
Archer C1200 , Archer C5400 , Archer C4 , Archer C5 , Archer AX10 , Archer C2 , Archer AX96 , Archer C6U , TL-WR940N( V2 ) , TL-WR1043N( V5 ) , Archer C80 , Archer C58HP , Archer AXE95 , Archer C8 , Archer AX10000 , Archer C9 , Archer C6 , Archer C7 , Archer AX90 , Archer C5400X , Archer A20 , Archer C60 , Archer A1200 , Archer C64 , TL-WR820N( V2 ) , TL-WR941ND( V5 ) , TL-WR844N , Archer C59 , Archer C58 , Archer AX4200 , Archer C3200 , Archer A2 , Archer AX75 , Archer AX73 , Archer A10 , Archer C50 , Archer C55 , Archer C54 , TL-WR841N( V9 ) , Archer AXE75 , Archer A6 , Archer A7 , Archer AX72 , Archer A5 , Archer A8 , Archer A9 , Archer AX68 , Archer AX5300 , Archer C4000 , TL-WR902AC , TL-WR1043ND V3 , Archer AXE300 , TL-WR841HP( V2 ) , Archer AX1500 , Archer AX60 , AD7200 , TL-WR802N( V4 ) , Archer AX3000 , Archer A2600 , Archer AX55 , Archer C5200 , Archer AX53 , Archer AX51 , Archer A2200 , Archer C3150 , Archer AX50 , Archer AX6000 , Archer C25 , Archer C24 , Archer A64 , Archer C2600 , Archer C21 , Archer C20 , TL-WR840N( V2 ) , Archer AX1800 , TL-WR945N , Archer AX206 , Archer C900 , Archer AX4400 , Archer C3000 , Archer C50 , TL-WR941HP , Archer A54 , Archer AX4800 , Archer C1900 , Archer A2300 , Archer C20i , Archer AXE200 Omni , TL-WR845N , Archer GX90 , Archer C2300 , Archer C1210 , Archer AX23 , Archer AX3000 Pro , Archer AX20 , Archer AX21 , Archer A3000 , Archer C2700 , Archer C90 , Archer AX11000 , Archer AX3200
Как настроить Wi-Fi маршрутизатор TP-Link в приложении Tether
Примечание: Эта статья относится к беспроводному маршрутизатору, совместимому с Tether.
В этой статье в качестве примера будет взят Archer AX73.
Шаг 1. Выполните следующие действия, чтобы подключить маршрутизатор.
Если ваше подключение к Интернету осуществляется через кабель Ethernet непосредственно от стены, а не через DSL / кабельный / спутниковый модем, подключите кабель Ethernet к интернет-порту маршрутизатора, а затем выполните шаги 4 и 5 для завершения аппаратного подключения.
1. Выключите модем и извлеките резервную батарею, если она есть.
2. Подключите модем к интернет-порту вашего маршрутизатора с помощью кабеля Ethernet.
3. Включите модем, а затем подождите около 2 минут, пока он перезагрузится.
4. Подключите адаптер питания к маршрутизатору и включите маршрутизатор.
Шаг 2. Подключите смартфон к Wi-Fi сети роутера TP-Link. Имя беспроводной сети (SSID) и пароль по умолчанию указаны на наклейке с обратной стороны роутера.
Шаг 3. Запустите приложение Tether на своем телефоне.
Шаг 4. Выберите беспроводной маршрутизатор TP-Link из списка устройств.
Шаг 5. Создайте пароль для входа в маршрутизатор TP-Link.
Шаг 6. Затем подождите одну минуту и выберите тип подключения, введите имя пользователя и пароль.
Примечания: Тип подключения и другая информация о конфигурации настроек должны быть предоставлены вашим интернет-провайдером. Если вы не уверены в этой информации, пожалуйста, свяжитесь с вашим провайдером для подтверждения.
Шаг 7. Измените настройки MAC-адреса беспроводного маршрутизатора TP-Link.
Примечания: Некоторые провайдеры используют привязку МАС-адреса. Уточние пожалуйста у Вашего провайдера, использует ли он привязку МАС-адреса. Если да – сообщите провайдеру, чтобы он привязал МАС– адрес роутера или укажите вручную МАС-адрес, который сообщит провайдер. Если нет, пожалуйста, выберите Не изменять MAC-адрес (рекомендуется).
Шаг 8. Настройте беспроводную сеть 2,4 ГГц и 5 ГГц маршрутизатора TP-Link.
Шаг 9. Подтвердите и примените свои настройки. Затем приложение Tether проверит ваше сетевое подключение и сообщит вам, если что-то не так.
Шаг 10. Готово! Пожалуйста, можете пользоваться интернетом.
Похожие статьи
Был ли этот FAQ полезен?
Ваш отзыв поможет нам улучшить работу сайта.
Что вам не понравилось в этой статье?
- Недоволен продуктом
- Слишком сложно
- Неверный заголовок
- Не относится к моей проблеме
- Слишком туманное объяснение
- Другое
Как мы можем это улучшить?
Спасибо за обращение
Нажмите здесь, чтобы связаться с технической поддержкой TP-Link.