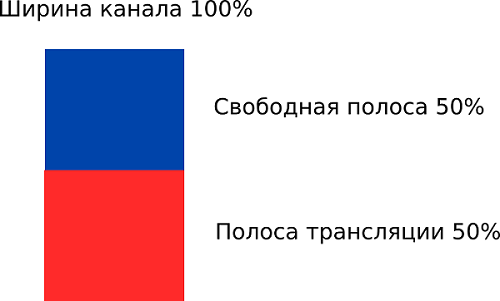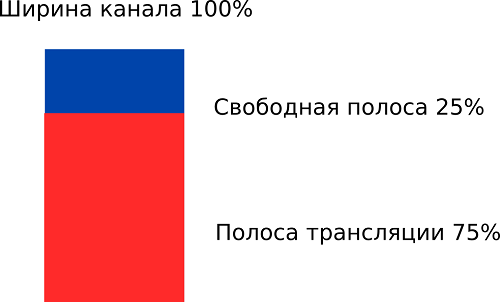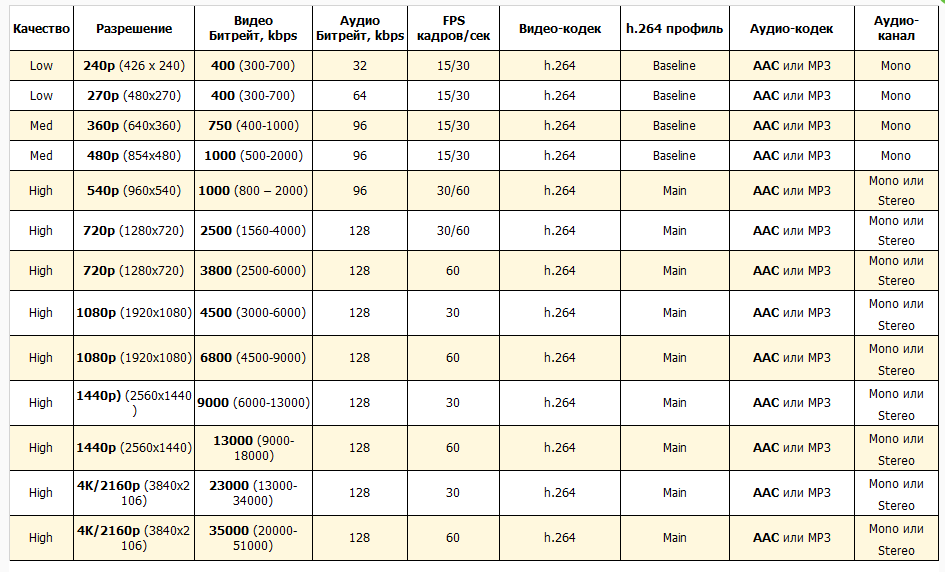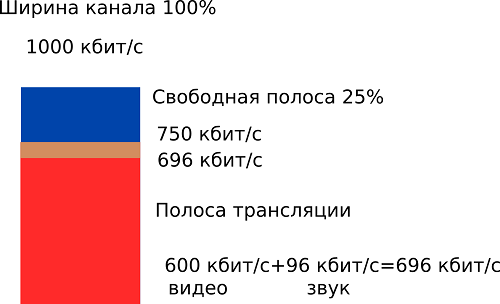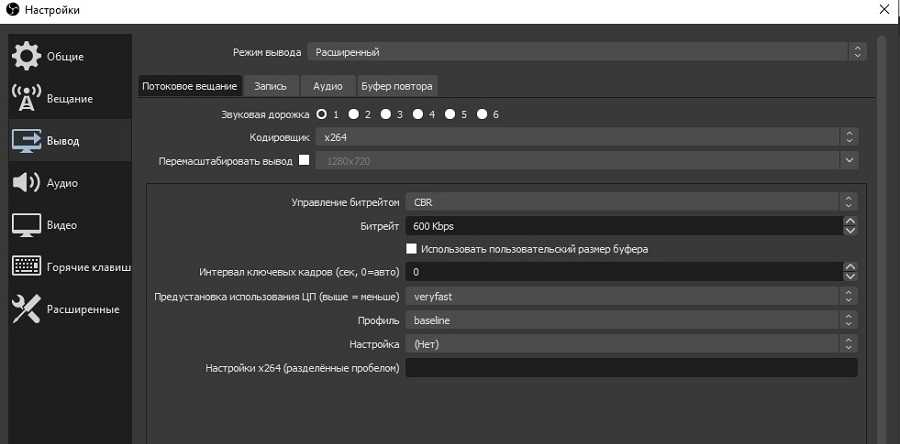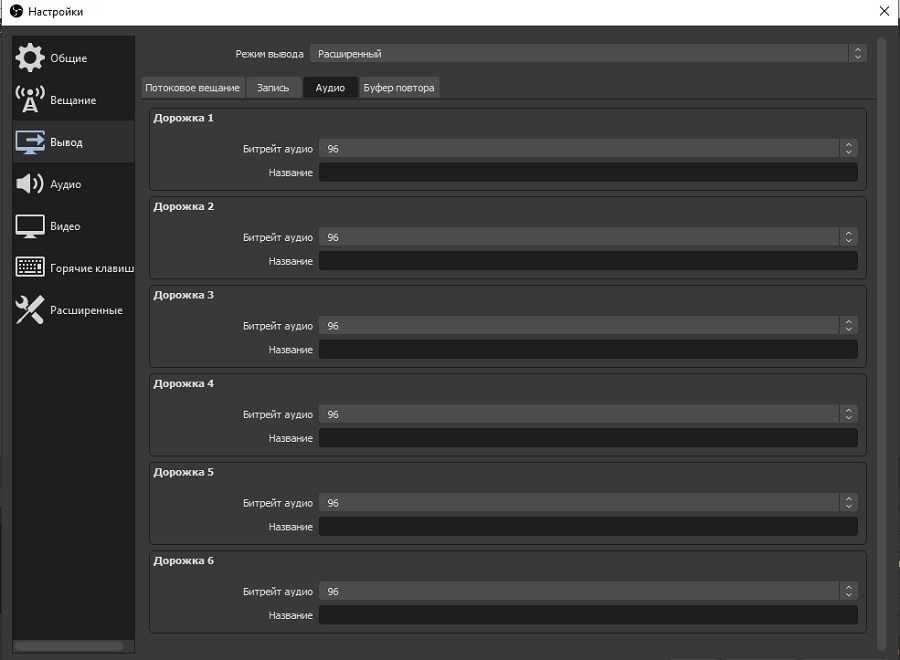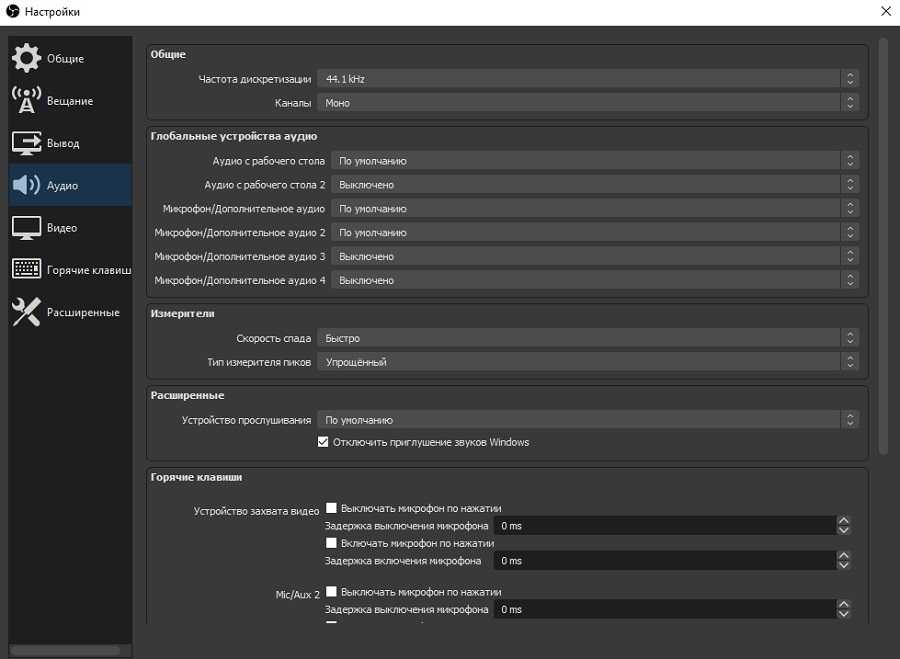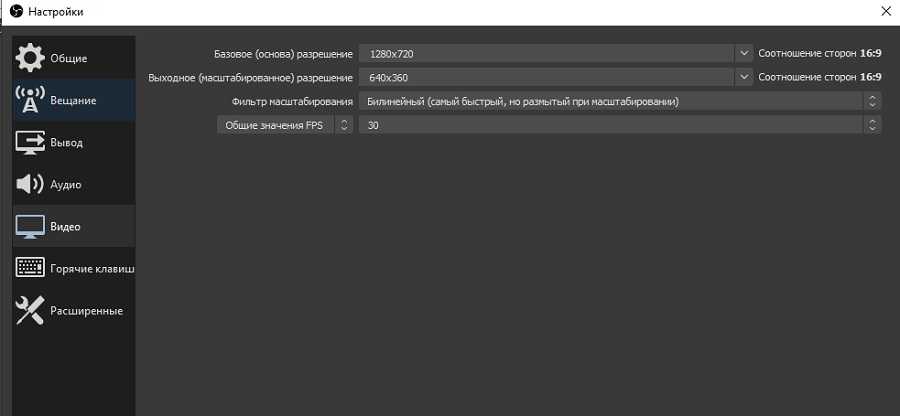- Настройка ADSL модемов для Интернет+ТВ (пример "Стрим+ТВ")
- Как стримить со слабым интернетом. Простая настройка OBS Studio
- Как использовать настройки подключения интернета для трансляции
- Какой должен быть Интернет для стрима
- Какие параметры нужны для стрима
- Можно ли Стримить через мобильный интернет
- Как организовать стрим трансляцию
- Полезные советы и выводы
- Какой должен быть Интернет для стрима
- Какие параметры нужны для стрима
- Можно ли Стримить через мобильный интернет
- Как организовать стрим трансляцию
Настройка ADSL модемов для Интернет+ТВ (пример "Стрим+ТВ")
В данной теме мы рассмотрим настройку ADSL маршрутизаторов для Интернет + Телевидения. Мы рассмотрим это на примере настройки для Провайдера «СТРИМ» (ныне МТС). Если у вас другой провайдер, просто подставляйте параметры VPI VCI , предоставленные вашим провайдером.
Для настройки выберите среди перечисленных ниже модель вашего ADSL маршрутизатора:
>>> TD-W8960N версии 4 — инструкция идёт ниже в этом сообщении
Настройка TD-W8960N версии 4 Стрим+Стрим ТВ
Заходим в web-интерфейс устройства (по умолчанию это http://192.168.1.1/ , Имя пользователя/пароль: admin/admin),
слева в меню выбираем «Advanced Setup — WAN service». Удалите все записи, которые там есть(кнопкой Remove all).
Затем зайдите в меня «Advanced setup — Layer2 interface» и также удалите все записи там(кнопкой Remove all).
Перейдите в Быструю настройку — Quick setup.
Выберете работу в качестве ADSL модема и нажмите Next для продолжения.
Здесь вам нужно ввести VPI и VCI.
VPI/VCI 1/50
WAN Link type — PPPoE
PPP username — ваш логин для выхода в интернет.
PPP password — ваш пароль для выхода в интернет.
Нажимаете Next для продолжения.
Настройте вашу беспроводную сеть.
Wireless Network name — Имя вашей будущей wifi сети.
Network Authentication — Mixed WPA2/WPA-PSK personal (наиболее защищенная сеть).
Wireless network key — Пароль для wifi сети (8-63 знака).
Проверьте и подтвердите настройки кнопкой Confirm.
Далее переходим в раздел «Advanced Setup — Layer2 Interface»
Здесь жмем «Add new». Добавляем подключение для IPTV.
VPI/VCI — 1/91
Сохраняем настройку кнопкой Save/Apply.

Перейдите в раздел «Advanced setup — WAN Service».
Добавляем запись для IPTV кнопкой Add.
Layer2 Interface выбираете atm_1_91, созданный в предыдущем пункте. Жмем Next.
Выбираем Bridging и жмем Next.
Сохраняем настройку кнопкой Save/Apply.
Переходим в пункт «Advanced setup — Interface grouping».
Нажимаем Add для создания группировки портов.
Group name — IPTV.
WAN Interface used. — выбираете интерфейс для IPTV — br_1_91
В правой колонке выберите порт LAN, в который подключена ваша IPTV приставка.
Переместите её в левую колонку кнопкой в виде стрелки
Сохраните настройку кнопкой Save/Apply.
Далее переходим в раздел «Advanced setup — LAN «
В поле GroupName — выберите созданную нами IPTV.
Поставьте точку на Disable DHCP Server.
Сохраните настройку кнопкой Save/Apply.
Настройка завершена, перезагрузите вашу IPTV приставку.
Как стримить со слабым интернетом. Простая настройка OBS Studio
Многие задаются вопросом: «Как же привести свой первый стрим, то есть интернет-трансляцию, при низкой скорости интернета?»
Поэтому я решил поделиться своим опытом по настройке OBS Studio для проведения таких трансляций. Cразу оговорюсь, я не буду рассматривать что такое ключ потока, откуда его взять, куда вставить. Я буду касаться вопроса только как настроить OBS Studio для проведения трансляции при низкой скорости интернета.
Первым делом нужно с помощью сервиса speedtest.net измерить скорость интернета. Я уже измерил скорость своего интернета. Здесь меня интересует скорость исходящего потока от меня в сторону провайдера и в данном случае она составляет 1 мегабит в секунду. Это ширина канала, исходящего от меня в сторону провайдера. У меня используется ADSL соединение с интернетом.
Занимать исходящий канал полностью трансляцией нельзя,так как возможны потери пакетов.
Кроме того, надо еще вести обратный контроль трансляции. Моя рекомендация в данном случае: чтобы половина ширины канала составляла трансляция, оставшийся половина была свободна.
Но в данном случае я себе такую позволить роскошь не могу, поэтому я использую вот такое соотношение: 75% канала — занято трансляцией, а 1/4 канала остается свободной. В данном случае у меня трансляция может занимать ширину канала до 750 кбит/сек.
Хочу напомнить, что сам поток трансляции состоит из двух составляющих: из видео и звука. То есть в него входит битрейт видео и битрейт аудио. Теперь я воспользуюсь вот такой таблицей. Ее легко найти в поисковой системе по запросу «Битрейт видео для трансляции». С помощью этой таблицы я и буду производить настройку OBS Studio.
Напомню, что у меня максимальный размер потока не должен превышает 750 кбит/с. И так, смотрю: мне под мои запросы подходит разрешение 360 или 480. У разрешение 360 битрейт составляет от 400 до 1000, а у разрешение 480 битрейт составляет от 500 до 2000.
Я покажу настройки для разрешения 360. Битрейт я возьму 600 кбит/с, аудио битрет я возьму 96 кбит/с. После того, как я выбрал битрейт видео и битрейт звука, я могу легко рассчитать ширину полосы трансляции которая будет у меня. Для этого достаточно сложить битрейт видео и битрейт звука. В данном случае у меня получилось 696 кбит/с. Данное значение не превышает рассчитанного ранее мной предельного значения 750 кбит/с.
Теперь покажу, как настроить OBS Studio. В настройке OBS Studio мне поможет все та же таблица.
Открываю окно настройки. Выбираю вывод — потоковое вещание управление битрейтом — Режим вывода ставлю — расширенный.
Потоковое вещание. Управление битрейтом я ставлю cbr — это постоянное значение битрейта.
Битрейт ставлю 600 кбит/с.
Профиль. По таблице профиль для разрешения 360 — baseline.
Cтавлю профиль baseline.
Перехожу на вкладку видео. Здесь выходное масштабированное разрешение ставлю 640×360.
Фильтр масштабирования ставлю билинейный — самый быстрый, но размытый при масштабировании. Частоту кадров ставлю 30.
Это все настройки согласно вот этой таблицы для разрешения 360. Настройка OBS studio завершена. Теперь можно провести пробную трансляцию.
Вообще не бойтесь экспериментировать. Я вот, допустим, вместо рекомендованных таблицей 30 кадров в секунду, ставил 25 кадров в секунду, как в аналоговом телевидении — и ничего, получилась нормальная трансляция. Так что экспериментируйте с настройками.
Видео. Как стримить со слабым интернетом. Простая настройка OBS Studio.
Посмотреть видео «Как стримить со слабым интернетом. Простая настройка OBS Studio» так же можно на видеохостинге RuTube (видео откроется в новом окне браузера).
Как использовать настройки подключения интернета для трансляции
Стриминг — это организация трансляций в режиме реального времени через сеть Интернет. Организация стрима может быть достаточно сложной задачей, особенно для тех, кто только начинает этот путь. Однако, правильно настроенный процесс подключения к сети Интернет поможет сделать трансляцию стабильной и качественной.
Какой должен быть Интернет для стрима
Прежде чем начать стримить, вам необходим правильно настроенный интернет. Это не только минимальная скорость интернета для трансляции, но и способ как проверить скорость интернета для стрима. Вот несколько важных советов:
- Значение минимальной скорости находится на уровне 5-20 Мбит/с.
- При проверке оборудования создавайте максимально возможную нагрузку.
- Тест скорости интернета для стрима проводите как можно чаще.
- Для передачи оптимального качества 1080p потребуется скорость от 20 Мбит/с.
Какие параметры нужны для стрима
Прежде чем начать стриминг, следует удостовериться, что ваша система соответствует рекомендуемым системным требованиям для использования Twitch Studio.
- Операционная система: Windows 10 (64-разрядная)
- Видеокарта: серия NVIDIA GTX 10 илиновее, серия AMD RX400 или новее
- Оперативная память: более 8 Гб
- Процессор: 8 threadIntel или AMD.
Можно ли Стримить через мобильный интернет
Вы можете проводить трансляции с мобильных устройств, только если:
- У вас не менее 50 подписчиков.
- На канал за последние 90 дней не налагались ограничения на проведение трансляций.
- Ваш канал подтвержден.
Как организовать стрим трансляцию
Вести трансляцию со смартфона — это самый простой способ стримить. Вот несколько шагов:
- Загрузите приложение Twitch и войдите в свою учетную запись.
- Нажмите кнопку «Начать трансляцию» в верхней части экрана, что позволит вам мгновенно запустить стрим.
Полезные советы и выводы
- Обязательно проверяйте скорость интернета для трансляции и проводите тесты как можно чаще.
- Убедитесь, что ваша система соответствует рекомендуемым системным требованиям.
- Перед стримингом обратите внимание на свои подписчиков и сделайте все возможное, чтобы обеспечить им качественное и удобное просмотр содержимого.
- Используйте стабильное подключение к Интернету и периодически проверяйте наличие сбоев.
- Наконец, обращайте внимание на свою аудиторию, следите за ее потребностями и учитывайте их мнение для улучшения своих трансляций в будущем.
Какой должен быть Интернет для стрима
Интернет должен иметь достаточную скорость для комфортного просмотра стримов. Минимально необходимое значение скорости находится на уровне 5-20 Мбит/с, а для передачи видео в качестве 1080p потребуется уже от 20 Мбит/с. Для проверки оборудования нужно создать максимально возможную нагрузку и проводить тест скорости интернета как можно чаще. Еще одним важным фактором является стабильность соединения. Частые прерывания в связи могут серьезно испортить впечатления от стриминга. Для обеспечения оптимальной работы необходимо выбрать надежного провайдера интернет-связи и настроить оборудование на оптимальный режим. Только в таком случае зрители могут наслаждаться качественным контентом без прерываний и затруднений.
Какие параметры нужны для стрима
Twitch Studio — это платформа для трансляции видеоигр и другого контента в режиме реального времени. Для того чтобы использовать ее, необходимо учесть некоторые системные требования. Операционная система должна быть Windows 10, 64-разрядная. Видеокарта должна быть серии NVIDIA GTX 10 или новее, либо серии AMD RX400 или новее. Рекомендуется, чтобы объем оперативной памяти был не менее 8 Гб. Процессор также важен — его должно быть не менее 8 thread, и это может быть процессор Intel или AMD. Эти параметры помогут обеспечить стабильную и высококачественную трансляцию на Twitch Studio. Если вы хотите начать стриминг, то следует проверить, соответствует ли ваш компьютер данным требованиям.
Можно ли Стримить через мобильный интернет
Стриминг через мобильный интернет — это возможно, если у вас есть не менее 50 подписчиков. Кроме того, в течение последних 90 дней на ваш канал не должны были быть наложены ограничения на проведение трансляций. Наконец, ваш канал должен быть подтвержден. Если вы соответствуете этим требованиям, вы можете использовать свой мобильный телефон для проведения прямых трансляций. При этом важно учитывать, что скорость интернет-подключения должна быть стабильной. Время задержки может тоже стать проблемой — чем оно больше, тем хуже будет качество трансляции. Таким образом, перед тем как стримить через мобильный интернет, следует убедиться, что ваше устройство и соединение готовы к этому.
Как организовать стрим трансляцию
Организация стрим-трансляции с помощью смартфона становится все более популярной. Для этого нужно скачать приложение Twitch и зарегистрироваться. Затем открываем приложение и нажимаем на кнопку «Стрим» в верхнем меню экрана. Можно выбрать настройки трансляции, такие как скорость потока данных, качество звука и видео. После этого необходимо настроить кадрирование и выбрать режим камеры. Ставим устройство под удобным углом и нажимаем на кнопку «Старт», чтобы начать трансляцию. Не забываем следить за стабильностью интернет-соединения и качеством звука. Также можно использовать дополнительное оборудование для улучшения качества видео и звука, такое как внешние микрофоны и штативы. Когда трансляция завершится, обязательно сохраняем запись для последующего просмотра.
При трансляции видео в интернете для улучшения качества и стабильности связи необходимо правильно настроить подключение. Существует несколько вариантов настроек, которые можно использовать в зависимости от условий.
Для начала необходимо выбрать подходящий провайдер интернета и пакет трафика с необходимой скоростью передачи данных. Затем, если возможно, следует использовать проводное подключение, так как оно более стабильно, чем беспроводное.
Также можно изменить настройки роутера, настроив канал передачи данных на менее загруженный. Важно отключить все лишние программы, которые могут использовать интернет и уменьшить разрешение и качество передаваемого видео.
Используя эти простые настройки подключения интернета для трансляции, можно добиться лучшего качества трансляции и увеличить количество зрителей.