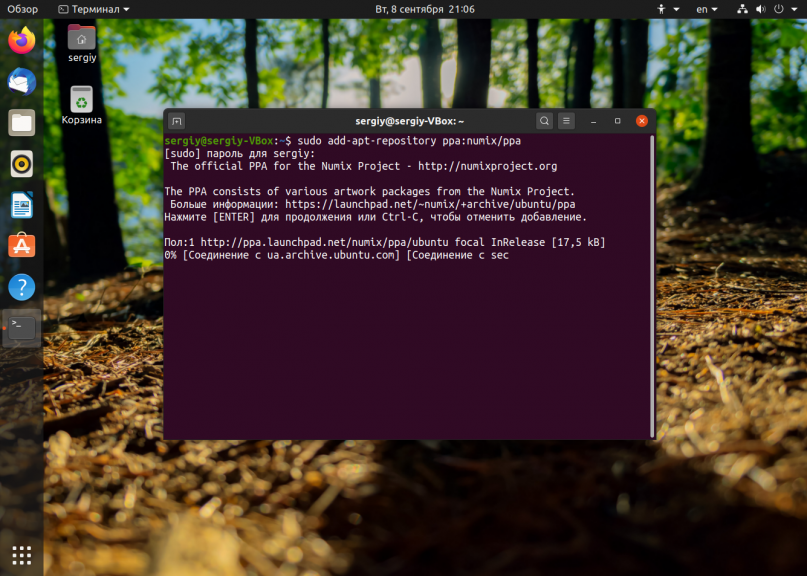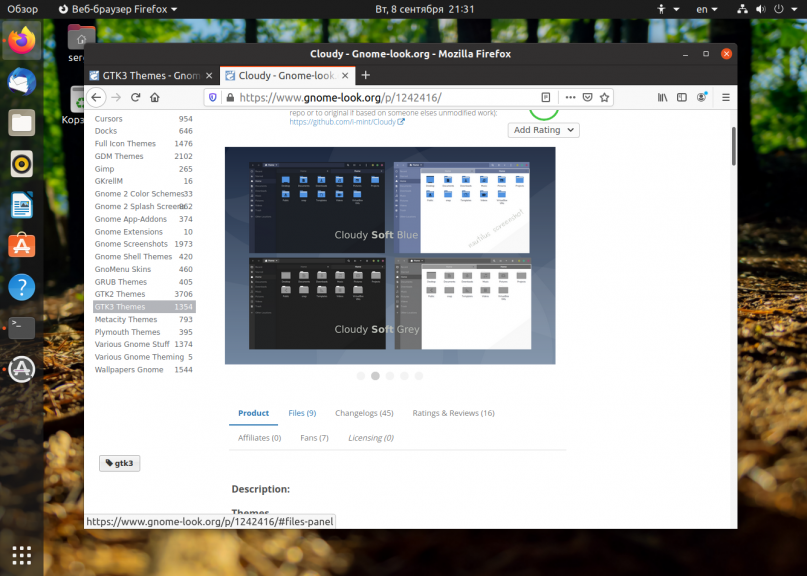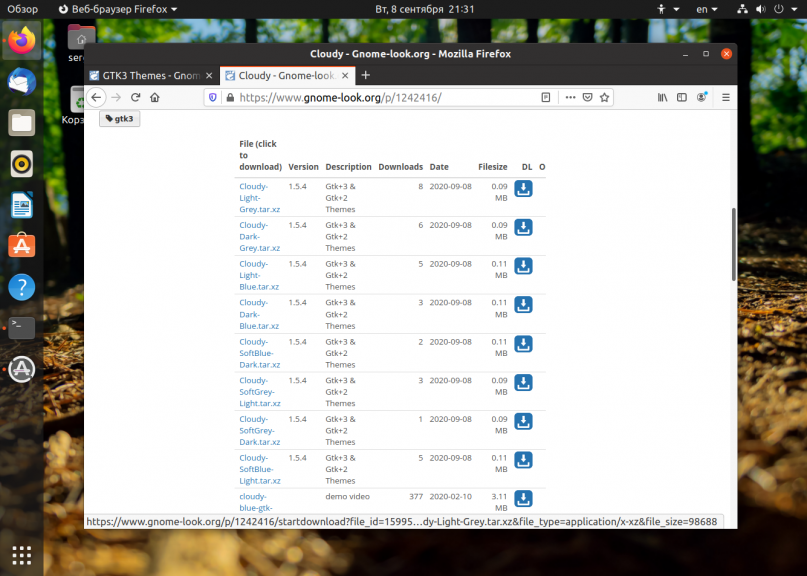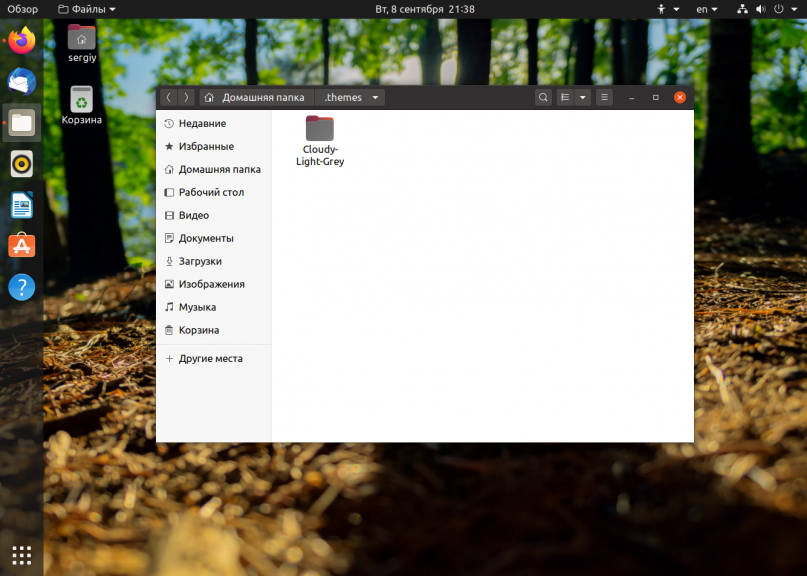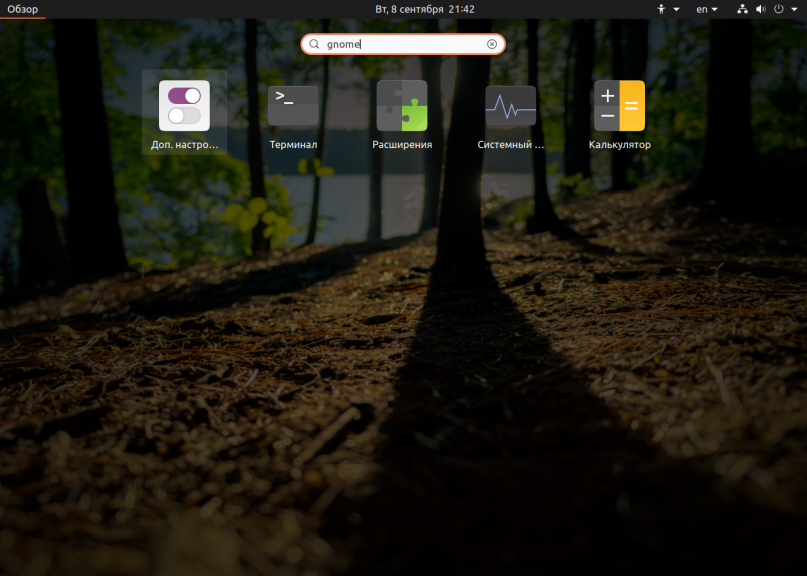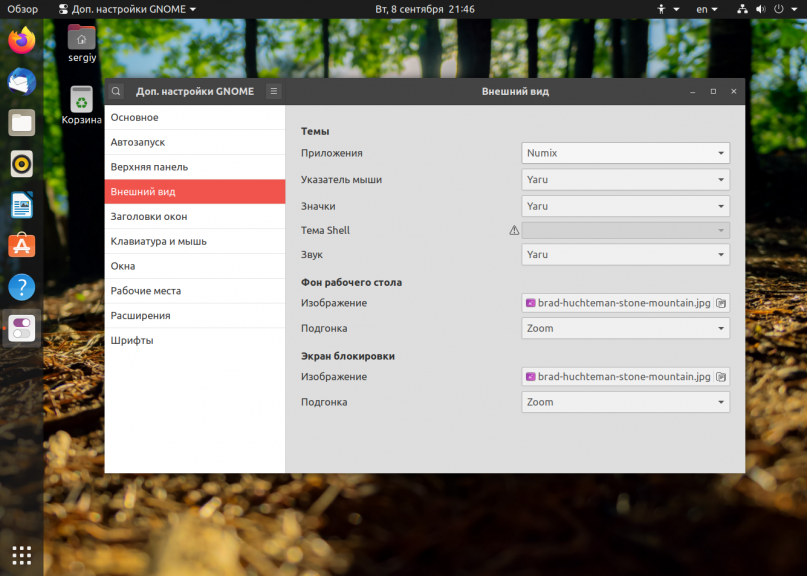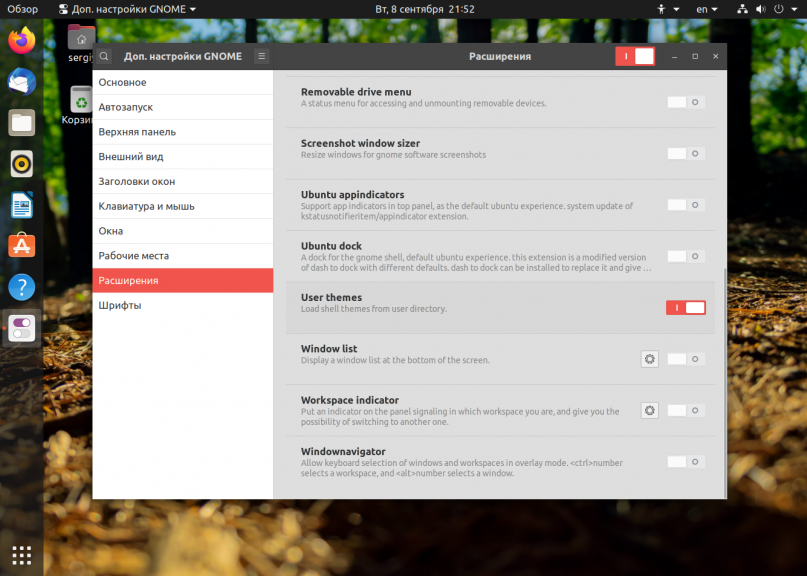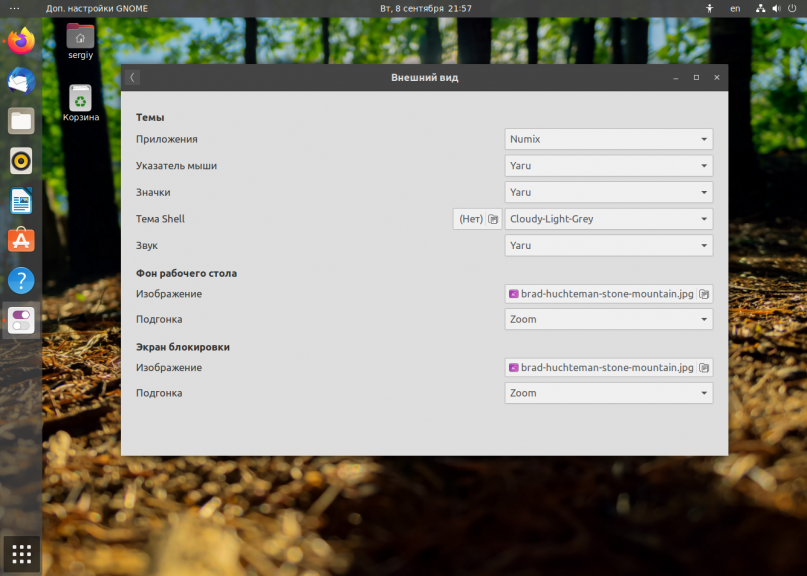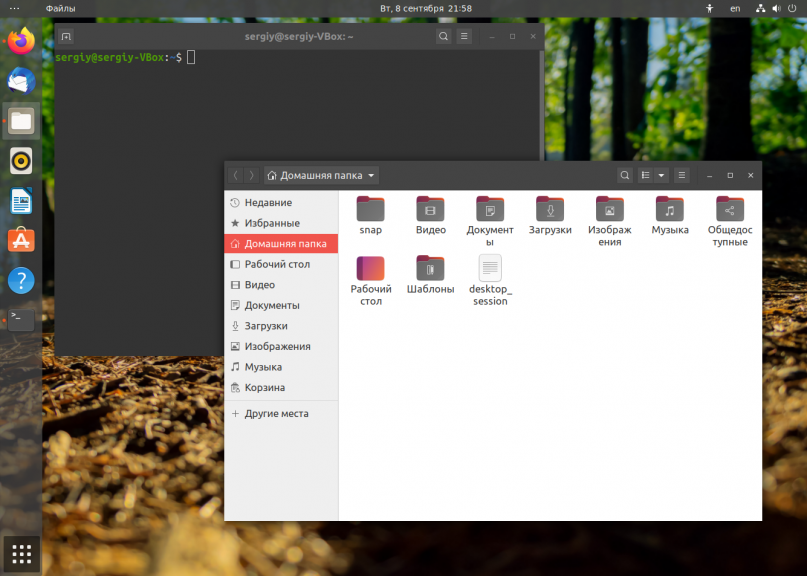- Установка тем в Ubuntu
- Как установить тему в Ubuntu
- Установка темы из репозитория
- Установка тем вручную
- Выбор темы с помощью Gnome Tweak Tool
- Выбор темы вручную
- Выводы
- Как настроить темы на рабочем столе Ubuntu с помощью Gnome Tweaks
- Утилита Gnome Tweaks: Лучшее решение для настройки рабочего стола
- 1. Настройка темы приложений (GTK4)
- 2. Настройка темы курсора
- 3. Настройка темы значков
- 4. Настройка темы оболочки
- Похожие записи:
- Из Ubuntu 20.04 в Windows 10
- Установка темы:
- Примечание:
- Примечание:
- Установка иконок:
- Расширения для Gnome:
- Вывод:
Установка тем в Ubuntu
Внешний вид системы, это очень важная вещь. По умолчанию в Ubuntu поставляются только две стандартные темы: Ambiance и Rabiance. Но не все так плохо, если вам не нравится стандартная тема внешнего вида и иконок в Ubuntu, то вы можете ее изменить. При чем вы можете поменять как иконки, так и тему полностью.
Существует несколько видов тем, которые влияют на разные компоненты системы. Это темы GTK, темы Shell, темы иконок и темы курсоров. В этой статье мы рассмотрим такой вопрос, как установка тем в Ubuntu. Вы увидите, что это очень просто.
Как установить тему в Ubuntu
Первым делом, конечно, нужно выбрать хорошую тему. Вы можете попробовать любую из предложенных статье лучшие темы для Ubuntu или поискать еще где-нибудь на просторах интернета. В этой статье мы будем использовать Numix. Она очень красива и похожа на iOS. Мы рассмотрим как установить тему Numix из репозитория или вручную, а потом активировать её с помощью Gnome Tweak Tool. Прежде всего надо установить Gnome Tweak Tool. Для этого выполните:
sudo apt install gnome-tweaks
Установка темы из репозитория
Тему Numix можно очень легко установить из PPA. Многие популярные темы находятся либо в официальных репозиториях, либо для них есть PPA.
Для установки темы Numix из PPA введите следующие команды:
sudo add-apt-repository ppa:numix/ppa
sudo apt update
Затем осталось выполнить такую команду для установки:
sudo apt install numix-gtk-theme numix-icon-theme numix-icon-theme-circle
Обычно, на официальном сайте темы есть небольшая инструкция с командами как её установить из репозиториев, если, конечно, она в этих репозиториях есть.
Установка тем вручную
Установка тем в Ubuntu может выполняться не только через PPA. На сайте gnome-look.org доступно огромное количество тем, которые вы можете установить и использовать. Рассмотрим установку на примере темы Cloudy. Сначала перейдите на страницу темы. На первой странице находятся снимки экрана и небольшое описание темы. Также здесь могут находится инструкции по установке на английском:
Затем откройте вкладку Files и выберите здесь вариант темы, который вы хотите скачать и кликните по синему значку с иконкой загрузки:
После загрузки полученный файл надо распаковать в папку ~/themes или /usr/share/themes. Если такой папки не существует, то её можно создать. В первом случае эта тема будет доступна только вам, во втором же вам понадобятся права root, но тема будет доступна всем пользователям. Например:
tar xvf ~/Загрузки/Cloudy-Light-Grey.tar.xz
Затем переместите полученную папку ~/themes:
mv ~/Cloudy-Light-Grey ~/themes/
Вы можете сделать всё это с помощью файлового менеджера Nautilus, но папка ~/.themes скрытая, вам понадобится нажать сочетание клавиш Ctrl+H чтобы сделать её видимой. Затем просто скопируйте в неё папку темы:
Если вы решили установить тему иконок, то её надо распаковывать в папку ~/.icons/, в остальном же всё аналогично. Далее можно переходить к активации темы.
Выбор темы с помощью Gnome Tweak Tool
После того как вы установили тему или извлекли содержимое архива с темой в директорию ~/.themes/ запустите Gnome Tweak Tool. Откройте главное меню и введите в поиске Gnome Tweak. Кликните по ярлыку Доп. настройки:
Откройте раздел Внешний вид, здесь вы можете настроить тему GTK, значков, курсоров и оболочки. Просто выберите нужную тему из списка. Если тема была установлена правильно, то она будет в списке. Например, Numix:
Тема изменится мгновенно. Я обычно меняю только тему GTK, а значки оставляю поставляемые в Ubuntu по умолчанию. Обратите внимание, что тему оболочки вы сейчас изменить не можете. Чтобы это исправить установите базовый набор расширений Gnome:
sudo apt install gnome-shell-extensions
Затем активируйте расширение User Themes на вкладке Расширения:
Если такое расширение не появилось — перезагрузите компьютер. Теперь пункт Тема Shell станет доступным и вы сможете выбрать нужную тему и здесь. Темы оболочки устанавливаются аналогично обычным темам GTK в папку ~/.themes.
А вот снимок экрана с выбранной темой GTK Numix и Shell — Cloudy в Ubuntu. Изображение сжато во много раз, но вы можете все еще оценить ее красоту:
Выбор темы вручную
Если хотите, вы также можете выбрать тему с помощью консольной утилиты gsettings. Но для этого вам надо знать название темы. Например, для Numix:
gsettings set org.gnome.desktop.interface gtk-theme «Numix»
gsettings set org.gnome.desktop.wm.preferences theme «Numix»
Выводы
Вот и все. Это все что нужно сделать чтобы установить тему в Ubuntu. Как видите, здесь нет ничего сложного. Экспериментируйте с темами и делитесь результатом в комментариях!
Обнаружили ошибку в тексте? Сообщите мне об этом. Выделите текст с ошибкой и нажмите Ctrl+Enter.
Как настроить темы на рабочем столе Ubuntu с помощью Gnome Tweaks
Все операционные системы, ориентированные на пользовательский интерфейс, имеют определенный внешний вид и ощущения в зависимости от используемой темы. Вам может нравиться или не нравиться тема ОС по умолчанию, и вы можете захотеть настроить весь пользовательский опыт, инициировав новый вид почти всех функций рабочего стола. Рабочий стол Ubuntu предлагает мощные возможности настройки значков рабочего стола, внешнего вида приложений, курсора и вида рабочего стола.
Вот как выглядит ваш рабочий стол по умолчанию в результате использования следующих тем:
Тема приложений: Yaru
Тема курсора: Yaru
Тема значков: Yaru
В этом руководстве мы опишем, как изменить вышеупомянутые темы, чтобы настроить рабочий стол так, как вы хотите его видеть.
Утилита Gnome Tweaks: Лучшее решение для настройки рабочего стола
Утилита Tweaks позволяет в значительной степени изменить внешний вид рабочего стола. Она может устанавливать и управлять темами и расширениями, изменять настройки электропитания, управлять запускаемыми приложениями, включать значки рабочего стола и т.д. Среди прочих настроек. Поэтому первым шагом в процессе настройки является установка утилиты Gnome Tweaks в систему, если она еще не установлена.
Откройте приложение Terminal, нажав Ctrl+Alt+T, а затем введите следующую команду от имени root:
sudo apt install gnome-shell-extensions gnome-tweaks adwaita-icon-theme-full
Когда утилита Tweaks успешно установлена в вашей системе, вы можете получить к ней доступ через Dash или через список приложений на вашем Ubuntu.
На вкладке Appearance (Внешний вид) Tweaks вы можете увидеть темы по умолчанию для приложений, курсора, иконок и оболочки в категории Темы.
Изменение этих четырех тем придаст вашему рабочему столу Ubuntu совершенно новый вид.
1. Настройка темы приложений (GTK4)
По умолчанию тема приложений или GTK4 установлена на тему Yaru. В этой теме в основном используются оранжевые и серые цвета. Вы можете изменить эту тему, выбрав другую из выпадающего списка Приложения в категории Темы. Например, тема Adwaita-dark, которую мы выбрали на следующем изображении, отвечает за темно-серую и голубоватую тему, которую вы можете видеть здесь:
Вы также можете выбрать любую другую тему по своему вкусу.
2. Настройка темы курсора
По умолчанию ваш курсор Ubuntu использует тему Yaru, отвечающую за его белый цвет в приложениях и черный цвет на рабочем столе. Вы можете изменить цвет и ощущение курсора, выбрав опцию из выпадающего списка Курсор в категории Темы.
Вы можете увидеть, как изменение темы курсора на DMZ-Black изменило курсор с белого цвета по умолчанию на настроенный черный цвет в следующем примере:
3. Настройка темы значков
На следующем изображении показаны значки рабочего стола Ubuntu по умолчанию, расположенные на панели инструментов Приложения. Ответственной темой для внешнего вида этих значков является тема значков по умолчанию Yaru.
Чтобы изменить внешний вид этих значков, вы можете выбрать другую тему из выпадающего списка «Значки» в категории «Темы». Например, давайте изменим эту тему на DMZ-Black следующим образом:
Теперь значки вашей будут выглядеть следующим образом:
Другой популярной темой для иконок является тема Adwaita(default), но по умолчанию она неполная. Однако вы можете установить полную версию этой темы через терминал Ubuntu следующим образом:
Откройте терминал через Ctrl_Alt+T, а затем введите следующую команду от имени пользователя root:
sudo apt install adwaita-icon-theme-fullКогда полная версия темы иконок Adwaita будет установлена, вы можете выбрать ее через утилиту Tweaks и наслаждаться ею для иконок вашего рабочего стола.
Вы можете загрузить больше тем из интернета и использовать их на своем рабочем столе. Например, вы можете загрузить очень популярную тему под названием Arc, выполнив следующую команду:
4. Настройка темы оболочки
Приведем пример того, как изменить тему Shell. Мы загрузим и установим тему под названием Transparent Shell theme.
Если вы также хотите изменить тему серо-оранжевой панели, откройте утилиту Extensionsи включите User Themes.
В утилите Tweaks, панель Внешний вид, измените тему, которую вы только что загрузили свою тему нажав None рядом с Shell, либо выбрать из списка.
Итак, в этой статье мы привели примеры того, как можно изменить настраиваемые темы рабочего стола Ubuntu, чтобы придать ему совершенно новый вид. Вы видели, что все это стало возможным благодаря мощной утилите Tweaks. Помимо примеров, использованных в этой статье, вы можете загрузить и использовать сотни тем Ubuntu, доступных в Интернете, чтобы увидеть рабочий стол, который будет радовать ваш глаз.
Похожие записи:
Из Ubuntu 20.04 в Windows 10
В этой статье вы прочитаете как сделать Linux Ubuntu похожей на Windows 10, всё будет делаться на базе Ubuntu 20.04, но эта инструкция подойдёт и более поздним версиям.
Ещё можете почитать статью «Как сделать из Gnome 3 подобии MacOS на Ubuntu 20.04», там как понятно из названия вы узнаете как сделать из Ubuntu MacOS.
Установка темы:
Для начала скачиваем тему (Ссылка на тему), архивирую папку, которая внутри архива, в папку «.themes«, которая находится в домашней папке, если такой папки нет, то создайте.
Дальше открываем программу «GNOME Tweaks«, если её нет, то скачиваем из менеджера приложений или через терминал, для это пишем эту команду:
Примечание:
Перед установкой темы стоит скачать расширение User Themes, иначе у вас не получиться установить тему для Shell.
В «GNOME Tweaks» меняем вид приложения и вид темы Shell на Windows-10-3.2.
Примечание:
Тут вы видите, что сверху у окна всё прозрачное, кроме текста, но это я заметил только у «GNOME Tweaks«, больше нет.
Установка иконок:
Для того, что бы установить иконки как в Windows 10, заходим на GitHub, там вы их и скачаете (Ссылка на GitHub).
Также папку внутри архива архивируем в папку «.icons», которая опять же должна находится в домашней папке, если её нет, то создайте.
Заходим в «GNOME Tweaks«, там меняем вид иконок, на «Windows-10-master».
Теперь у нас Linux сделанный под Windows, осталось только добавить пару расширений.
Расширения для Gnome:
Теперь пожалуй самое главное, это добавить подобное меню пуск и панель задач, для этого придётся скачать два расширения.
Первой это Dash to Panel, оно добавит подобную панель задач, как в Windows 10 (Ссылка на расширение).
Второе это Applications Menu, оно добавляет подобное меню, как меню пуск (Ссылка на расширение).
Теперь вся логика работы у вас должна быть как в Windows, единственное можете ещё не много покопаться в настройках.
Вывод:
В этой статье вы прочитали как сделать Ubuntu похожей на Windows 10, конечно это не заменит полноценную Windows, но если вам её не хватает, но вам нужен Linux, то можете попробовать, вот что получилось: