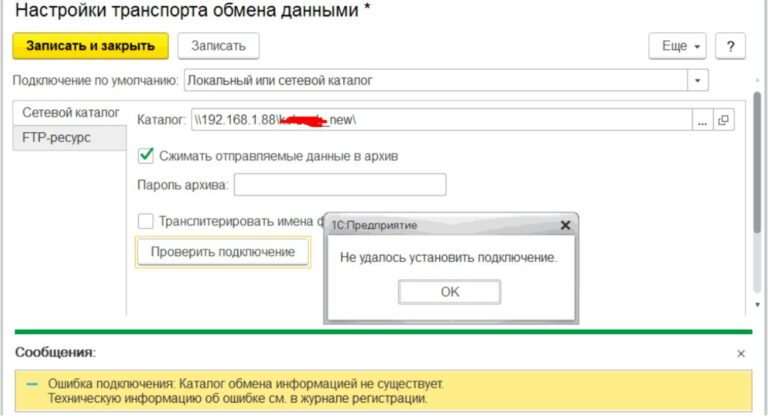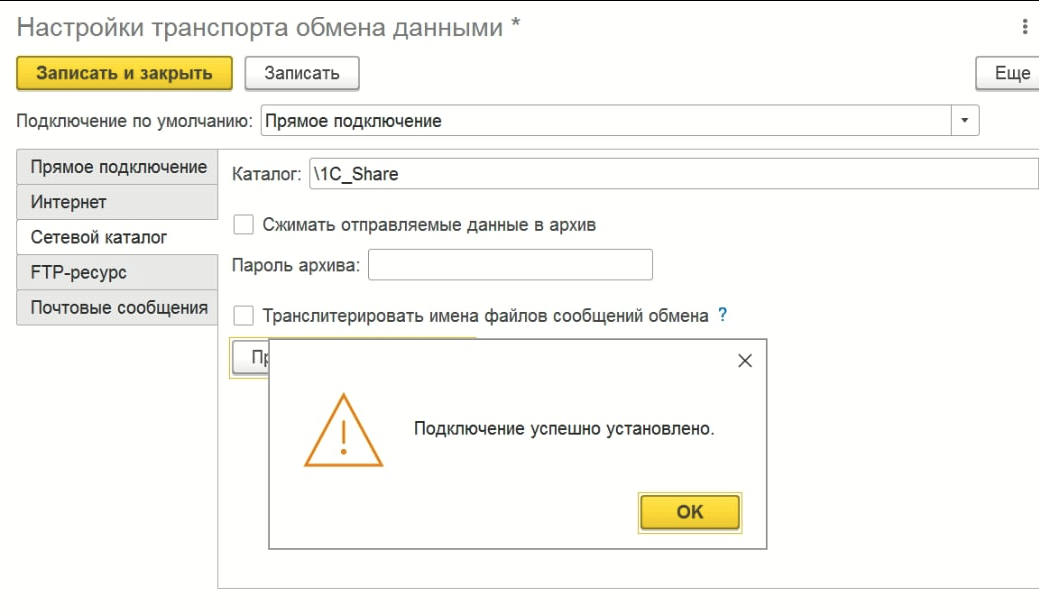- Настройки транспорта для синхронизации клиент-серверных баз 1С на Linux
- Общие настройки
- Настройка транспорта через Интернет (веб-сервис)
- Ошибка 1с «Каталог обмена информацией не существует» — Решение
- Решение для сервера 1с на Linux на примере Centos Stream.
- Решение для сервера 1с установленном на Windows Server.
- Настройки транспорта для синхронизации клиент-серверных баз 1С на Linux
- Общие настройки
- Настройка транспорта через Интернет (веб-сервис)
Настройки транспорта для синхронизации клиент-серверных баз 1С на Linux
Применение: тариф Проф, клиент-серверный режим 1С на Linux + PostgresSQL.
Базы 1С на тарифе Проф работают в клиент-серверном режиме на ОС Linux. Так достигается экономия на лицензиях Microsoft. Но некоторые вещи приходится делать необычным путем.
В статье рассмотрены вариант подключения (“транспорта”) для обмена между базами 1С:
Обмен через веб-сервис – более современный способ.
Общие настройки
- в общих настройках Синхронизации необходимо указать каталог временных файлов для кластера 1С под управлением ОС Linux: /home/usr1cv8/tmp4web_sync1c . Папка указывается для обеих баз, участвующих в обмене.
Настройка транспорта через Интернет (веб-сервис)
Веб-сервис для обмена доступен только внутри облака One More Cloud и недоступен из интернета. Необходимы адрес публикации одной или обеих баз, логин и пароль с правами администратора.
Адрес веб-публикации для обмена выдаст техподдержка по запросу на support@1more.cloud.
Таким образом, для обмена через Интернет нужны,
- адрес публикации базы 1С вида: http://petersburg/omc19123-acc-xyz123zyx
- пользователь и пароль с полными правами в базе 1С.
Порядок действий для настройки:
- Заходим в настройки синхронизации:
Администрирование (Настройки) — Синхронизация данных
Если нет базы в списке, то ее нужно добавить:
1. Нажать создать и выбрать конфигурацию.
2. Пройти все этапы настройки.
2. В варианте настройки подключения выбираем через интернет и жмем далее.
4. Адрес программы — это веб публикация, которую нужно запросить у тех. поддержки.
5. Пользователь и пароль, это данные для входа в базу.
3. Переходим в настройки подключения — и выбираем следующие параметры:
Подключение по умолчанию: Интернет (Снизу над надписью “Подключение по умолчанию” тоже выбираем Интернет — это важно!)
Адрес: ссылка на внутреннюю публикацию
Пользователь: Данные для входа в базу
Пароль: Данные для входа в базу
4. Нажимаем “Проверить подключение” (может выдать ошибку, работает не с первого раза. При ошибке пробовать снова.)
При успешной настройке появится окно: Подключение выполнено успешно
Ошибка 1с «Каталог обмена информацией не существует» — Решение
В этой статье я привел решение ошибки «Каталог обмена информацией не существует» в случае, если сервер 1с установлен на Linux и Windows сервере.
Решение для сервера 1с на Linux на примере Centos Stream.
Скорее всего вы получаете одну из нескольких ошибок:
Прямое подключение к информационной базе недоступно на сервере под управлением ОС Linux — ошибка говорит сама за себя, нам потребуется настройка сетевого обмена.
Ошибка подключения: Каталог обмена информацией не существует — данная ошибка возникает из-за того, что при настройке обмена авторизация в сетевой папке происходит учетной записью usr1cv8 из под Linux.
Для решения данной проблемы нам придется смонтировать сетевую папку в Linux под учетной записью, под которой работает сервер 1с.
1) Расшариваем сетевую папку на вашем файловом сервере и даем права на запись для учетной записи guest.
У меня будет //192.168.128.32/public/1C_Share
2) Установим cifs-utils на Linux сервере 1с:
yum install cifs-utils #для Centos
apt install cifs-utils #для Ubuntu
3) Создадим каталог для обмена, в который будет монтироваться сетевая папка:
4) Посмотрим uid пользователя usr1cv8, чтобы при монтировании указать его владельцем: каталога
5) Смонтируем нашу сетевую папку в каталог 1С_Share:
mount -t cifs //192.168.128.32/public/1C_Share /1C_Share -o user=guest,password=,uid=993
Теперь в настройках 1с указываем каталог для обмена \1C_Share и смотрим есть ли подключение:
6) Сейчас сделаем так, чтобы сетевая папка в Linux монтировалась автоматически после перезагрузки:
nano /etc/fstab и в конфиге добавляем внизу
//192.168.128.32/public/1C_Share /1C_Share cifs username=guest,password=,uid=993,iocharset=utf8,nofail 0 0
Решение для сервера 1с установленном на Windows Server.
Здесь все гораздо проще. Нужно авторизоваться в сетевом каталоге под учетной записью с которой у вас запущена служба 1с. У меня это USR1CV8.
Для этого под пользователем USR1CV8 переходим в Панель управления — Диспетчер учетных данных — Учетные данные Windows и добавляем адрес сервера //192.168.128.32 с данными авторизации, которые вы указали на файловом сервере.
Если вдруг у вас появляется подобная ошибка при файловом режиме работы 1с, то вам не хватает прав на запись для вашей учетной записи в каталоге, в котором вы настраиваете обмен.
Стоит посмотреть права для пользователя на вкладке Безопасность:
Настройки транспорта для синхронизации клиент-серверных баз 1С на Linux
Применение: тариф Проф, клиент-серверный режим 1С на Linux + PostgresSQL.
Базы 1С на тарифе Проф работают в клиент-серверном режиме на ОС Linux. Так достигается экономия на лицензиях Microsoft. Но некоторые вещи приходится делать необычным путем.
В статье рассмотрены вариант подключения (“транспорта”) для обмена между базами 1С:
Обмен через веб-сервис – более современный способ.
Общие настройки
- в общих настройках Синхронизации необходимо указать каталог временных файлов для кластера 1С под управлением ОС Linux: /home/usr1cv8/tmp4web_sync1c . Папка указывается для обеих баз, участвующих в обмене.
Настройка транспорта через Интернет (веб-сервис)
Веб-сервис для обмена доступен только внутри облака One More Cloud и недоступен из интернета. Необходимы адрес публикации одной или обеих баз, логин и пароль с правами администратора.
Адрес веб-публикации для обмена выдаст техподдержка по запросу на support@1more.cloud.
Таким образом, для обмена через Интернет нужны,
- адрес публикации базы 1С вида: http://petersburg/omc19123-acc-xyz123zyx
- пользователь и пароль с полными правами в базе 1С.
Порядок действий для настройки:
- Заходим в настройки синхронизации:
Администрирование (Настройки) — Синхронизация данных
Если нет базы в списке, то ее нужно добавить:
1. Нажать создать и выбрать конфигурацию.
2. Пройти все этапы настройки.
2. В варианте настройки подключения выбираем через интернет и жмем далее.
4. Адрес программы — это веб публикация, которую нужно запросить у тех. поддержки.
5. Пользователь и пароль, это данные для входа в базу.
3. Переходим в настройки подключения — и выбираем следующие параметры:
Подключение по умолчанию: Интернет (Снизу над надписью “Подключение по умолчанию” тоже выбираем Интернет — это важно!)
Адрес: ссылка на внутреннюю публикацию
Пользователь: Данные для входа в базу
Пароль: Данные для входа в базу
4. Нажимаем “Проверить подключение” (может выдать ошибку, работает не с первого раза. При ошибке пробовать снова.)
При успешной настройке появится окно: Подключение выполнено успешно