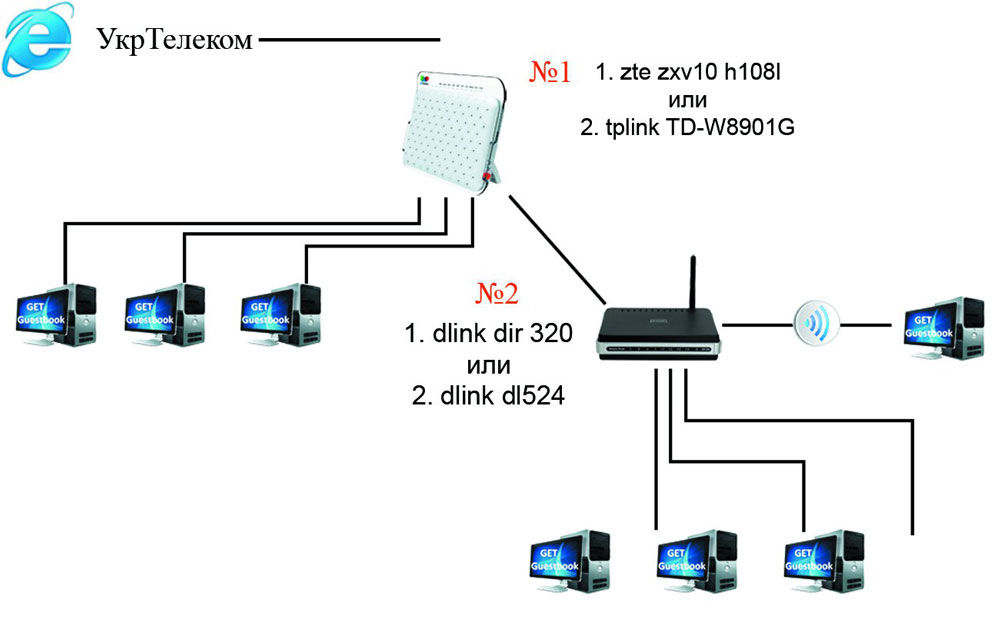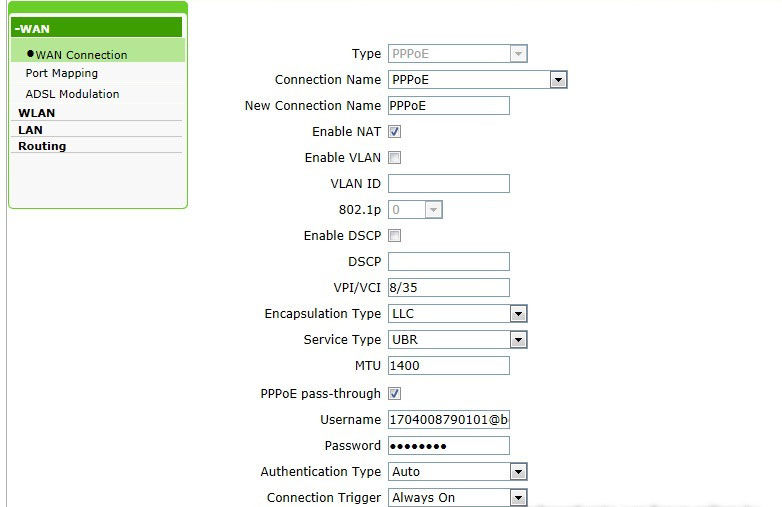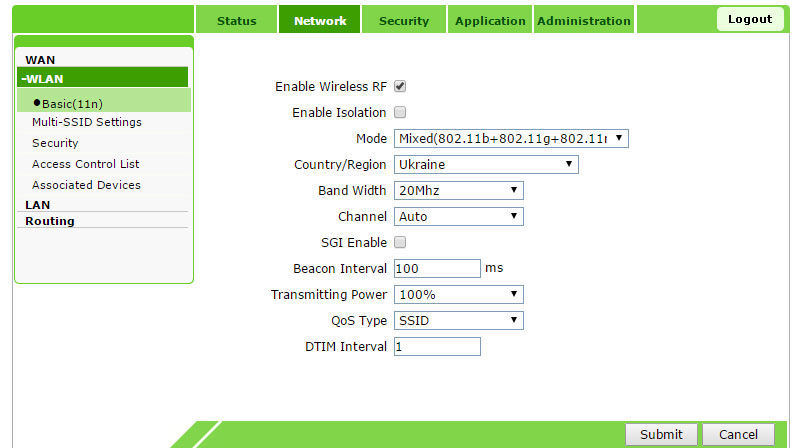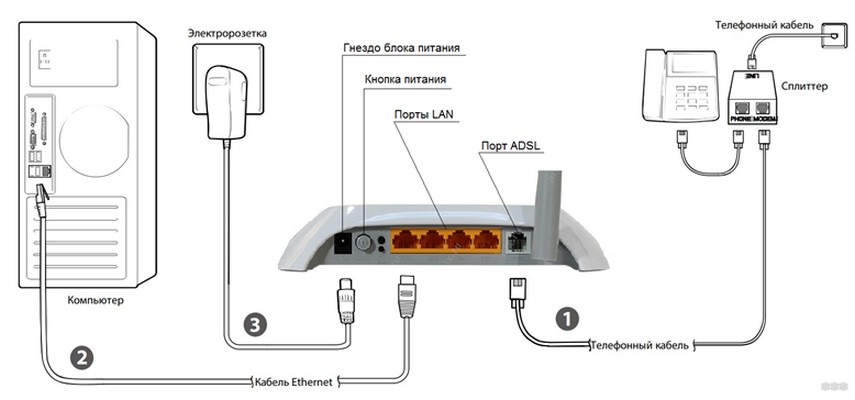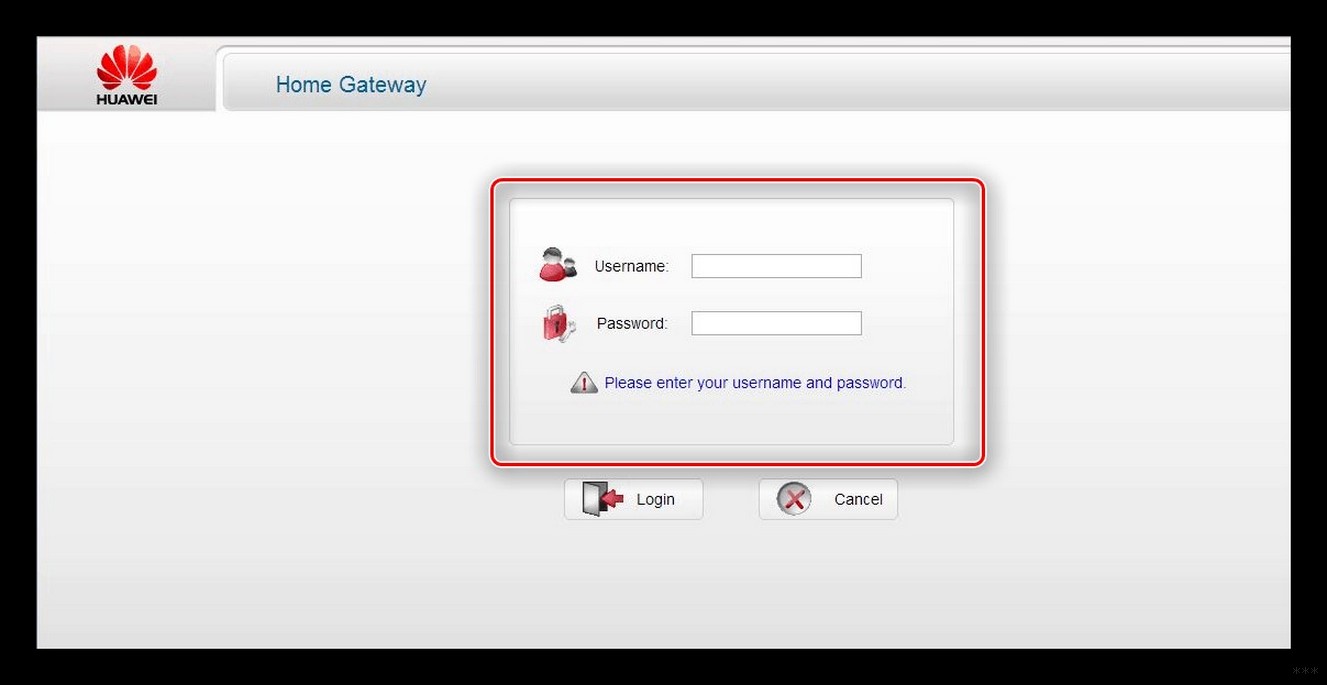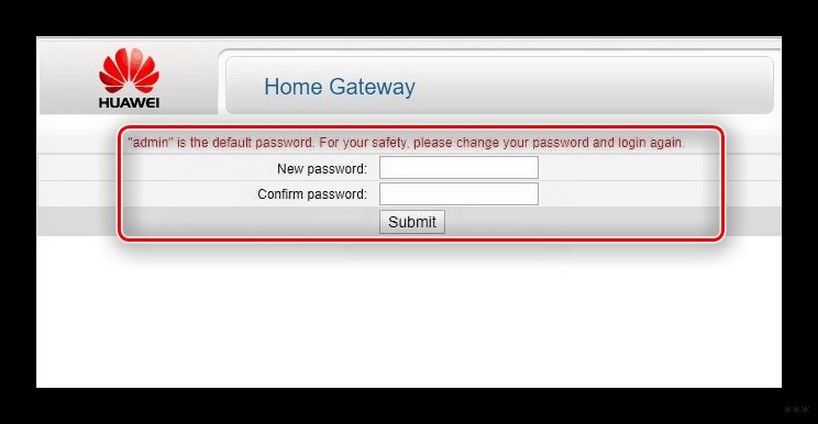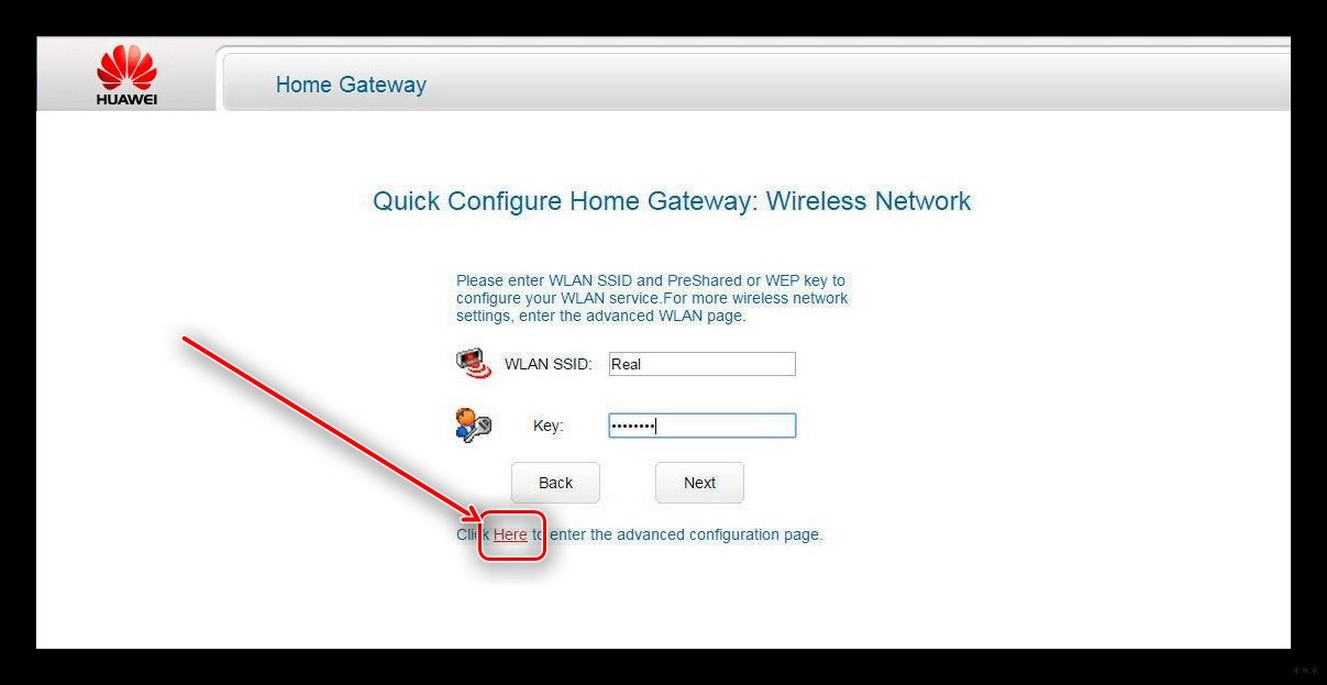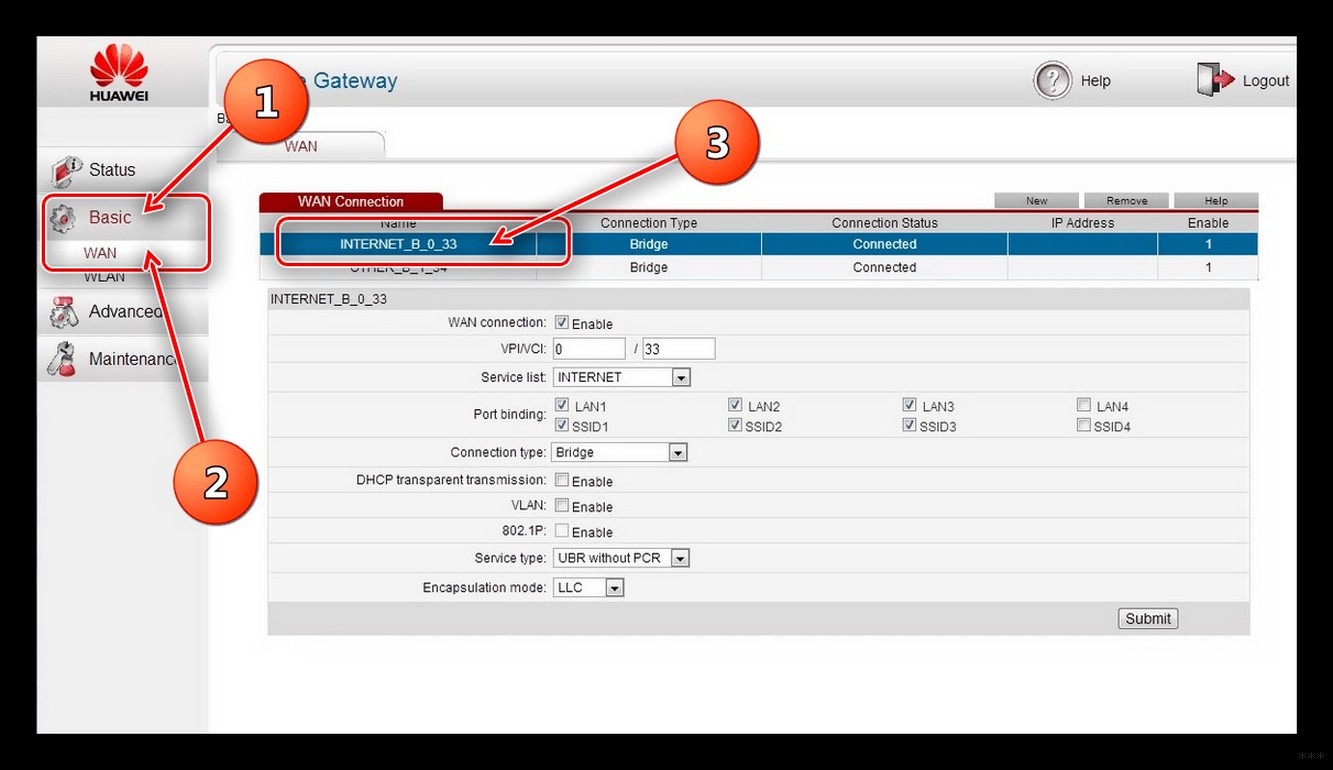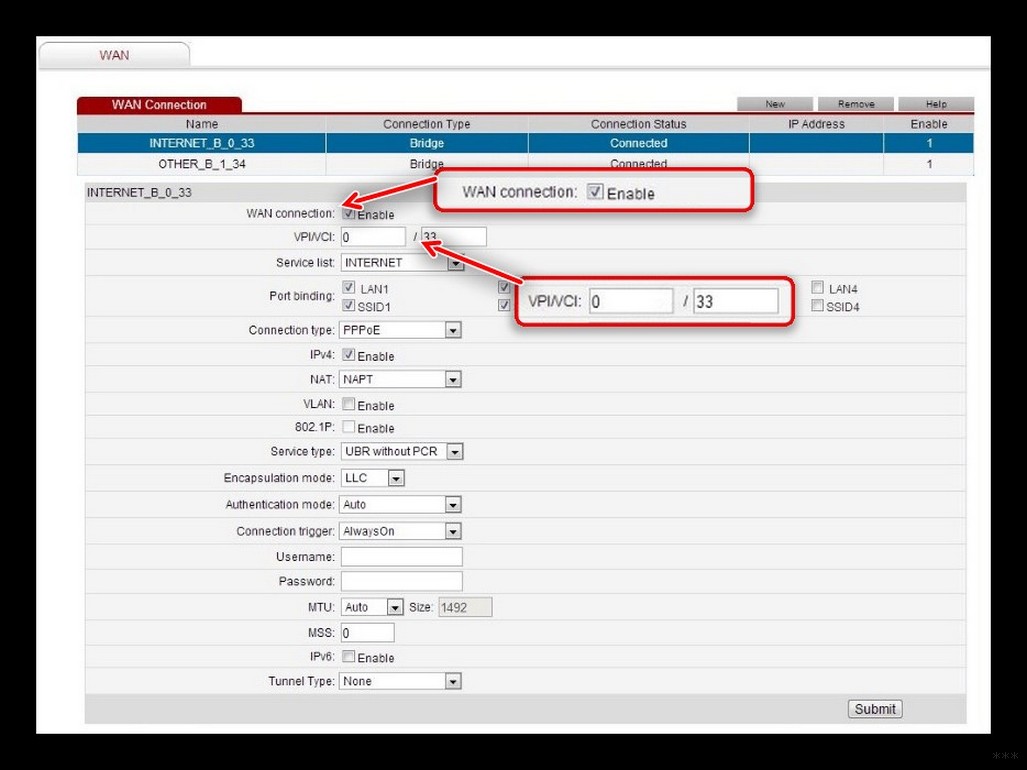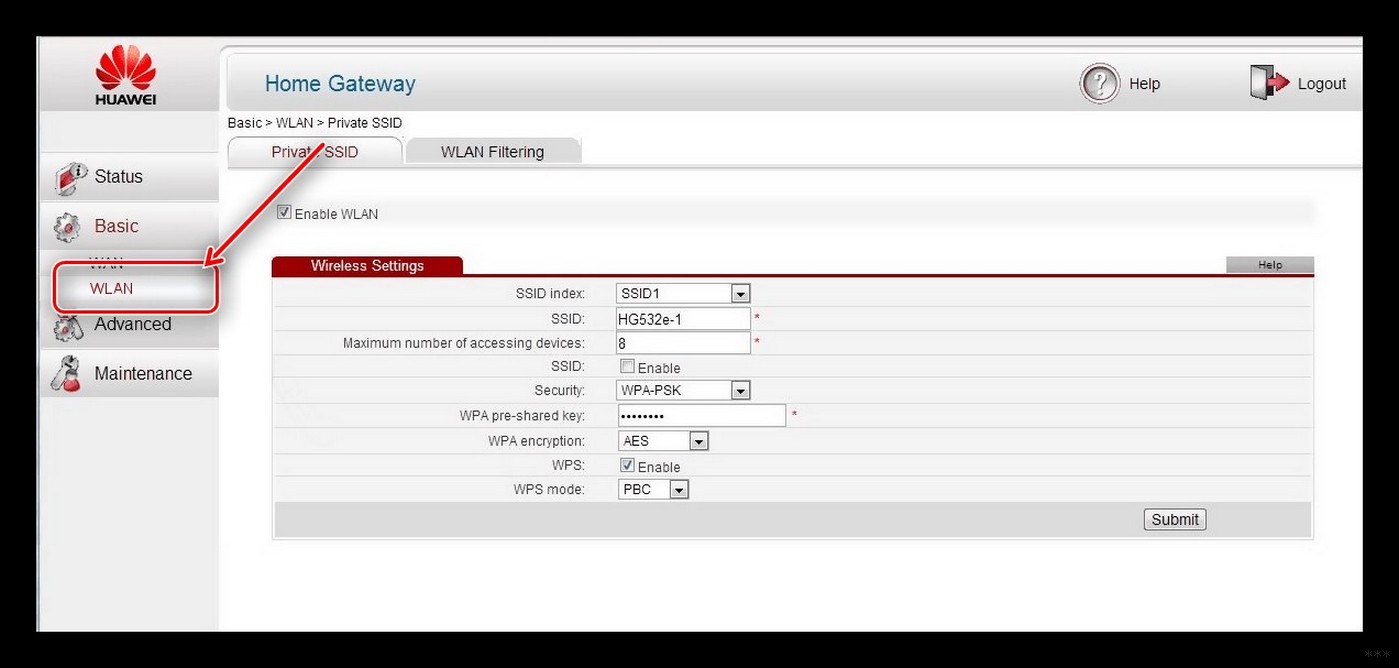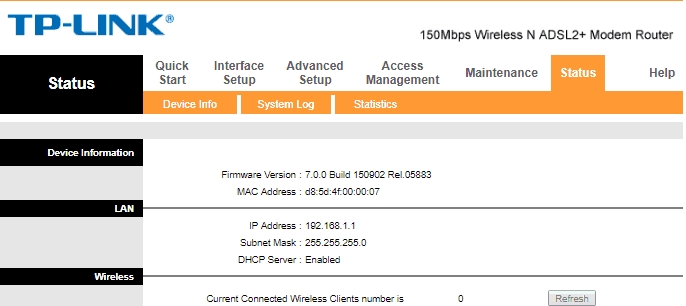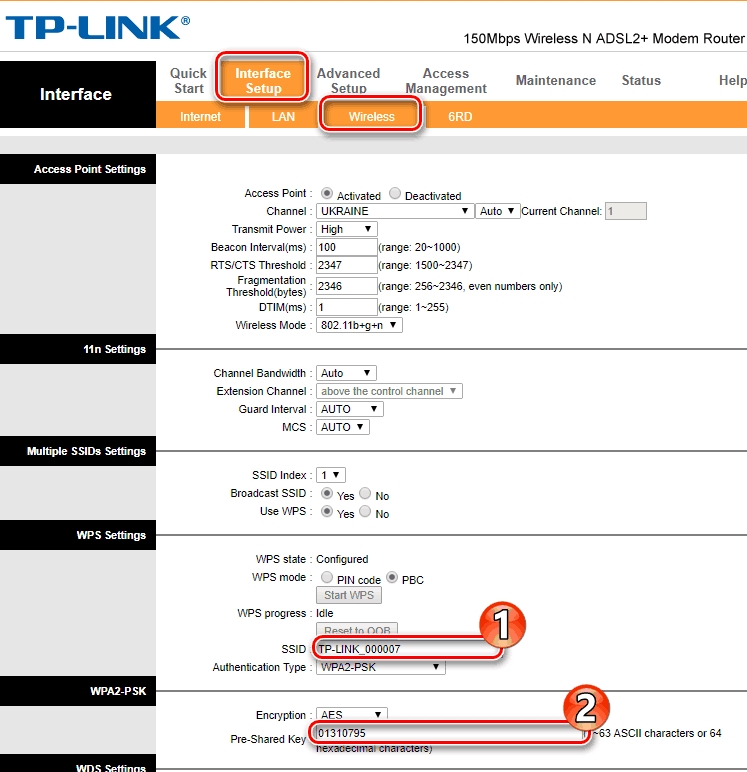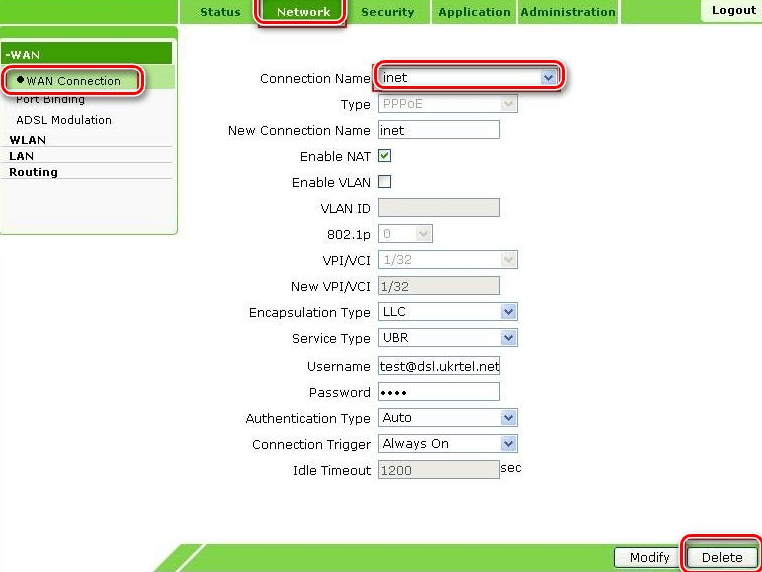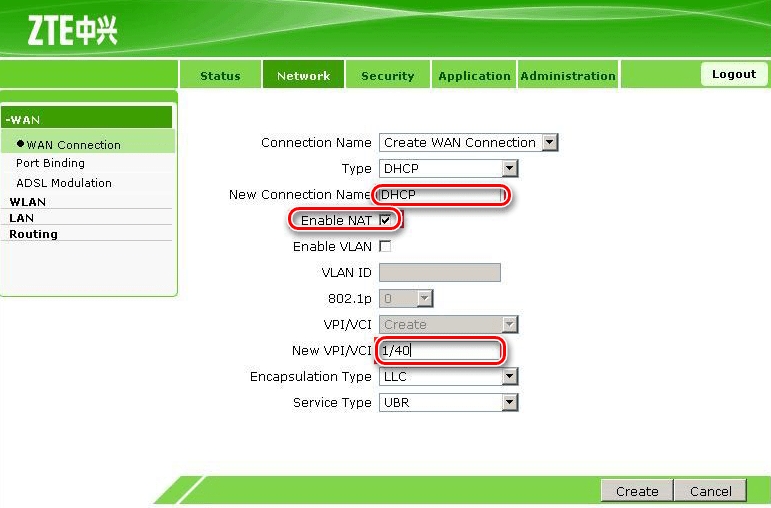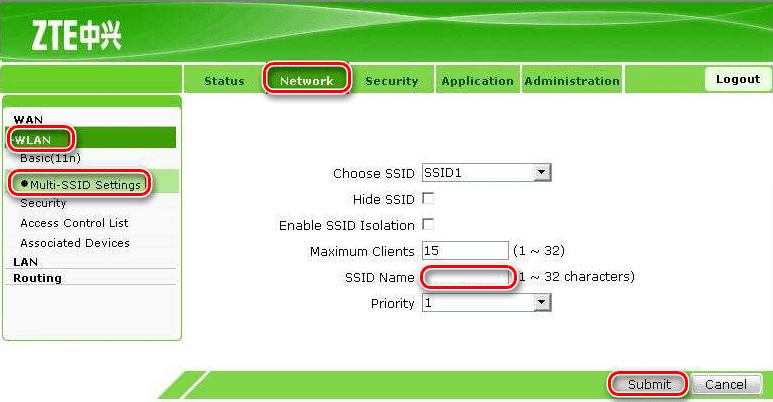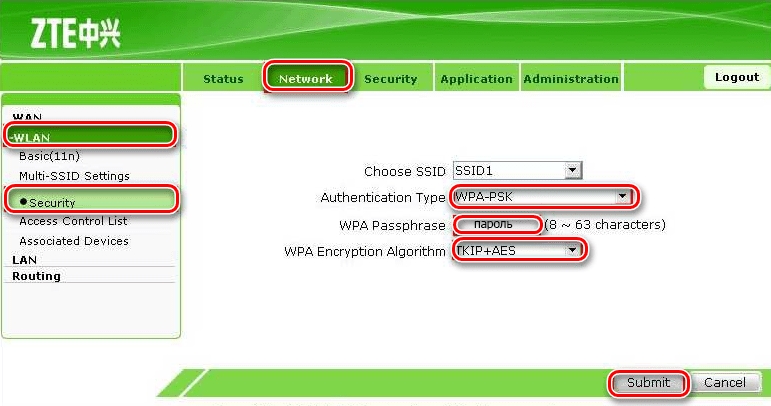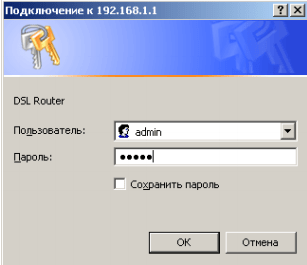- Настраиваем модем от Укртелеком
- Алгоритм настройки услуги по протоколу DHCP
- Алгоритм настройки беспроводного соединения
- Как подключить и настроить модем-роутер Укртелеком: полная инструкция
- ZXHN и TP-Link
- ZTE ZXV10 H108L
- Настройка Wi-Fi для абонентов Укртелеком
- Схема подключения роутера
- Вход в настройки роутера
- Настройка Вай Фай соединения
- Перезагрузка роутера Укртелеком
- Видео по настройке Wi-Fi роутера
Настраиваем модем от Укртелеком
Укртелеком — известная украинская телекоммуникационная компания с широким покрытием, которая оказывает услуги связи и интернета. Иногда пользователям приходится производить настройку модема Укртелеком собственными силами. Этот процесс не является трудоёмким или сложным, но требует наличия определённых знаний. Стоит отметить, что при помощи модема можно подключить беспроводной Wi-Fi-доступ.
На официальном ресурсе Укртелеком можно найти рекомендации, которые помогут быстро настроить модем. Пользователь может выбрать пошаговую инструкцию для разных устройств, что, безусловно, упростит выполнение задачи. Всегда можно обратиться за помощью к специалистам компании Укртелеком, но мы рекомендуем пользователям самостоятельно производить процесс изменения важных параметров на модеме и компьютере, чтобы в любой момент суметь исправить возникшие ошибки, потратив всего несколько минут времени.
Процесс стоит начать с изучения общей информации, к которой относится название модели девайса, тарифного плана, скорости подключения. Мы рассмотрим процесс настройки интернета от Укртелеком с помощью модели модема ZTE ZXHN H108N.
У опытных пользователей не должно возникнуть трудностей по настройке интернета от Укртелекома
Алгоритм настройки услуги по протоколу DHCP
Чтобы подключить сеть с помощью модема ZTE ZXHN H108N, необходимо выполнить следующие простые действия:
- Открыть браузер, который вы чаще всего используете, и ввести адрес «192.168.1.1», после чего нажать кнопку ввода либо «Перейти».
- В появившемся окне ввести имя пользователя и пароль. В обоих полях нужно прописать «admin» и подтвердить выполняемые действия с помощью кнопки OK. После этого перейти в меню модема либо веб-интерфейс, как его ещё называют.
- Чтобы настроить сеть, следует вначале выполнить команду Interface Setup — Internet и установить правильные параметры, указанные в таблице.
- После того как настройка указанных значений завершена, нужно сохранить все изменения. Для этого внизу предусмотрена соответствующая команда Save.
- Для того чтобы подключить соединение с помощью модема, нужно выполнить команду Maintenance — SysRestart — Restart. При этом в открывшемся окне напротив параметра Current Setting должен стоять флажок. Пользователю останется только проверить качество интернет-сигнала.
Настройка устройства ZTE ZXHN H108N очень проста. На официальном ресурсе можно найти инструкции, которые помогут активировать работу таких моделей гаджетов, как Hyawei HG532e, Huawei HG530, ZTE ZXV10 H108L. Эти устройства — самые популярные у пользователей услуг компании Укртелеком.
Алгоритм настройки беспроводного соединения
Беспроводной доступ Wi-Fi сегодня приобрёл широкую популярность, поскольку это самый удобный способ использования интернета. Теперь нет необходимости подключать поочерёдно все устройства к проводной сети, достаточно настроить беспроводной сигнал, чтобы параллельно использовать интернет на всех имеющихся гаджетах.
Итак, чтобы активировать Wi-Fi на модеме ZTE ZXHN H108N, требуется выполнение нескольких действий, описанных ниже:
- Вначале необходимо выполнить вход в веб-интерфейс модема. Для этого нужно поочерёдно повторить действия, описанные в 1 и 2 пунктах алгоритма по настройке интернета по протоколу DHCP.
- В веб-интерфейсе нужно осуществить команду Interface Setup — Wireless и указать значения, приведённые в таблице.
- Напротив значения SSID указать имя подключения, которое пользователь должен придумать самостоятельно. Это название будет высвечиваться в списке доступных подключений.
- Указать значение параметра Pre-Shared Key. Его также стоит придумать самостоятельно. Это пароль, который необходимо будет вводить, чтобы подключить на устройстве Wi-Fi.
- Другие настройки следует оставить без изменений. После этого пользователю необходимо нажать кнопку Save для сохранения настроенных параметров.
- Чтобы перезагрузить модем, следует выполнить команду Maintenance — SysRestart — Restart. Напротив параметра Current Setting предварительно нужно установить флажок.
Если пользователь выполнил настройки таким образом, как указано в инструкции, появится сигнал беспроводного интернета. Останется протестировать качество и скорость его работы.
Настройка модема Укртелеком не представляет большой сложности для опытных пользователей. Процесс сводится к установке новых параметров и перезагрузке гаджета. Если пользователь умеет настраивать оборудование для доступа в Интернет, он будет застрахован от возникновения многих непредвиденных ситуаций, например, отключения интернета вследствие сброса предустановленных параметров из-за перепада напряжения.
Как подключить и настроить модем-роутер Укртелеком: полная инструкция
Всем привет! Сегодня мы поговорим про вопрос настройки модема или роутера от провайдера «Укрателеком». На сегодняшний момент это несколько моделей: Huawei-HG532e, ZXHN H108N V2.5, TP-Link TD-W8901N, ZTE ZXV10 H108L. Но если я какой-то аппарат не указал, то напишите название вашей модели в комментарии, чтобы я дополнил статью. Или можете поискать инструкцию на нашем портале.
ПРИМЕЧАНИЕ! Модем «Укртелеком» – если говорить строго не существует, так как это просто провайдер. Тут нужно смотреть на точную модель. Название модели можно найти на коробке или на бумажке, которая наклеена на заднюю часть аппарата.
И так, в первую очередь начнем, наверное, с подключения. Все они подключаются одинаково, если взглянуть на заднюю панель и на порты, то у всех есть сходства.
Покажу на примере маршрутизатора TP-Link. Сначала подключаем его в розетку. Далее в единственный aDSL порт подключаем телефонный кабель от сплиттера или из подъезда. Далее я буду для настройки использовать подключение напрямую. Я просто подключу компьютер к одному из LAN портов желтого цвета. Туда же можно подключить ноутбук, телевизор, камеру видеонаблюдения или принтер.
На некоторых моделях также можно подключиться и настроить с телефона или планшета. Имя беспроводной сети Wi-Fi (SSID) и пароль от ней находится на этикетке (может иметь название WIFI KEY или PIN). Данная этикетка наклеена на сам роутер. Вообще, при возникновении любого вопроса, следует обращаться именно туда.
Чтобы настроить модем, нужно зайти в настройки Web-интерфейса. Для этого нам нужно будет ввести или DNS адрес или IP – они также указаны на той бумажке. Вводим в адресную строку любого браузера. Но перед этим повторю ещё раз – вы должны быть подключены к роутеру.
- Далее вводим логин и пароль – он указан на той самой бумажке, которая наклеена на маршрутизаторе. Чаще всего используют: admin-admin.
- Можете попробовать настроить через режим «Быстрой настройки», но лучше сделать это вручную – нажимаем «Here».
- «BASIC» – «WAN». Теперь кликаем первое подключение и включаем галочку «WAN connection». Далее нужно будет ввести дополнительные данные из договора: VPI, VCI. Также на забываем указать «Connection type» – от этого будет зависеть дополнительные данные, которые нужно списать с договора.
- Теперь для настройки Wi-Fi, переходим в «WLAN». Имя сети можно поменять в строке «SSID», а пароль в «WPA preshared key», если у вас строит «Security» как «WPA-PSK».
Более подробная настройка по данной модели есть в детальной инструкции по этой ссылке. Там также есть короткий обзор по роутеру.

ZXHN и TP-Link
- В браузере переходим по адресу 192.168.1.1. Далее вы должны увидеть примерно одинаковый интерфейс, так что я буду показывать на примере одного.
- Для настройки интернета «Interface Setup» – «Internet». Указываем тип подключения DHCP или «PPPoE». В обоих случаях нужно будет указать параметры VPI и PCI. Во втором надо также будет вписать логин и пароль из договора.
- Для настройки Wi-Fi переходим: «Inerface Setup» – «Wireless». В строке «SSID» вписываем наименование беспроводной сетки, а чуть ниже пароль. Не забудьте сохранить настройки.
У нас на сайте есть более детальный обзор и разбор конфигурации роутера TP-Link TD-W8901N – переходим по ссылке, читаем и смотрим.

ZTE ZXV10 H108L
- Теперь вы должны увидеть страницу нового подключения. Указываем в «type» тип подключение, которое указано в договоре. В строке «New VPI/PVCI» вписываем значение. Если вы указали PPPoE, то надо будет дополнительно вписать имя пользователя и ключ.
- Теперь идём настраивать вай-фай. «Network» – «WLAN» – «Multi – SSID Settings». В выделенной строке укажите новое наименование беспроводной сетке. Нажимаем в конце «Submit».
- Чтобы поменять пароль, переходим в том же разделе во вкладку «Security». Если строки «WPA Passphrase» нет (в которую нужно вводить пароль), то укажите «Authentication» как «WPA-PSK». Так же как и в прошлом шаге сохраняемся.
Настройка Wi-Fi для абонентов Укртелеком
В данной статье мы разберемся, как настроить вай-фай для абонентов Укртелеком.
Первое, что необходимо сделать — это подключить Ваш роутер на прямую, через кабель к компьютеру, и зайти в настройки модема.
Схема подключения роутера
Вход в настройки роутера
В открытом браузере, введите в адресной строке: «http://192.168.1.1»
Нажмите клавишу «Enter», затем появится диалоговое окно, введите:
Далее загрузится стартовая страница настройки роутера:
Если при входе вы получаете ошибку:
Это означает, что компьютер не смог соединиться с модемом, вам необходимо проверить соединение, и выполнить настройку сетевой карты:
Настройка Вай Фай соединения
После входа в настройки роутера открываем вкладку «Interface Setup», ниже появится подменю, выбираем «Wireless».
Заполняем нужные нам параметры:
- SSID: Тут указываем любое имя, это выдуманное имя точки доступа.
- Pre-Shared Key: Тут придумываем пароль для нашей беспроводной сети.
Рекомендации по составлению пароля
Остальные параметры я рекомендую заполнить следующим образом:
После проверки нажмите кнопки SAVE (сохранить — в самом низу страницы).
Настройка сохранена! Для того чтоб изменения вступили в силу перезагрузим модем.
Перезагрузка роутера Укртелеком
Для перезагрузки модема нужно нажать на вкладку основного меню: Maintenance, далее в подменю, нажать вкладку: SysRestart.
Отметить пункт Current Setting(Текущие настройки) и нажать кнопку Restart (Перезагрузка).
После перезагрузки ваша беспроводная точка доступа вайфай готова к работе.
Видео по настройке Wi-Fi роутера


Как вам статья?