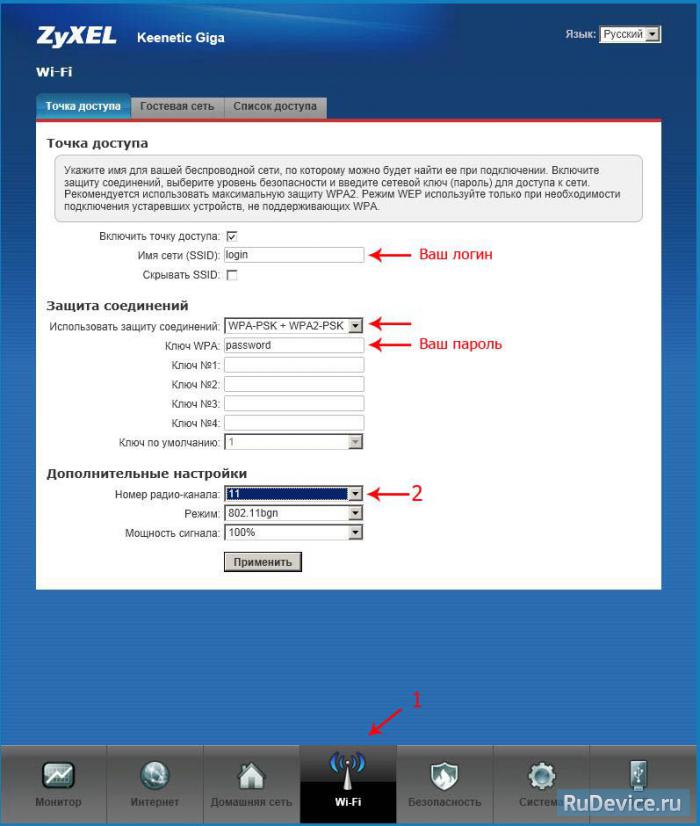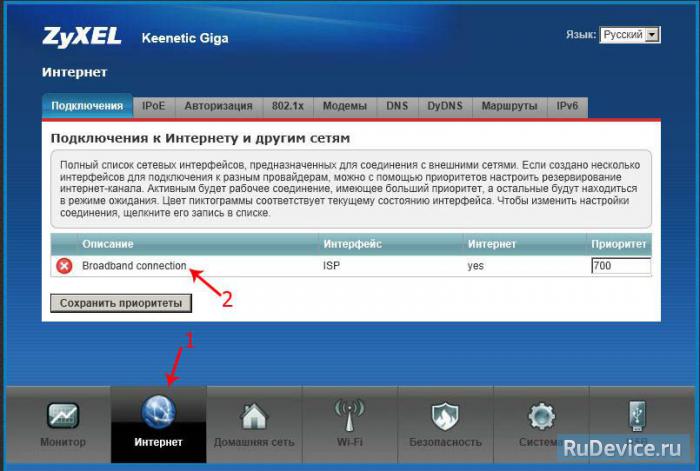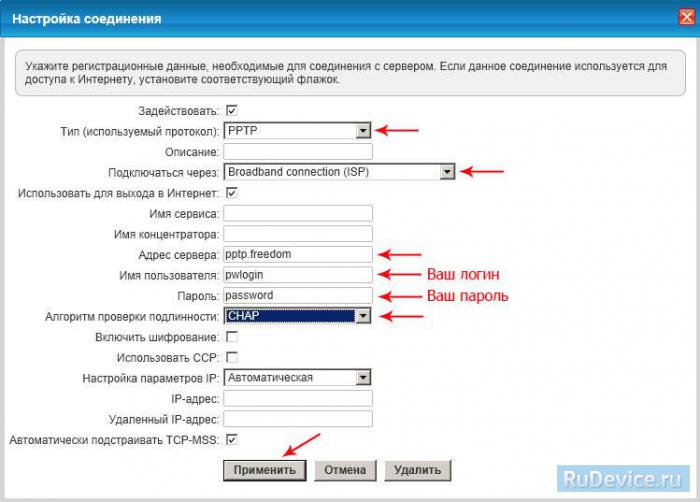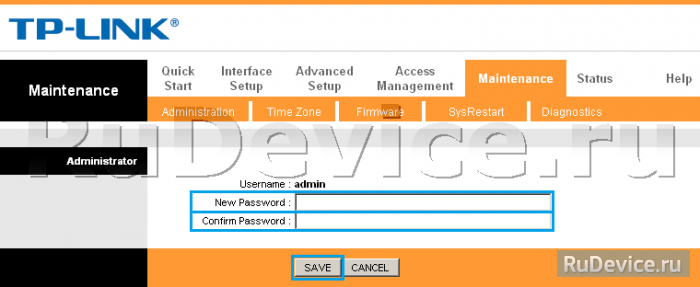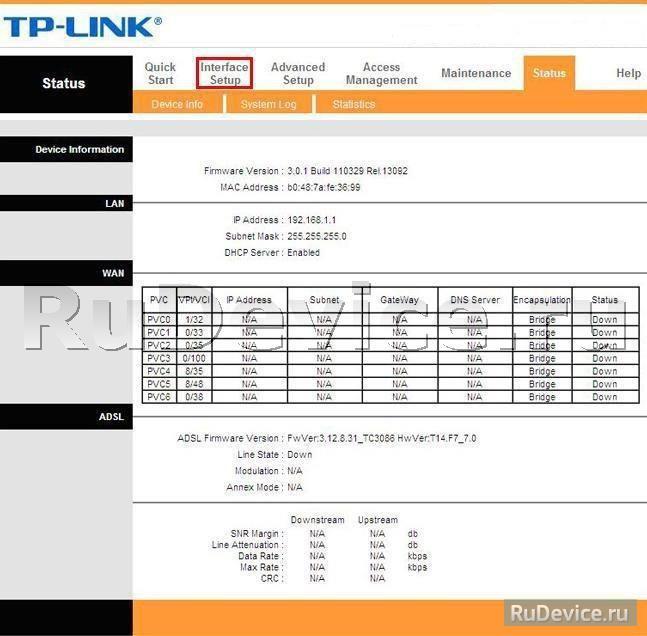- Настройка домашнего Wi-Fi
- Настройка роутера ZyXEL v2
- Смена заводского пароля
- Настройка Wi-Fi на роутере
- Настройка сетевого подключения
- NAT при автоматическом получении IP адреса (DHCP)
- Настройка соединения с Интернет
- Настройка PPTP (VPN) при статическом локальном IP адресе
- Настройка роутера TP-LINK v2
- Смена заводского пароля
- Настройка PPPoE подключения
- Настройка Wi-Fi на роутере
Настройка домашнего Wi-Fi
Зачастую количество внешних антенн у устройства — это просто маркетинговый ход, и часто у многих хороших роутеров антенны скрыты внутри корпуса. На качество сигнала и радиус действия Wi-Fi влияет мощность антенн, которая обозначается цифрами с припиской mW (милливатт) или dBm (децибелы на милливатт), а также dBi (коэффициент усиления антенны). Чем эти значения выше, тем дальше будет добивать Wi-Fi-сигнал.
Другой важный параметр роутера — максимальная скорость приема и передачи данных, заявленная производителем. Она обозначается в мегабитах в секунду (Мбит/с), зависит от стандартов Wi-Fi и частоты передачи данных устройства. Покупать самый мощный и быстрый роутер чаще всего не имеет смысла — его нужно подбирать под конкретное помещение, под количество устройств, которые будут подключаться, и скорость, которую может обеспечить интернет-провайдер. Например у 100 Мегабитного роутера TP-Link TL-WR850N 2 антенны, которые, в зависимости от внешних условий и условий приема сигнала устройствами, способны обеспечивать скорость передачи данных по беспроводной сети от 11 до 300 Мегабит/с, а роутер D-Link DIR-825AC оснащен 4 антеннами с коэффициентом усиления 5дБи и способен передавать данные по Wi-Fi от 6,5 до 867 Мбит/с.
В теории, сколько угодно. Есть одно ограничение — количество IP, которые может выдать DHCP-сервер. Чем больше людей подключится к роутеру, тем ниже будет скорость соединения, и в какой-то момент ее не будет хватать, чтобы страницы нормально грузились.
Каждый роутер рассчитан на определенную скорость передачи данных. Например, если у вас недорогой роутер со скоростью до 100 Мбит/с мы рекомендуем подключать к нему для комфортной работы не более 6 устройств. К роутеру класса повыше (до 300 Мбит/с) можно без проблем подключить до 10 устройств. А премиального роутера (до 600 Мбит/с) будет достаточно даже для очень большой семьи или маленького офиса и до 15 устройств. Все это — скорость Wi-Fi, по кабелю будет еще быстрее, но так можно подключить всего несколько устройств в зависимости от количества портов у роутера — в роутера для дома их как правило 4 штуки.
На сегодняшний день «ДАНЦЕР» предлагает своим абонентам устройства различных классов: Это 100 мегабитный роутер TP-Link TL-WR850N, это лучшее решение, если ваши тарифные планы не превышают скоростей 100 Мегабит/с и роутер D-Link DIR-825AC, способный передавать данные «по воздуху» со скоростями до 867 Мбит/с — для абонентов, которые находятся на тарифе «Без ограничений» и подключившие гигабитную линию к себе домой.
На некоторых роутерах мощность может быть искусственно занижена, потому что в разных странах разные технические требования для сетей. Мощность роутера теоретически можно увеличить, но делать этого не стоит. Когда Wi-Fi сигнал слишком сильный, он может затеряться — так же, как когда он слишком слабый. Дело в том, что ваш ноутбук или телефон может поддерживать связь с роутером до тех пор, пока мощности его передатчика хватает для обратной связи. Когда, например, мощность передатчика в роутере 100 мВт, а у телефона 30-50 мВт — сигнал может быть потерян, и чем больше разница между мощностями, тем больше эта вероятность. Так устройство будет видеть точку доступа, но подключиться к ней уже не сможет.Посмотрите технические требования к сетям в различных странах (на английском языке)
Уровень сигнала Wi-Fi в разных комнатах очень сильно зависит от положения роутера в квартире. Для начала убедитесь в правильном месте установки роутера. Не стоит ставить роутер у несущей стены, в окружении зеркал и электрических приборов — особенно микроволновок, радиотелефонов и больших удлинителей. Если у вас квартира свободной планировки или большой площади, можно поставить второй роутер или повторитель сигнала или более сложные для настройки системы — PLC и Mesh.
Специалист «ДАНЦЕР» при подключении интернета или замене роутера всегда поможет правильно спланировать домашнюю Wi-Fi сеть, чтобы обеспечить стабильный Wi-Fi сигнал во всей квартире. С помощью специальной программы он построит виртуальную карту покрытия квартиры и выберет оптимальное место для оборудования.
Каналы — это «подчастоты», на которых работают Wi-Fi роутеры и любая другая техника, использующая беспроводное соединение. Есть два основных диапазона частот — 2,4 и 5 ГГц, которые поделены на каналы — так же как автомобильные дороги поделены на полосы. Это сделано, чтобы к каждому каналу можно было подключить отдельные устройства, и они не создали помехи друг для друга. Если у вас в квартире много передатчиков, может случиться, что они займут один канал, и это будет замедлять скорость передачи данных. Как правило, роутеры могут автоматически выбирать оптимальный, то есть наименее загруженный канал, но иногда может потребоваться сделать это вручную. Например, набор каналов устройств из США и Европы могут отличаться, поэтому, возможно, вам понадобится ручная настройка.
Две сети, как и все устройства, работают в разных диапазонах частот — 2,4 и 5 Ггц. Частота 2,4 ГГц более загружена, она чаще используется для передачи данных по Wi-Fi, на ней же работают некоторые микроволновки и другая бытовая техника — поэтому скорость передачи на ней низкая. Частота 5 ГГц намного свободнее, поэтому она гарантирует большую скорость без помех и разрывов. Но есть и другое различие: согласно законам физики, чем выше частотный диапазон волны, тем быстрее она затухает. Поэтому хотя скорость передачи информации на 2,4 ГГц ниже, сигнал способен «добить» дальше.
Новые двухдиапазонные роутеры «ДАНЦЕР» автоматически переключают подключенные устройства — ноутбуки, планшеты, смартфоны — с зашумленного на более свободный канал, что улучшает скорость интернета и обеспечивает максимальную зону покрытия.
WPA — протокол шифрования для защиты беспроводных сетей. Это защита, которая не позволяет хакерам подключаться к устройствам. А WPA2 — его улучшенная версия, представленная в 2004 году, и на сегодня все сертифицированные устройства должны поддерживать протокол WPA2. В начале 2018 года был анонсирован WPA3, доработанный в том числе с учетом растущего числа устройств «интернета вещей» — разных «умных» чайников, термостатов и ворот от гаража с доступом, подключающихся к сети.
Да. Отнеситесь серьезно к паролю и вопросам безопасности. Особенно если у вас настроена локальная сеть — несколько компьютеров, которые обмениваются файлами. Если кто-то попадет в вашу беспроводную сеть, он может перехватить файлы или, например, загрузить в сеть вирус. Как правило, сети Wi-Fi атакуют «грубой силой» — то есть автоматическим перебором пароля. Поэтому проблем можно избежать, просто придумав сложный набор символов. Еще при настройке сети надо обязательно отключите на роутере WPS — функцию быстрой настройки Wi-Fi, благодаря которой достаточно зажать пару кнопок на роутере и ввести PIN, записанный на корпусе устройства. Для таких роутеров можно подобрать ключи за несколько часов.
Введите в адресной строке браузера 192.168.1.1, потом логин и пароль (если не получилось, то загляните в инструкцию к вашему роутеру). Далее нужно найти список подключенных устройств по MAC-адресу (это уникальный идентификатор любого устройства). Если у вас есть подозрения, что вашим интернетом пользуется кто-то посторонний, узнайте, какой у ваших устройств MAC-адрес и удалите лишние. Чтобы никто лишний к сети точно не подключился, ее можно сделать невидимой и настроить фильтрацию по MAC-адресам и т. д.
Настроить Wi-Fi дома можно без лишних хлопот, если обратиться за помощью к профессионалам. Вы можете обновить ваш роутер, оставив заявку на сайте «ДАНЦЕР» прямо сейчас.
Настройка роутера ZyXEL v2
Для того, что бы попасть в веб-интерфейс роутера, необходимо открыть ваш Интернет браузер и в строке адреса набрать 192.168.1.1, User Name admin (Имя пользователя) , Password (пароль) – 1234 (при условии, что роутер имеет заводские настройки, и его IP не менялся).
Смена заводского пароля
В целях безопасности рекомендуется сменить заводской пароль. По умолчанию: Логин admin, пароль 1234. В интерфейсе роутера необходимо зайти во вкладку «Система», далее пароль. В поле «Новый пароль» введите новый пароль. В следующее поле его необходимо повторить. Далее сохраняем настройки нажатием кнопки «Применить».
Настройка Wi-Fi на роутере
В нижней части страницы выберите раздел Wi-Fi.
- В появившемся окне в поле Имя сети (SSID) введите название Вашей сети (любое)
- В поле Использовать защиту соединений выберите WPA-PSK + WPA2-PSK
- В поле Ключ сети введите Ваш пароль для доступа в сеть (любой)
- В поле Канал: выберите Auto
- После заполнения всех полей нажмите кнопку Применить.
Настройка сетевого подключения
NAT при автоматическом получении IP адреса (DHCP)
- В нижней части страницы выберите раздел Интернет
- В появившемся окне щёлкните на Broadband connection (ISP)
- В поле Настройка параметров IP выберите Автоматическая
- В поле Размер MTU введите 1400
- После заполнения этих полей нажмите кнопку Применить.
Настройка соединения с Интернет
В верхней части страницы выберите вкладку Авторизация.
- В поле Тип (используемый протокол) выберите PPTP
- В поле Подключаться через выберите Broadband connection (ISP)
- В поле Адрес сервера введите Название или адрес сервера (узнаете у провадйера)
- В поле Имя пользователя введите Ваш логин из договора
- В поле Пароль введите Ваш пароль из договора
- В поле Метод проверки подлинности выберите Авто
- Имя сервиса, Имя концентратора, Описание — можно не заполнять
- После заполнения всех полей нажмите кнопку Применить.
Настройка PPTP (VPN) при статическом локальном IP адресе
- WAN Access Type: PPTP
- Ставим точку напротив Attain PPTP IP Automatically
- Ставим точку напротив Set PPTP Physical WAN IP Manually
- IP Address: Вбиваем ваш IP адрес по договору
- Subnet Mask: Вбиваем маску по договору
- Gateway: Вбиваем шлюз по договору
- Server Information: ppp.lan (либо 10.10.3.36)
- Username: Ваш логин из договора
- Password: Ваш пароль из договора
- Authentication Type: MS-CHAP v2
- MTU: 1472
- Ставим точку напротив Set DNS Manually
- DNS: 8.8.8.8. DNS 2: 8.8.4.4
- Сохраняем настройки кнопкой Apply;
Настройка роутера TP-LINK v2
Для того, что бы попасть в веб-интерфейс роутера, необходимо открыть ваш Интернет браузер и в строке адреса набрать 192. 168.1.1. В появившемся окне вводим admin» в качестве имени пользователя и «password» в качестве пароля.
Смена заводского пароля
Обязательно смените дефолтный пароль «admin» на доступ к Web интерфейсу. Зайдите на страничку Administration во вкладке Maintenance и задайте свой пароль.
Настройка PPPoE подключения
Откроется главное меню модема на разделе Status;. Переходим в раздел Inrerface Setup;.
В открывшемся окне выбираем подразделInternet;. Настройки выставляем как показано на скриншоте: — значение Virtual Circuit для домашних сетей:PVC0.
- Status отмечаем Activated;
- значения VPI и VCI для домашних сетей: VPI = 2, VCI = 35; (. Эти значения уточняйте у своего провайдера. )
- ATM QoS выбираем UBR;
- ISP отмечаем Dynamic IP Address;
- Encapsulation выбираем 1483 Bridged IP LLC;
- Bridge Interface отмечаем Deactivated;
- NAT выбираем Enable;
- Default Route отмечаем Yes;
- TCP MTU Option оставляем 1500;
- для Dynamic Route: RIP2-B значение Direction выбираем None;
- Multicast выбираем Disabled;
- MAC Spoofing отмечаем Disabled. После того, как все параметры введены, нажимаем кнопку SAVE;
Настройка Wi-Fi на роутере
После включения устройства, в списке доступных беспроводных подключений вы сможете обнаружить сеть похожую на TP-Link_XXXXXX, со свободным доступом по умолчанию. Чтобы ограничить доступ для подключения по беспроводной сети, переходим во вкладкуInterface Setup > Wireless где нас интересуют следующие пункты настройки: Access Point (Включить / отключить точку доступа). SSID (идентификатор сети), у данной модели SSID по умолчанию имеет значение TP-LINK_E2C8D6 но вы можете задать свой идентификатор. Broadcast SSID (трансляция идентификатора сети), если данный параметр имеет значение No, то подключиться к сети можно только зная её SSID (скройте имя сети, если хотите усилить защиту). Use QSS(Quick Secure Setup — Быстрая настройка безопасности). Активировав QSS можно подключиться к защищенной беспроводной сети одним нажатием кнопки на маршрутизаторе, либо используя 8-значный PIN-код передатчика. В данном примере QSS отключена. Authentication Type (тип шифрования), выберите WPA2-PSK если хотите обеспечить максимальный уровень защиты (некоторые устройства не поддерживают данный алгоритм, если возникают проблемы при подключении каких либо устройств попробуйте другой тип шифрования например WPA-PSK или WEP). Pre-Shared Key (Ключ безопасности при подключении к сети). Ключ должен иметь длину не менее 8 знаков.