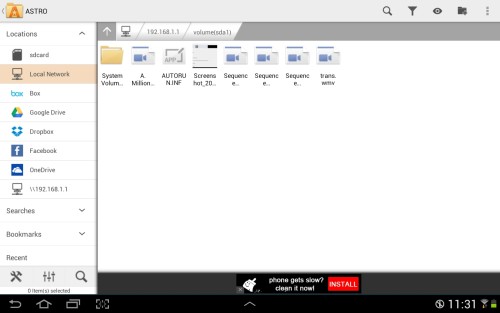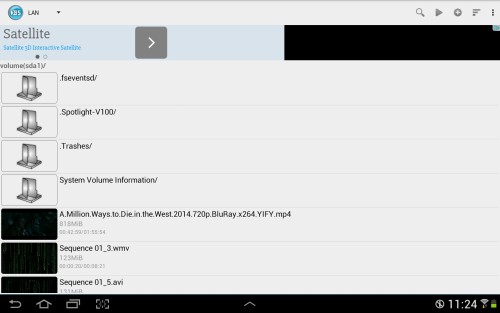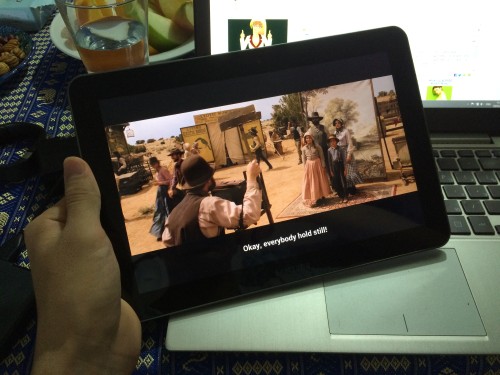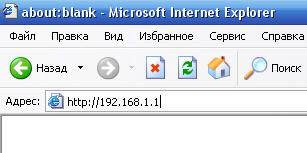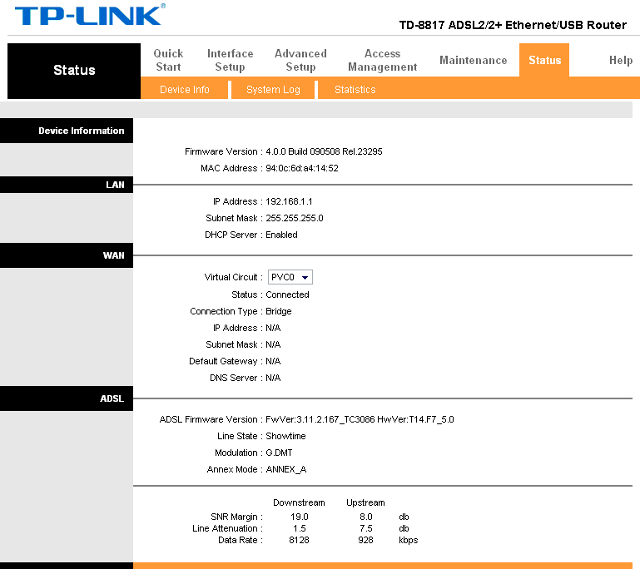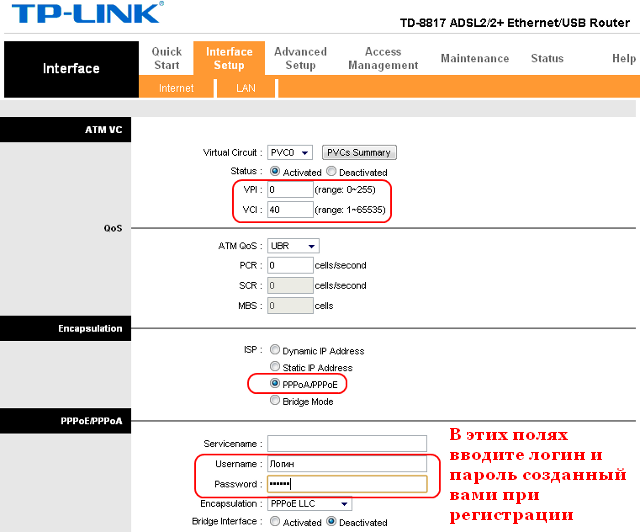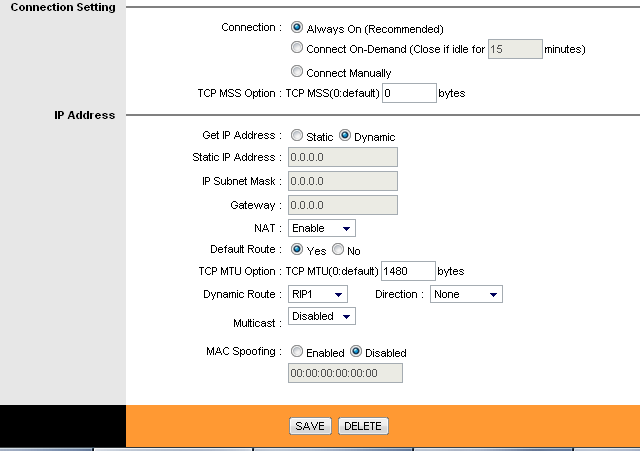- Как настроить мегалайн роутер
- D-Link DSL 2640U — настройка megalin
- Беспроводной ADSL маршрутизатор с 4-х портовым коммутаторои Ethernet 10/100 Base-T
- Настройка Megaline на роутере TP-Link TD-W8901G в openSUSE 12.1
- Модем TP-LINK TD-W8970 и настройка Megaline (IDTV, iDPhone)
- Небольшая предыстория
- Настройка модем TP-LINK TD-W8970
- Принт-сервер
- Медиа-сервер
- Настройки вай фай мегалайн
Как настроить мегалайн роутер
Сразу перейду к делу для этого подсоедините все провода которые идут в комплекте с модемом по инструкции вложенную в коробку. Затем убедитесь что на модеме горят лампочки: Power, Lan или USB, ADSL.
После откройте на компьютере веб браузер (например Internet Explorer, Opera, Chrome и т.д.). Далее В строке адреса наберите 192.168.1.1: 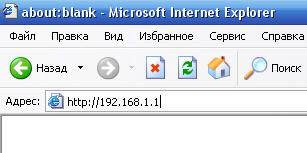
2. После этого вы увидете основную страницу веб-конфигуратора модема: 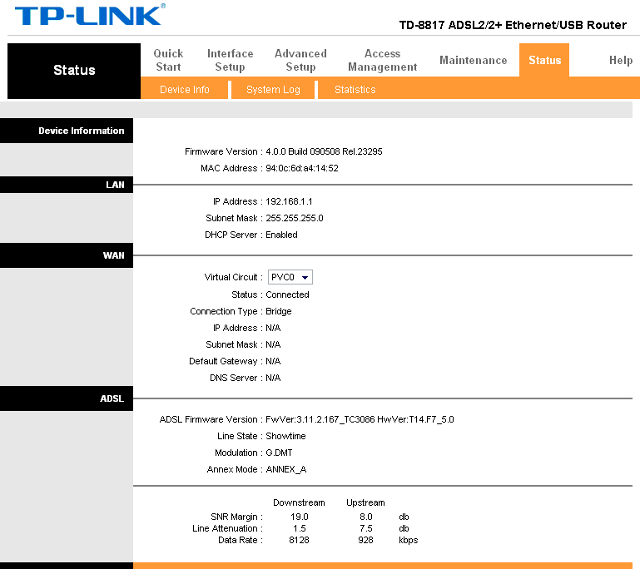
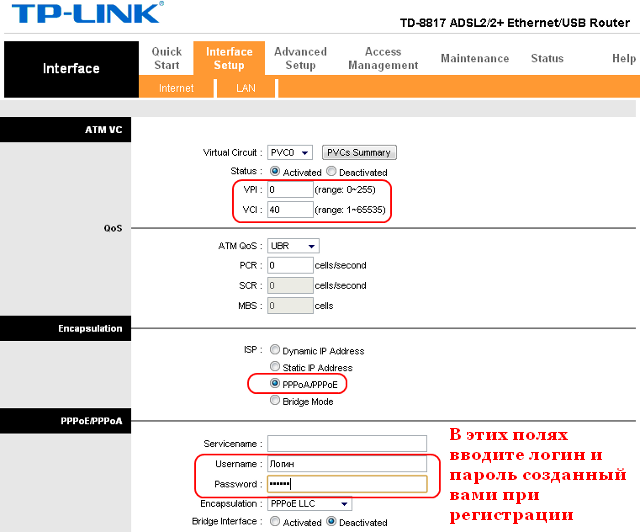
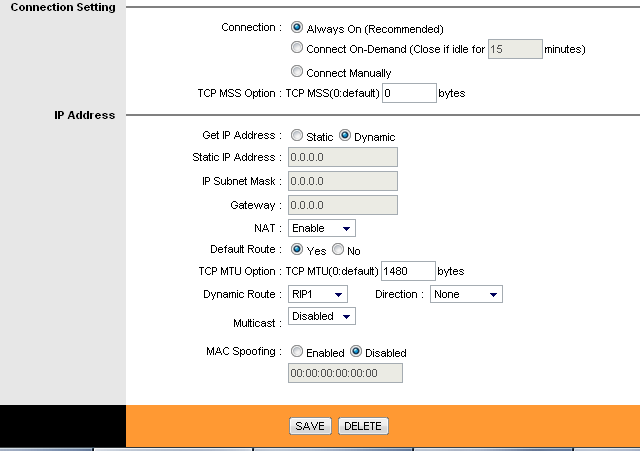
D-Link DSL 2640U — настройка megalin
Беспроводной ADSL маршрутизатор с 4-х портовым коммутаторои Ethernet 10/100 Base-T
У данной модели существует насколько модификаций – аппаратных равизий. Устройства D-Link одной модели с различной версией аппаратной ревизии имеют различный WEB-интерфейс по настройке и отличаются внешне. Выяснить аппаратную ревизию устройства очень просто, на модеме внизу есть наклейка, на которой написаны характеристики устройства, в том числе и аппаратная ревизия «H/W Ver.:»
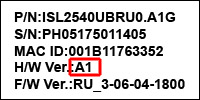 | 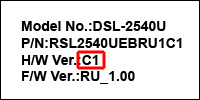 | 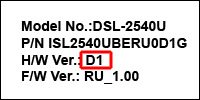 |
Выберите номер аппаратной ревизии вашего устройства: A1,B1,B2C1,C2,C3D1,D2,D3 В данном примере будет показана настройка устройства через WEB интерфейс. Для настройки данной категории модемов, подойдет любой браузер (Internet Explorer, Opera, Mozilla Firefox или Google Chrome). У меня не возникло проблем ни с одним из перечисленных браузеров при настройки данной модели. Чтобы браузер мог загрузить Web-страницы, используемые для настройки маршрутизатора, он должен быть подключен к вашему компьютеру с помощью сетевого кабеля. Что касается настроек сетевого подключения достаточно настроек по умолчанию. Если до этого вы меняли сетевые настройки, проверьте чтобы они были выставлены автоматически. В свойствах протокола TCP/IP поставьте значения IP адреса и адреса DNS серверов — получать автоматически. Источник
Настройка Megaline на роутере TP-Link TD-W8901G в openSUSE 12.1
ШАГ 1. Настройка самого роутера через web интерфейс браузера. Перед этим сбросьте настройки модема на заводские, нажав и удерживая кнопку «Reset» несколько секунд. В адресной строке браузера введите 192.168.1.1. Введите имя admin пароль admin. Настройки осуществляются с того компьютера который подключен к роутеру через LAN. Если Вам не удасться сразу зайти в настройки, ничего страшного, просто у Вас не настроен LAN интерфейс. Для его настройки заходим в YaST > Сетевые настройки. На вкладке «Обзор» выберите свою сетевую (не wi-fi) карту > Редактировать. В открывшемся окне на первой и второй вкладках выставите: 

Теперь снова пробуем зайти через браузер. Зайдя на Web-интерфейс, первым делом перейдем на вкладку «Interface Setup» и проверим список ATM интерфейсов «ATM VCs List» и нажатием кнопки «PVCs Summary». Если ваш модем имеет заводские настройки то в списке ATM интерфейсов присутствует 7 правил: Удаляем не нужные нам правила, для этого поочередно выбираем ATM интерфейсы начиная с PVC1 до PVC7 удаляем их с помощью кнопки «Delete». PVC0 оставляем для настройки подключения к мегалайн. Приступаем к настройке интернета. Для этого в ATM Virtual Circuit выбираем PVC0 и в нем настраиваем следующие параметры:
- VPI = 0;
- VCI = 40;
- Тип инкапсуляции: PPPoA/PPPoE;
Вводим логин и пароль выданные провайдером. Все остальные параметры оставляем по умолчанию. Жмём Save.
ШАГ 2. Настройка безопасности.
Обязательно смените дефолтный пароль «admin» на доступ к Web интерфейсу. Зайдите на страничку «Administration» во вкладке «Maintenance» и задайте свой пароль. По умолчанию доступ к Web интерфейсу возможен как из локальной сети, так из внешней (из интернета). Закрыть доступ к настройкам из вне можно на страничке «Access Control Setup», путем создания соответствующего правила.
ШАГ 3. Настройка Wi-Fi в роутере.
В общем то для работы по беспроводной сети ничего дополнительно настраивать не нужно. Но сменить имя сети и установить пароль не помешает. дем во вкладку Interface Setup > Wireless чтобы защитить устройство от несанкционированного доступа.
Нас интересуют следующие пункты настройки:
- Access Point (Включить / отключить точку доступа);
- SSID (идентификатор сети), название беспроводной сети — по умолчанию TP-Link_xxxxxx;
- Broadcast SSID (трансляция идентификатора сети), если данный параметр имеет значение No, то подключиться к сети можно только зная её SSID (скройте имя сети, если хотите усилить защиту);
- Authentication Type (тип шифрования), выберите WPA2-PSK если хотите обеспечить максимальный уровень защиты. Жмём Save
ШАГ 4. Настройка Wi-Fi в системе.
Заходим в YaST > Сетевые настройки. На вкладке «Обзор» выбираем теперь уже свой wi-fi адаптер > Редактировать. Здесь выставляем все те же параметры что и на Lan’овском адаптере. Жмём «Далее». Сканируем сеть на поиск доступных соединений, среди которых вы найдёте уже настроенное ранее в роутере (SSID). Вводим тип шифрования и пароль которые были указаны вами ранее.
Модем TP-LINK TD-W8970 и настройка Megaline (IDTV, iDPhone)
Приобрел модем TP-LINK TD-W8970 – встроенный модем ADSL2+, маршрутизатор с функцией NAT и беспроводная точка доступа со скоростью передачи данных до 300 Мбит/с, с поддержкой принт-сервера и файл-сервера.
Небольшая предыстория
Недавно в “Белом ветре” приобрел принтер Canon MF-4400. После покупки пришла идея организовать печать по Wi-Fi – где-то я краем глаза читал про беспроводные принт-серверы. Поиск в Гугле посоветовал мне купить внешний USB-адаптер для беспроводной печати. На eBay я нашел такой аппарат – TP-LINK TL-WPS510U. Во время поиска меня смутил тот факт, что все устройства были выпущены несколько лет назад. То есть линейка внешних принт-серверов, по меркам современных технологий, уже давно не обновлялась. Вместо того, чтобы изучить причину этого, я оформил заказ на ибее и настроился ждать покупку.
Но видимо судьба намекала мне, что не стоит торопиться. Заказ был отменен продавцом, а деньги возвращены – товар у него закончился на складе, а он просто не успел обновить данные на сайте. Но я оказался упертый и нашел другого продавца и еще раз оформил покупку. Кстати, TP-LINK TL-WPS510U стоил с доставкой порядка 90 долларов.
Покупка беспроводного адаптера заставила меня вспомнить о том, что я собирался купить новый модем. Я начал листать список модемов в интернет-магазине и в описании одного из модемов увидел слово Print Server и USB-выход на корпусе. Тут я понял, что ошибся с покупкой внешнего адаптера. Видимо, новые принт-серверы не выпускаются, потому что они уже давно стали частью модемов с Wi-Fi. Причем, за 90 долларов можно купить почти топовый модем. Что я собственно и сделал – приобрел модем TP-LINK TD-W8970. А для купленного на eBay принт-сервера оформил возврат сославшись на то, что этот адаптер не поддерживает мой принтер. Его к счастью, из-за рождественских выходных не успели отправить и деньги быстро вернулись на карту.
Настройка модем TP-LINK TD-W8970
Итак, вместо принт-сервера куплен многофункциональный и стильный модем. В нем оказалось целых два USB-входа. Один можно использовать для принт-сервера, другой – для медиа-сервера, то есть можно подключить внеший жесткий диск с фильмами и смотреть их через Wi-Fi. До чего техника дошла!
Перед настройкой рекомендую посетить сайт производителя и скачать последнюю прошивку для модема и обновить ее. После этого приступать к настройке.
После обновления прошивки, нужно настроить связку Megaline + iDPhone + IDTV. Вбиваем настройки подключения и создаем три вида подключения. Для Мегалайна – PPPoE с VPI/VCI = 0/40, для “айдифона” – Bridge с VPI/VCI = 0/41, для “айдитиви” Bridge – VPI/VCI = 0/42.
Настройка соединений для Megaline, iDPhone, IDTV
Дальше делаем группирование интерфейсов: привязываем выходы для сетевого кабеля к подключениям. Для интернета я оставил первые два LAN-порта, для айдифона – третий, а для айдитиви – четвертый. Втыкаем в соответствующие порты кабели от телефона и телевизора.
Группирование интерфейсов
Принт-сервер
Организация печати через Wi-Fi – это была одна из основных причин покупки. Настройка этого максимально проста. Подключаем принтер к модему. Дальше можем настроить порты печати в Windows. Но я пошел самым простым путем: скачал с сайта TP-LINK утилиту TD-W8970_V1_USB Printer Controller Utility. После подключения принтера к модему, я просто запустил эту утилиту, нашел среди принтеров Canon MF-4400 и всё.
Принт-сервер TD-W8970
Медиа-сервер
Другая интересная функция модема – это возможность организации доступа к файлам с USB-носителя через Wi-Fi. Можно, например, открыть фильмы с планшета или современного телевизора, типа Smart TV.
Файлы на USB-флешке, подключенной к модему
Для теста я использовал планшет Samsung Galaxy Tab 10.1. Для просмотра файлов через Wi-Fi отлично подходит плеер BS Player. Там есть вкладка LAN.
BS Player – выбираем файл для просмотра через Wi-Fi
Отличная функция BS Player’а – это поиск подходящий субтитров для фильма. Очень круто.
Смотрим фильм через Wi-Fi
Модем отличный, стабильно держит связь, три антенны мощно бьют сигнал – сильно заметна разница после предыдущего модема. Принт-сервер и медиа-сервер работают отлично. Рекомендую.
[linkedin_share style=”top”] [google_plusone size=”standard” annotation=”none” language=”English (UK)”]
Настройки вай фай мегалайн
Разное
Сразу перейду к делу для этого подсоедините все провода которые идут в комплекте с модемом по инструкции вложенную в коробку. Затем убедитесь что на модеме горят лампочки: Power, Lan или USB, ADSL.
После откройте на компьютере веб браузер (например Internet Explorer, Opera, Chrome и т.д.). Далее В строке адреса наберите 192.168.1.1:
1. В появившемся окне необходимо ввести имя пользователя и пароль для входа в меню модема. Для это введите имя пользователя admin, пароль admin:
2. После этого вы увидете основную страницу веб-конфигуратора модема:
3. Далее перейдите в раздел Interface Setup – Internet. Затем выставьте параметры соответственно приведенному рисунку:
И для завершения настройки нажмите в самом низу кнопку Save. После этого на модеме должна загореться лампочка Internet.
Если же она у вас не загорелась и интернет по прежнему не работает то перепроверьте заполненные поля или же вызовите специалиста.