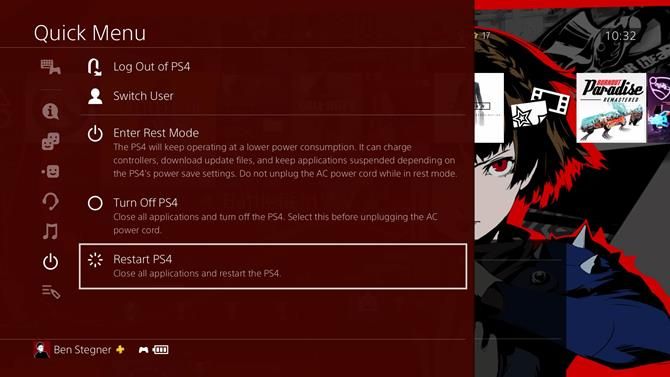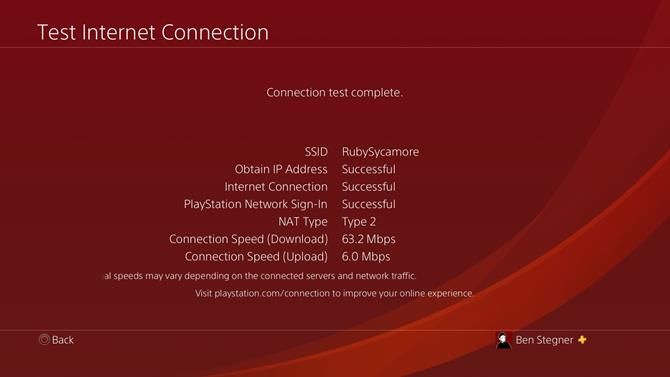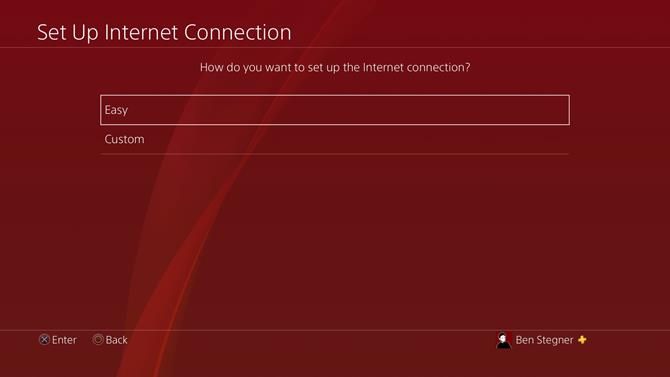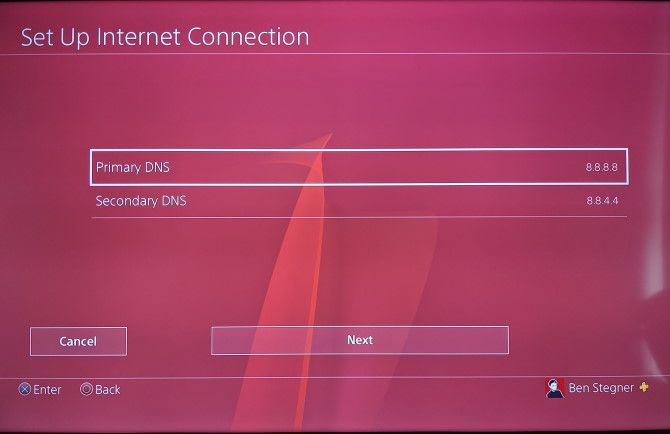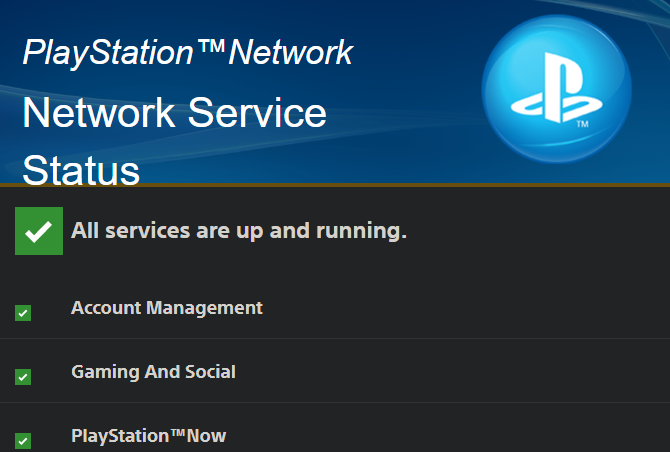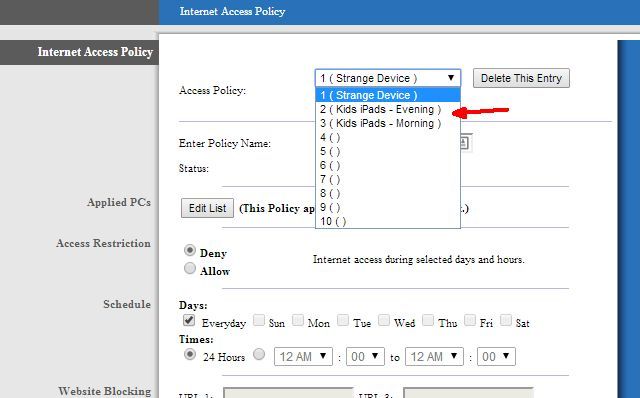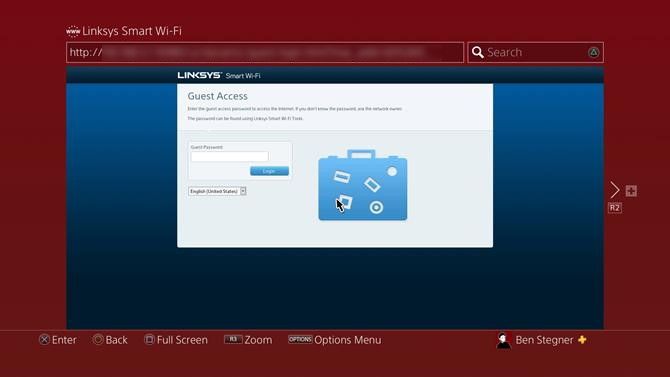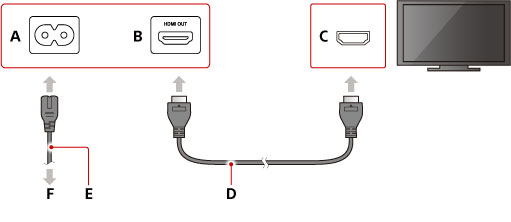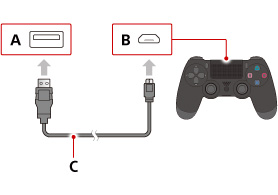- Как исправить проблемы с Wi-Fi в PlayStation 4
- 1. Перезагрузите консоль и маршрутизатор
- 2. Запустите тестирование сети PS4.
- 3. Подтвердите свои данные Wi-Fi
- 4. Улучшение слабой надежности Wi-Fi
- 5. Убедитесь, что сеть PlayStation доступна
- 6. Просмотрите настройки вашего маршрутизатора.
- 7. Попробуйте подключиться к гостевой сети вашего маршрутизатора.
- 8. Подключите с помощью кабеля Ethernet
- Устранено ли в этом руководстве проблема с Wi-Fi на PS4?
- Установить соединение с Интернетом
- Подключение с использованием кабеля LAN (проводное соединение)
- Подключение с использованием Wi-Fi (беспроводное соединение)
- Подключение и установка
- Подключение к Интернету
- Пример подключения:
- Подключение контроллера
Как исправить проблемы с Wi-Fi в PlayStation 4
Проблемы с Wi-Fi на PlayStation 4 крайне неприятны. Если ваша PS4 продолжает отключаться от Wi-Fi, вам будет сложно наслаждаться онлайн-играми или загружать обновления. А если вы вообще не можете подключить свою систему к Интернету, вы даже не можете присоединиться к друзьям на вечеринке или просматривать PlayStation Store.
Мы здесь, чтобы помочь, с исправлениями для любых проблем с интернет-соединением, которые у вас могут возникнуть. Давайте посмотрим, что делать, если ваш PS4 Wi-Fi работает медленно, ненадежно или вообще не подключается.
1. Перезагрузите консоль и маршрутизатор
Любое устранение неполадок в сети должно начинаться с перезапуска всего затронутого оборудования. Таким образом вы можете устранить многие временные проблемы, и первым делом быстро убраться с дороги.
Перезагрузите сеть, перезагрузив маршрутизатор (и модем, если у вас есть отдельные устройства). Для этого просто отключите шнур питания, подождите несколько секунд и снова подключите его.
Программы для Windows, мобильные приложения, игры — ВСЁ БЕСПЛАТНО, в нашем закрытом телеграмм канале — Подписывайтесь:)
После запуска снова перезагрузите PS4. Для этого нажмите и удерживайте кнопку PS на контроллере, чтобы открыть Быстрое меню. В этом меню откройте раздел Power и выберите Restart PS4. Убедитесь, что вы не выбрали Enter Rest Mode — это состояние с низким энергопотреблением, которое не полностью выключает систему.
После того, как все перезагрузится, попробуйте снова подключить PS4 к Wi-Fi. Если это не работает, убедитесь, что вы можете подключиться к Интернету на компьютере или другом устройстве. Двигайтесь дальше, если проблема изолирована от вашего PS4; если нет, вам следует устранить неполадки в домашней сети
2. Запустите тестирование сети PS4.
Если простая перезагрузка не устранила проблемы с Wi-Fi в PS4, вы можете запустить встроенный сетевой тест, чтобы получить больше информации о том, в чем проблема. На PlayStation 4 выберите «Настройки»> «Сеть»> «Проверить подключение к Интернету».
Это запустит короткий тест и отобразит Успешно или Неудачно для следующего:
- Получить IP-адрес: успешно ли ваша система получила IP-адрес от вашего маршрутизатора. Если это не удается, ваш PS4 не подключается к маршрутизатору должным образом.
- Подключение к Интернету: это успешно, если ваш PS4 может подключиться к Интернету. Если это не удается, проблема лежит между вашим маршрутизатором и Интернетом.
- Вход в PlayStation Network: проверяет, может ли ваша система подключиться к сети PlayStation. Если это не удается, возможно, вы находитесь в сети, которая блокирует сеть PlayStation. Хотя менее вероятно, проблема может вместо этого лежать на конце Sony.
Если ваш компьютер проходит эти три проверки, ваш PS4 правильно подключен. Однако есть несколько дополнительных точек данных, которые могут помочь:
- Тип NAT: PlayStation использует сбивающую с толку систему, где вашим типом NAT может быть Тип 1, Тип 2 или Тип 3.
- Тип 1 означает, что ваша система подключена напрямую к Интернету, что не всегда так. Тип 2 означает, что вы подключены к Интернету через маршрутизатор, что большинство людей увидят. А тип 3 означает, что ваша система не может использовать все необходимые порты, что часто вызывает нестабильность.
Теперь, когда у вас есть более четкое представление о том, в чем заключается ваша проблема, давайте рассмотрим различные шаги для устранения этих проблем.
3. Подтвердите свои данные Wi-Fi
Если ваша система вообще не будет подключаться к маршрутизатору, проверка получения IP-адреса завершится неудачей. В этих случаях вы должны убедиться, что у вас установлена правильная информация о сети Wi-Fi.
Выберите «Настройки»> «Сеть»> «Настроить подключение к Интернету»> «Использовать Wi-Fi»> «Легко» и повторите шаги, чтобы снова подключиться к сети. При этом обратите внимание на правильность ввода пароля Wi-Fi, поскольку это распространенная ошибка.
При желании вы также можете попробовать изменить настройки DNS, чтобы использовать стороннего поставщика вместо вашего интернет-провайдера. Для этого выберите Custom вместо Easy. Вам не нужно настраивать какие-либо другие параметры, поэтому выберите «Автоматически» для настроек IP-адреса, затем «Не указывать для имени хоста DHCP».
На экране «Настройки DNS» выберите «Вручную» и введите информацию об альтернативном DNS-сервере. Если вы не уверены, используйте первичный DNS 8.8.8.8 и вторичный DNS 8.8.4.4 для общедоступных DNS-серверов Google.
Подтвердите это, затем выберите «Автоматически» для настроек MTU и «Не использовать для прокси-сервера». Оттуда вы можете снова проверить соединение.
4. Улучшение слабой надежности Wi-Fi
Хотя Wi-Fi удобен, он подвержен множеству форм помех. Если у вас возникли проблемы с подключением к вашей сети или у вас медленная скорость, вы можете улучшить слабое соединение, выполнив следующие действия:
- Переместите PS4 ближе к маршрутизатору: чем дальше ваша система от маршрутизатора, тем слабее будет сигнал Wi-Fi. Если это вообще возможно, переместите их физически ближе друг к другу. Вы можете увидеть, насколько сильный сигнал, в меню «Настройки»> «Сеть»> «Просмотр состояния подключения» на PS4; ищите вход Сила сигнала.
- Уменьшите помехи: Wi-Fi не очень хорошо проходит сквозь твердые металлические, бетонные и другие толстые поверхности. Вы также можете испытать снижение производительности, если поблизости есть микроволновые печи, радионяни или другие подобные устройства, использующие те же частоты. Постарайтесь поддерживать как можно более прямую линию между PS4 и маршрутизатором и уберите другие устройства с пути.
- Ограничение использования других устройств. Производительность сети вашего PS4 пострадает, когда другие устройства в вашем доме используют пропускную способность. Попробуйте отключить другие устройства, особенно если они загружают большие файлы, потоковое мультимедиа 4K и т. П.
Вы можете спросить, может ли PS4 подключиться к полосе 5 ГГц на вашем маршрутизаторе. Как оказалось, PS4 Slim и PS4 Pro могут использовать полосу 5 ГГц, но оригинальная модель PS4 не может. По сравнению с 2,4 ГГц соединения с частотой 5 ГГц часто бывают быстрее и не подвержены такому большому количеству помех, но не перемещаются так далеко.
Следуйте дополнительным советам для ускорения вашего Wi-Fi соединения
если вы подозреваете, что это проблема. И если вы используете VPN с PS4, неплохо бы отключить его, чтобы посмотреть, поможет ли это.
5. Убедитесь, что сеть PlayStation доступна
Существует вероятность, что сеть PlayStation не работает, что не позволит вам подключиться к онлайн-сервисам. Хотя это случается редко, так что стоит проверить (особенно, если вход в PlayStation Network не удался раньше).
Проверьте Страница состояния Sony PSN чтобы убедиться, что все имеет зеленый свет. Вы также можете сделать это на своем PS4 в «Настройки»> «Сеть»> «Просмотр состояния сетевых служб PlayStation».
6. Просмотрите настройки вашего маршрутизатора.
Если у вас все еще есть проблема, есть вероятность, что настройка вашего маршрутизатора блокирует выход PS4 в режим онлайн. Точно так же, если у вас есть Тип 3 для Типа NAT, вам может потребоваться переадресовать порты на вашем маршрутизаторе, чтобы ваш PS4 мог нормально взаимодействовать.
Убедитесь, что вы не ограничили трафик маршрутизатора
для вашего PS4. Например, могут быть родительский контроль или фильтрация MAC-адресов. С NAT 3 типа, или если у вас есть проблемы только в некоторых играх, вам может потребоваться переадресовать правильные порты на вашем маршрутизаторе
Видеть Страница поддержки Sony чтобы узнать, какие порты требуют переадресации для служб PSN, и проверьте документацию для конкретной игры, чтобы найти соответствующие порты. Обратите внимание, что если у вас возникла эта проблема в школе или в рабочей сети, учреждение, скорее всего, заблокировало PSN. Вы не можете ничего сделать, если не управляете сетью.
7. Попробуйте подключиться к гостевой сети вашего маршрутизатора.
Хотя это может показаться странным, некоторые Пользователи GameFAQ обнаружил, что у них это работает, особенно на оригинальной модели PS4. Если ваша PS4 не будет надежно подключаться к Wi-Fi, попробуйте включить гостевую сеть на маршрутизаторе.
и подключение к этому на вашем PS4.
После настройки соединение сначала не будет работать. Чтобы это исправить, вам нужно открыть интернет-браузер на PS4 и войти, используя пароль гостевой сети. После этого вы должны быть в сети, как обычно.
8. Подключите с помощью кабеля Ethernet
Хотя все вышеперечисленные исправления, надеюсь, помогут, когда ваш сигнал Wi-Fi PS4 слишком слабый или не будет работать вообще, проводное соединение всегда лучше. Жесткое подключение PS4 к маршрутизатору с помощью кабеля Ethernet обеспечит более стабильное соединение с более высокими скоростями передачи данных.
Если возможно, мы рекомендуем использовать кабель для подключения PS4 к сети. Даже если вы не можете сделать это в течение длительного времени, попробуйте подключиться с помощью кабеля Ethernet и проверить наличие обновлений системы PS4, которые могут решить вашу проблему.
Если это нереально для вас, попробуйте использовать адаптеры питания.
, которые запускают соединение Ethernet по линиям электропередач в вашем доме. Вы просто подключаете один блок к стене с помощью маршрутизатора, а другой — рядом с консолью.
Устранено ли в этом руководстве проблема с Wi-Fi на PS4?
Теперь вы знаете, что делать, когда ваш PS4 Wi-Fi перестал работать или стал ненадежным. Надеюсь, вам удастся внести небольшие изменения, чтобы исправить это, и вы снова сможете играть в онлайн. Если ничего не помогло, вам может потребоваться выполнить сброс настроек PS4 до заводских настроек, но это последний ужасный шаг.
Для получения дополнительных советов по PS4, как очистить PlayStation 4 от пыли
Установить соединение с Интернетом
Систему PS4™ можно подключить к Интернету с использованием кабеля LAN (проводное соединение) или с использованием Wi-Fi (беспроводное соединение).
Выберите (Настройки) > [Сеть] > [Установить соединение с Интернетом] и следуйте инструкциям на экране, чтобы настроить параметры сети.Подключение с использованием кабеля LAN (проводное соединение)
Выберите [Использовать кабель LAN]. Если выбрать вариант [Простой] и следовать инструкциям на экране, настройка будет сделана автоматически.
Подключение с использованием Wi-Fi (беспроводное соединение)
Выберите [Использовать Wi-Fi], затем [Простой], чтобы увидеть список доступных сетей Wi-Fi. Выберите сеть Wi-Fi, к которой хотите подключиться, и настройте необходимые параметры.
Если не удается обнаружить сеть Wi-Fi, к которой вы хотите подключиться, выберите [Установить вручную] и настройте нужные параметры.- Настройки соединения различаются в зависимости от характеристик сети и используемых устройств.
- Может понадобиться ввести дополнительные данные, настроить прокси-сервер или адрес IP. Для настройки этих параметров выберите [Специальный]. Дополнительную информацию можно получить у поставщика интернет-услуг и в документации к используемому сетевому оборудованию.
- Для сохранения используемой точки доступа, поддерживающей WPS, AOSS или Rakuraku WLAN Start®, нужно выполнить несколько простых действий. AOSS и Rakuraku WLAN Start® доступны не во всех странах и регионах.
- На системах PS4™, поддерживающих диапазон 5 ГГц, вы можете выбрать предпочтительную частоту Wi-Fi. Для этого нажмите кнопку OPTIONS на экране выбора сети Wi-Fi.
Подключение и установка
Подключите систему PS4™ к телевизору.
Выполните все прочие подключения, и только после этого подключите кабель питания к электрической розетке.A ) Разъем AC IN (система PS4™)
Форма разъема на разных системах PS4™ может различаться. B ) Разъем HDMI OUT (система PS4™) C ) Входной разъем HDMI (ТВ) D ) Кабель HDMI E ) Кабель питания
Форма разъема на разных системах PS4™ может различаться. F ) К электрической розеткеЕсли вы собираетесь использовать систему PS4™ в вертикальном положении, прикрепите к ней вертикальную подставку (продается отдельно).
Подключение к Интернету
Систему PS4™ можно подключить к Интернету по беспроводному соединению (Wi-Fi®) или с помощью кабеля LAN (Ethernet). Настройте соединение в соответствии с инструкциями в разделе «Установить соединение с Интернетом».
Если вы не собираетесь использовать Wi-Fi, вам понадобится кабель LAN.Пример подключения:
A ) Разъем LAN (система PS4™) B ) Кабель LAN C ) Маршрутизатор D ) Устройство подключения к Интернету, например модем E ) К Интернету
Устройства и способы установки соединения с интернетом различаются в зависимости от конфигурации сети. Следуйте инструкциям, поставляемым с вашим сетевым оборудованием.
Подключение контроллера
Подключите контроллер с помощью кабеля USB, чтобы зарегистрировать его как пару в вашей системе.