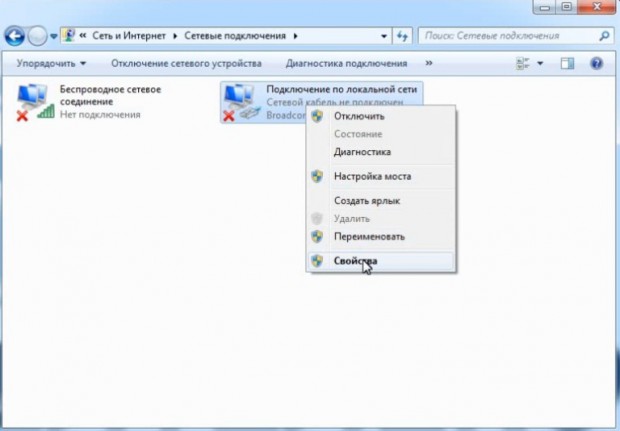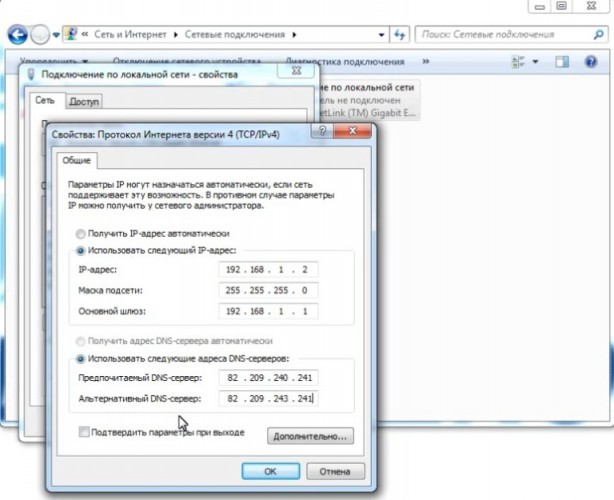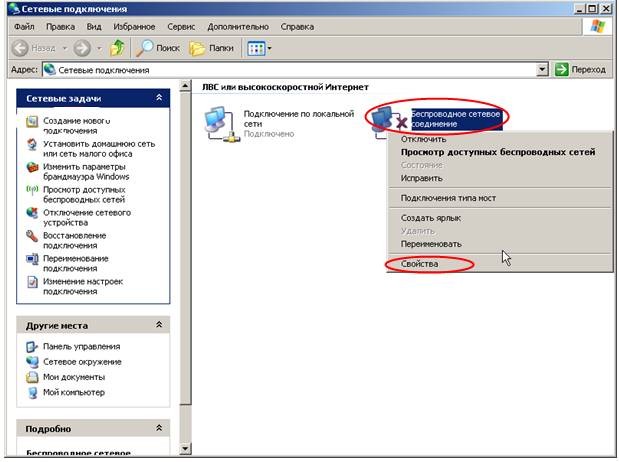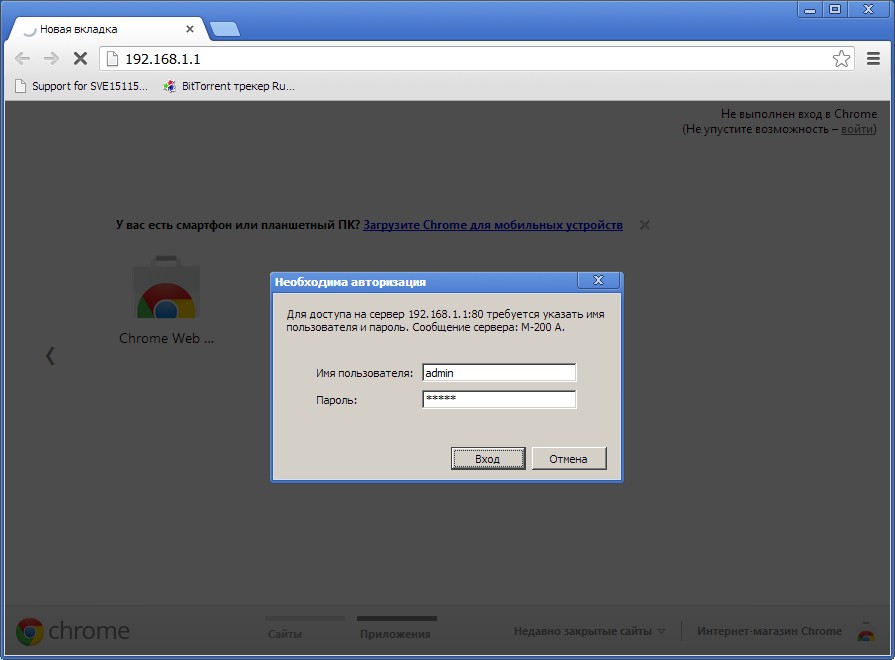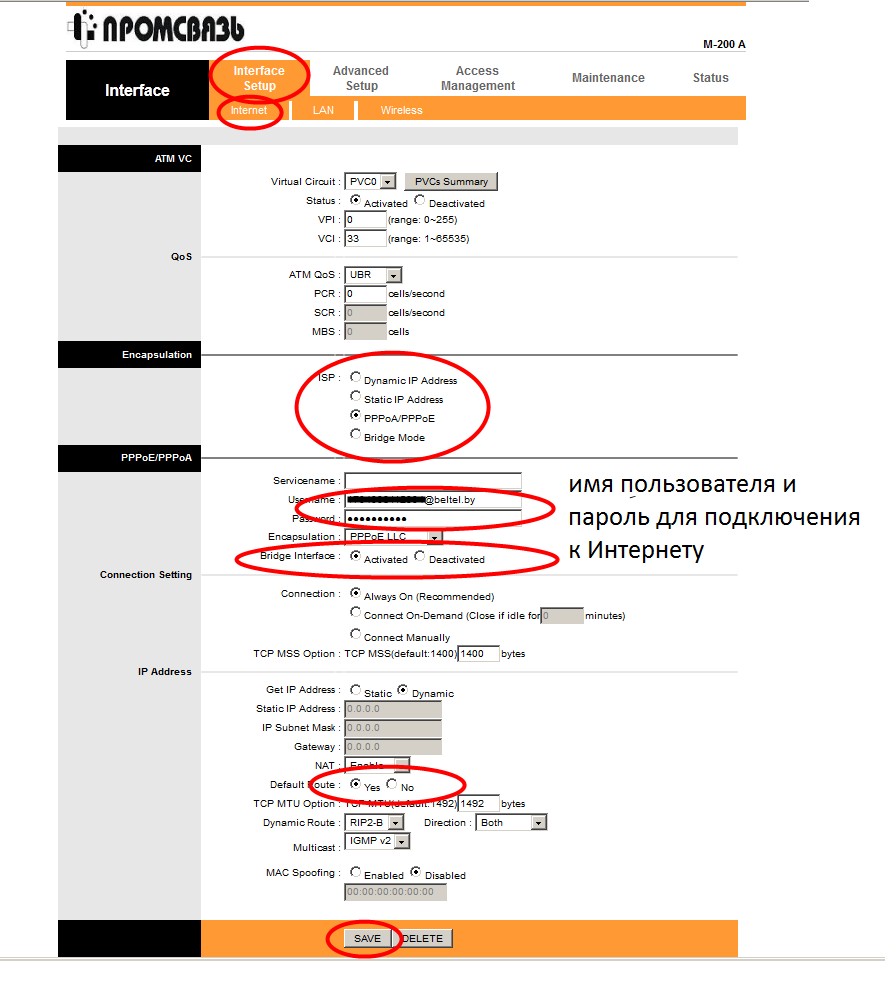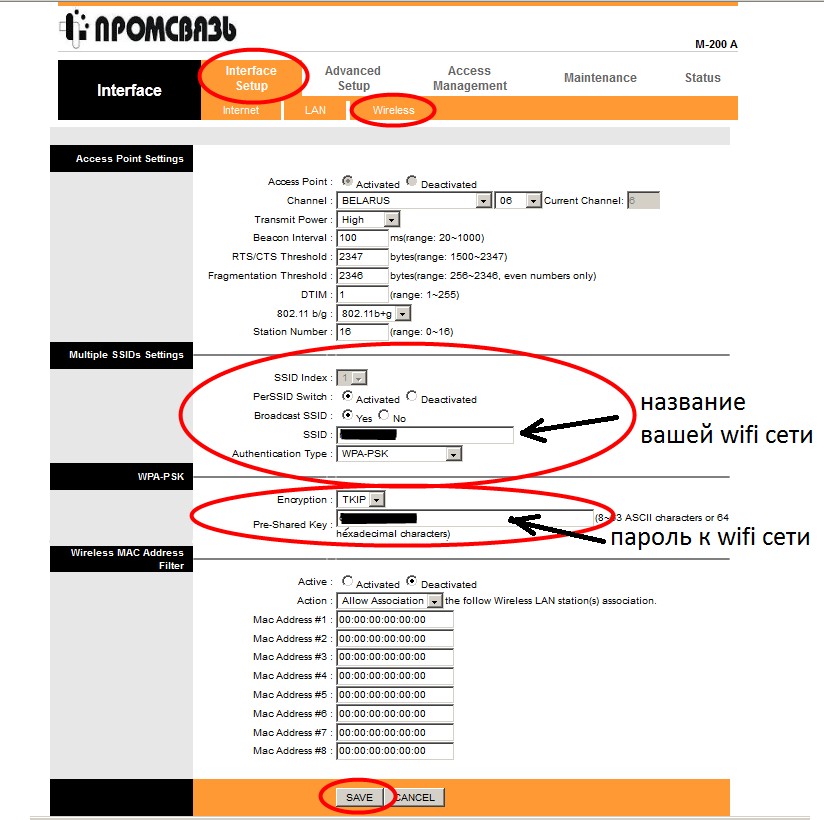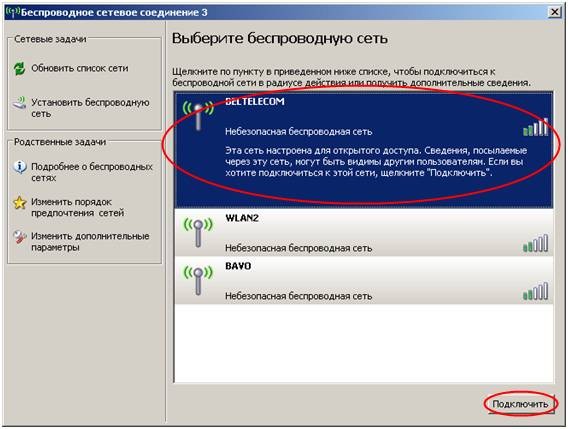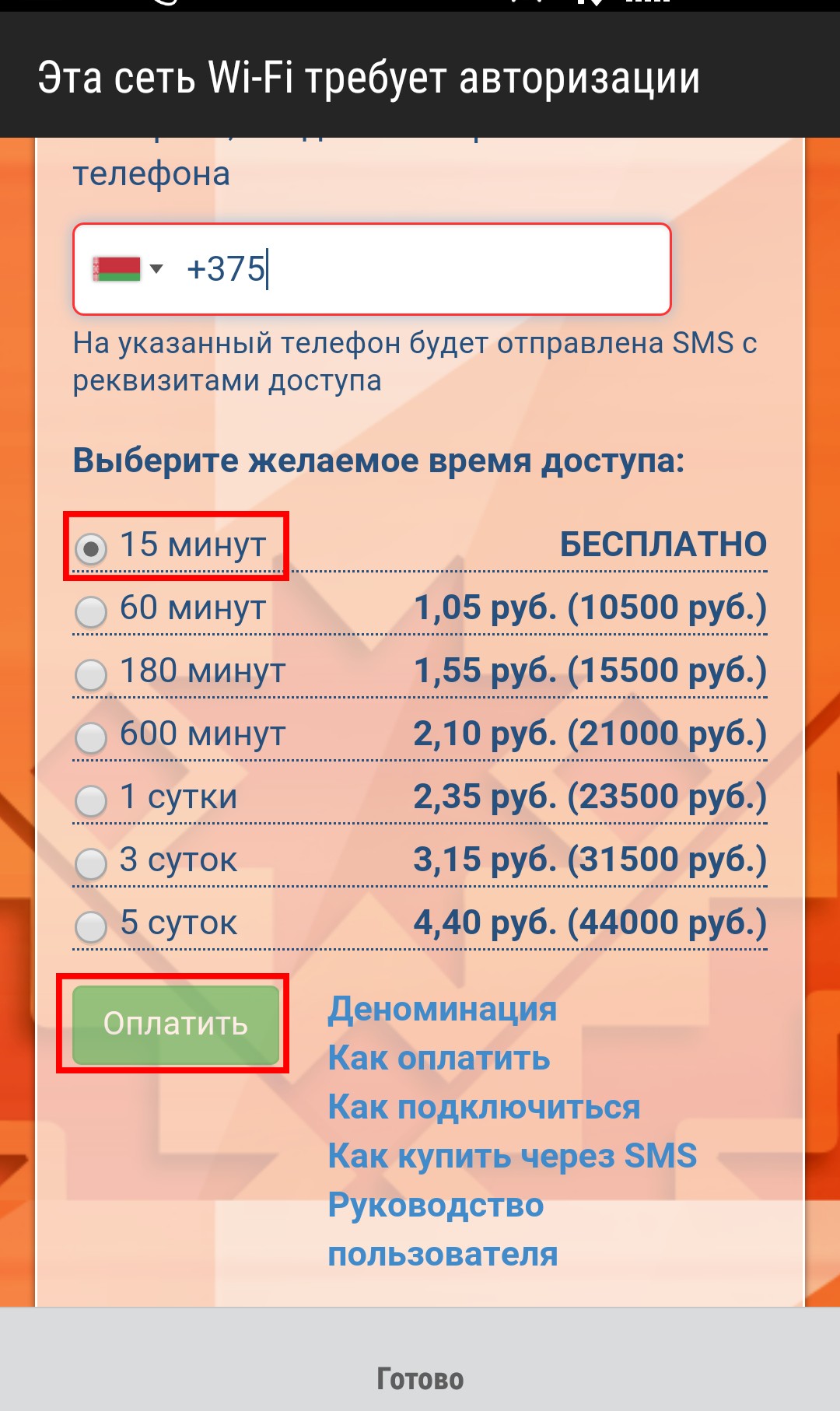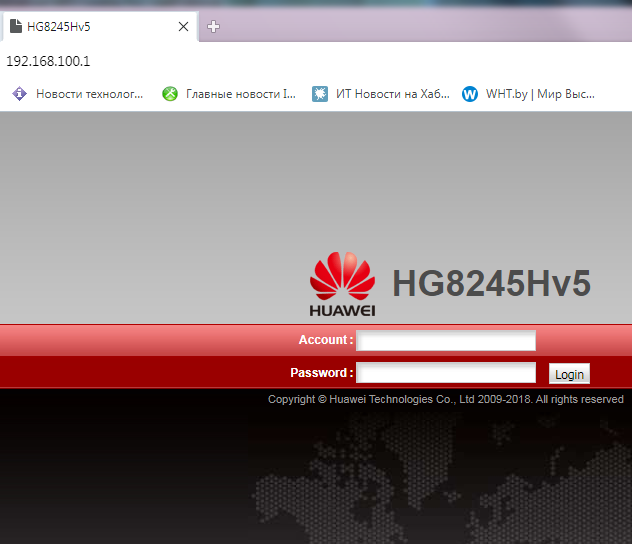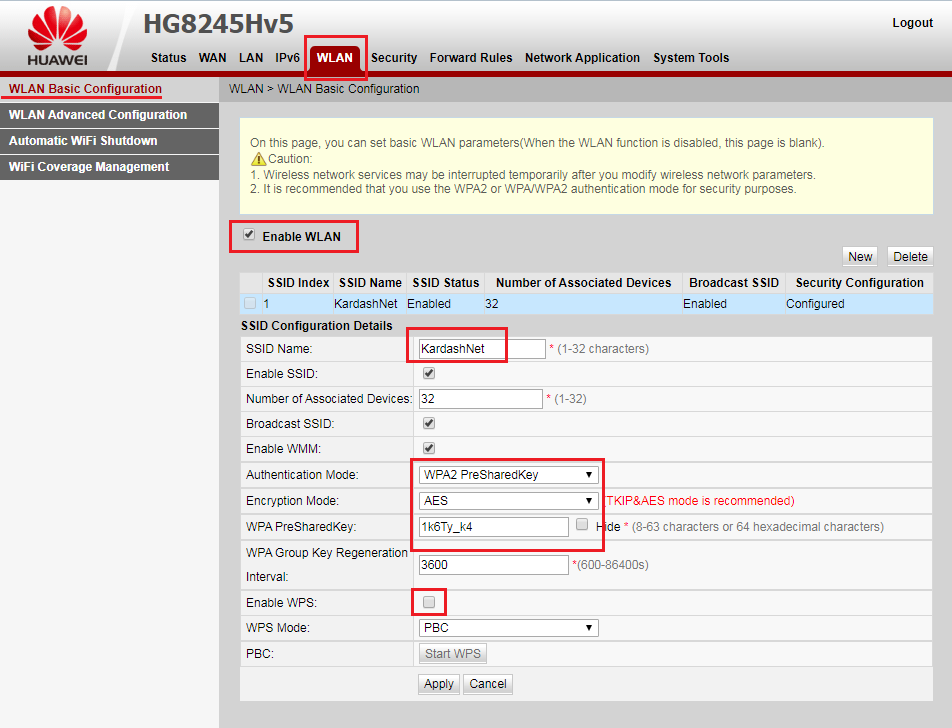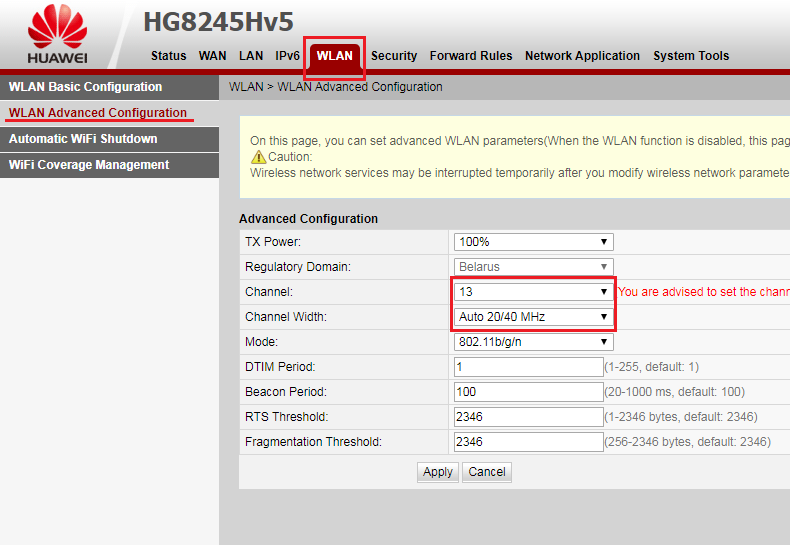Настройка Wi-Fi на ByFly: как подключить Wi-Fi через модем Белтелекома?
ByFly – товарный знак компании «Белтелеком», которая предоставляет доступ к интернету. Компания предлагает своим клиентам выполнить настройку сети с помощью службы технической поддержки. Однако порой ожидание своей очереди может затянуться на несколько часов.
Доступ к сети можно наладить самостоятельно. Настройка WI-FI на ByFly занимает всего несколько минут. Главное знать – как это сделать. Надеемся, что наша статья поможет вам настроить сетевую карту и роутер для доступа к беспроводному интернету.
Настройка ПК
Чтобы наладить интернет на компьютере, сначала маршрутизатор подключают к сети и устройства соединяют проводом. После этого налаживают работу сетевой карты.
На картинке показано, как узнать свою ОС на компьютере:
Windows 7
Чтобы подключить ПК с ОС Windows 7 к сети, действуют следующим образом:
- совершают вход в меню «Пуск»;
- переключаются в подпункт «Панель управления»;
- «Сеть и интернет» – «ЦУ сетями» – вот последовательность выбора следующих пунктов;
- появляется новое окно настроек, избирают графу «Изменение параметров адаптера»;
- возникает надпись: «Подключение по локальной сети», по которой кликают клавишей мыши, расположенной с правой стороны, и перенаправляются в подпункт «Свойства»;
- кликают по надписи: «Протокол интернета 4 TCP/IPv4»;
- кликают по кнопке «Свойства», которая располагается ниже надписи;
- выставляют галочку в том окошке, где написано: «Использовать следующий IP-адрес»;
- в графу вбивают цифры: 192.168.1.2, при этом, если планируется подключить к маршрутизатору несколько устройств, то совпадение этих данных и данных из последней строки недопустимо;
- в строку «Основной шлюз» вбивают такие данные: 192.168.1.1;
Windows XP
Для ОС Windows XP выполняют следующие манипуляции:
- первые два пункта действий соответствуют налаживанию системы с Windows 7;
- после этого совершают переход в подпункт «Сетевые подключения»;
- появляется надпись: «Подключение по локальной сети», по которой кликают клавишей мыши, расположенной с правой стороны, и выбирают графу «Свойства»;
- под надписью: «Компоненты, используемые этим подключением» выбирают «Протокол подключения TCP/IP» и кликают по графе «Свойства»;
- вводят цифровые значения, как в последних четырех пунктах настройки Windows 7;
- подтверждают действие и одновременно сохраняют настройки нажатием на клавишу «OK».
Видео-урок по настройке сетевой карты смотрите в следующем ролике:

Настройка маршрутизатора
Следует также ознакомиться с тем, как настроить Вай-Фай на модеме. Это зависит от марки прибора. Однако существует ряд манипуляций, характерных для всех устройств:
- осуществляют вход в настройки роутера (для этого вводят адрес маршрутизатора, который указан на нижней панели – например для прибора Промсвязь М-200А это 192.168.1.1);
- открывают сайт настроек;
- вбивают в окна логин и пароль (заводские admin/admin);
Чтобы настроить Вай-Фай, следуют инструкции, которая прилагается к маршрутизатору. Мы рассмотрим настройку маршрутизатора Промсвязь М-200А для подключения Wi-Fi на ByFly:
- Во вкладке «Interface Setup» выбираем «Internet».
- В меню «ISP» выбираем третье значение «PPPoA/PPPoE».
- В соответствующие поля вбиваем логин и пароль, которые вы получили от провайдера.
- В строке «Bridge Interface» выбираем «Activated».
- В строке «Default Route» отмечаем «Yes».
- Нажимаем «Сохранить» и выбираем «Wireless» (наверху).
- Активируем «PerSSID Switch».
- Даем своей сети имя и придумываем пароль.
- Сохраняемся.
Подключение к сети
Для подключения к WI-FI с помощью беспроводного соединения, выполняют такие манипуляции:
- первые четыре пункта соответствуют действиям для Windows 7;
- после этого клавишей мыши, расположенной с правой стороны, кликают по надписи: «Беспроводное сетевое соединение» и перенаправляются в подпункт «Свойства»;
- кликают по надписи: «Протокол интернета 4 TCP/IPv4»;
- кликают по кнопке «Свойства»;
- задают IP-адрес и DNS-адреса;
- клавишей мыши, расположенной с правой стороны, кликают по надписи: «Беспроводное соединение» и перенаправляются в подпункт «Подключение»;
- открывается пункт «Текущие подключения», где выбирают тип своей связи;
- кликают по кнопке «Подключить»;
- в окно вбивают ключ безопасности;
- подтверждают свои действия, нажатием на кнопку «OK».
Если все манипуляции выполнены правильно, можно начинать пользоваться интернетом.
Как настроить Wi-Fi на ByFly, можно также узнать из следующей видео-инструкции:

Общественный Вай-Фай
Подключиться к беспроводному интернету от «Белтелеком» можно даже без заключения договора, правда на короткое время. Сделать это можно в общественных местах.
- Включить Вай-Фай на телефоне и выбрать сеть «Белтелеком», нажать «Подключение».
- Попробовать зайти в браузер и попытаться посетить любой сайт.
- Вы окажетесь на странице для входа в сеть, куда нужно вписать свой телефон и выбрать бесплатный доступ к Вай-Фай.
- На ваш номер телефона придут данные для авторизации. После их ввода сможете воспользоваться бесплатным доступом, правда всего на 15 минут.
Для постоянного доступа к общественной сети «Белтелеком» продаются специальные пополняемые карты, которые дают право пользования доступом в Интернет.
Личный кабинет
В Личном кабинете можно оплачивать интернет-услуги, просматривать состояние своего лицевого счета. Для входа в кабинет нужно ввести логин и пароль. Логин – это номер договора, пароль должен быть прописан в договоре. Пароль можно сменить.
В Личном кабинете клиентам «Белтелеком» доступна информация по настройкам роутеров различных моделей. Подробно описывается настройка сетевой карты компьютера на разных операционных системах и процедура подключения к Wi-Fi.
Настройки вайфая от байфлай
Сегодня у меня новый терминал Белтелекома: Huawei HG8245Hv5. Очень он похож админкой на Huawei HG8245H-256M и также имеет поддержку Wi-Fi только 802.11b/g/n. Отличается тем что есть только 1 порт Gigabit Ethernet(остальные 3 Fast Ethernet), а также меньшим размером. В терминале отсутствуют USB порты для подключения накопителей. Ну что же — приступим к настройке Wi-Fi на нём.
Для тех кто не хочет тратить своё дорогое время на изучение данного мануала предлагаем нашу платную помощь.
Один порт для подключения телефонов выдаёт в нём удешевлённый роутер.
Для настройки надо подключиться к вебинтерфейсу роутера введя в строку браузера 192.168.100.1 (или кликните для перехода)
Если не смогли сделать вход в настройки, надо настроить сетевую карту на получение IPv4 адресов автоматически.
Логин по умолчанию для доступа к админке: root
Пароль по умолчанию для доступа: admin
Настройку терминала в роутер не надо выполнять так как она сделана провайдером ByFly автоматически. Если вы хотите изменить режим работы терминала на бридж или роутер вам надо звонить на 123 и просить чтобы вам это сделал оператор.
Настройка Wi-Fi на роутере Huawei EchoLife HG8245Hv5
Идём WLAN/WLAN Basic Configuration и включаем Wi-Fi поставив галочку Enable WLAN если она не стоит. Остальное всё просто: для того чтобы ваша сеть красиво отображалась в списке выбора Windows надо изменить её название на то которое хотите видеть и поменять пароль.
Если вы хотите назвать сеть собственным именем рекомендую также услилить защиту:
- Установить Authentication Mode как WPA2PreSharedKey (самый сильный для этого роутера)
- Установить Encryption Mode как AES (самый сильный)
- Установить WPA PreSharedKey из букв в разном регистре цифр и спец символов. (не менее 8 символов)
- Выключить WPS из-за уязвимости в этом проколе
Если возникают проблемы с Wi-Fi можно также попробовать зафиксировать канал. Самый свободный обычно 13-ый, но его не могут использовать некоторые устройства привезённые из США, Франции и некоторых других стран.
Можно попробовать увеличить скорость Wi-Fi. Если вы находитесь в какой-нибудь глуши и у вас наоборот с Wi-Fi нет никаких проблем, то можно увеличить ширину канала установив Auto 20/40 MHz. В условиях городской застройки вам это скорее всего ничего не даст.
Если нужна большая производительность Wi-Fi — на этом роутере её вам не получить никак. Вам придётся рядом поставить роутер 802.11AC (5), а если деньги есть то и 802.11AX (6) стандарта с поддержкой 5гГц диапазона. Отказаться полностью от терминала Белтелеком тоже не получится — Китайская оптика работает только с Китайскими терминалами :-).
Как настроить Wi-Fi в Windows 7 можно почитать здесь.
Проброс порта на Huawei HG8245Hv5 аналогичен HG8245H-256M и его можно настроить по этой инструкции.
P.S. Для тех не хочет ничего усложнять — SSID и пароль может ввести с корпуса роутера.
Для ленивых, тех кто поменял пароль (общий ключ) и не помнит его, а также тех кто не выключил WPS, можно в момент ввода пароля на телефоне или компьютере нажать кнопку на корпусе терминала и вас пустит без него:
Apple и некоторые другие вендоры из-за низкой безопасности протокола WPS данный способ подключения к сети не поддерживают.
Краткое руководство пользователя можно скачать по ссылке: manual_hg8245hv5.pdf
Шульцу Андею Юрьевичу спасибо за предоставление доступа к оборудованию и техническую поддержку.