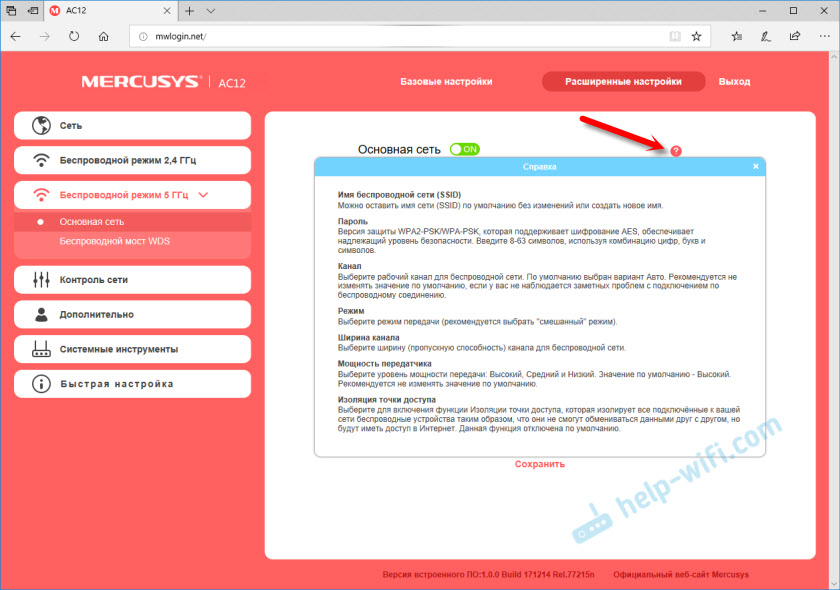Инструкция по настройке роутера Mercusys AC12
Продолжаю рассказывать о маршрутизаторах от компании Mercusys. В этой статье покажу, как настроить Mercusys AC12. Это недорогой, двухдиапазонный маршрутизатор, который может обеспечить доступ к интернету в квартире, доме, или даже в небольшом офисе. Но чтобы устройства могли подключаться к интернету через роутер, его необходимо правильно настроить. Чем мы и займемся в этой статье. А для тех, кто еще не купил роутер Mercusys AC12, я подготовил небольшой обзор.
Многие думают, что настроить роутер самостоятельно очень сложно, или даже невозможно. Но это не так. Производители стараются максимально упростить процесс настройки. Комплектуют свои устройства подробными инструкциями, делают максимально простую и понятную панель управления (веб-интерфейс) на разных языках, мастер быстрой настройки, сложные и не очень важные параметры прячут в отдельные разделы и т. д. Компания Mercusys в этом плане тоже постаралась. В моем случае версия AC12(RU). В комплекте есть инструкция на русском и украинском языке. В Украину официально поставляются именно такие роутеры. Панель управления на русском. Есть еще AC12(EU). Если вам попадется эта модель, то там скорее всего все будет на английском языке. Но и это не беда, можете сориентироваться по моей инструкции.
Когда мы первый раз зайдем в настройки Mercusys AC12, то он предложит нам настроить все самые важные параметры. Там всего три страницы. Установка пароля на веб-интерфейс, настройка интернета и Wi-Fi сети. Поэтому, я покажу как пройти эту «быструю настройку», и еще на всякий случай покажу, как отдельно сменить необходимые параметры.
Как подключить Mercusys AC12?
Подключите адаптер питания. Затем подключите интернет в WAN порт (он оранжевый) . Если вы будете настраивать маршрутизатор с компьютера, или ноутбука (в котором есть LAN порт) , то рекомендую подключится к роутеру по кабелю (он есть в комплекте) .
Кабель к компьютеру можно не подключать. К роутеру можно сразу подключится по Wi-Fi. Если вы уже включили роутер, то ваши устройства должны находит как минимум одну Wi-Fi сеть с именем «MERCUSYS. «. Заводской SSID (имя) указан снизу устройства. Это можно сделать не только с ноутбука, но и с мобильных устройств.
По умолчанию сеть не защищена. Для подключения пароль не нужен.
Доступа к интернету может не быть. Это потому, что мы еще не настроили роутер.
Настройка Mercusys AC12
Нам необходимо зайти в веб-интерфейс. Для этого в браузере перейдите по адресу http://mwlogin.net.
Маршрутизатор сразу предложит нам придумать и установить пароль, который в дальнейшем нужно будет вводить для входа в настройки. Указываем пароль два раза и стараемся не забыть его (лучше записать) .
Следующий шаг – настройка подключения к интернету. Это самые важные настройки.
Нужно выбрать тип подключения к интернету, по которому работает ваш интернет-провайдер. Скорее всего, это «Динамический IP», PPPoE, L2TP, или «Статический IP». Во всех случаях, кроме «Динамический IP», нужно задать необходимые параметры. Это логин и пароль, или статические IP-адреса. Эти параметры выдает провайдер.
Думаю, здесь все понятно. Выбираем наш тип подключения, при необходимости задаем параметры и нажимаем «Далее». Если вы не знаете, какие настройки задать на этом этапе, то уточните эту информацию у своего провайдера.
И последний шаг – настройка Wi-Fi сети.
Здесь можно сменить имя беспроводной сети в обоих диапазонах и установить пароль на Wi-Fi. Чтобы на сеть в диапазоне 5 ГГц поставить другой пароль, нужно убрать галочку с пункта «Копировать пароль беспроводной сети 2.4 ГГц».
Нажимаем на зеленую галочку. Роутер сохранит все настройки и перезагрузится.
После перезагрузки нужно заново подключится к Wi-Fi, так как мы сменили имя сети и пароль.
Вот и все. Если Mercusys AC12 раздает интернет и все работает, то настройка завершена.
Если вы запутались в настройках, роутер уже был настроен, забыли пароль, или еще что-то, то можно сделать сброс настроек. Чтобы восстановить заводские настройки на Mercusys AC12, необходимо нажать на кнопку «Reset» и держать пока не загорятся и погаснут все индикаторы.
После перезагрузки все настройки и пароли будут удалены.
Вы можете снова зайти в панель управления по адресу http://mwlogin.net. Но уже понадобится указать пароль, который мы установили на первом шаге.
Расширенные (дополнительные) настройки
Открываем панель управления по адресу mwlogin.net и вводим пароль, который установили в процессе быстрой настройки.
На главной странице есть три вкладки:
- Управление устройством (на скриншоте ниже) . Где отображаются все подключенные устройства. Там их можно блокировать, или ограничивать для них скорость интернета.
- Сеть. Настройка подключения к интернету.
- Беспроводной режим. Там можно поменять имя беспроводной сети, пароль, или отключить Wi-Fi сеть. Например, в диапазоне 5 ГГц.
Остальные параметры находятся в разделе «Расширенные настройки».
Рассмотрим некоторые параметры. Которые, возможно, вам пригодятся.
В разделе «Сеть» – «WAN» (на скриншоте выше) можно настроить подключение к интернету. Если через мастер быстрой настройки не получилось.
Настройки IPTV. Можно выбрать режим «Мост» и подключить IPTV приставку в выбранный LAN порт, или включить 802.11Q VLAN.
Настройки MAC-адреса. Этот раздел понадобится вам в том случае, когда провайдер делает привязку по MAC-адресу. Можно клонировать MAC-адрес с компьютера (к которому подключены по кабелю) , или прописать адрес вручную. Там же можно посмотреть MAC-адрес вашего Mercusys AC12, чтобы при необходимости прописать его у провайдера.
Отдельные разделы с настройками беспроводной сети. Для 2.4 ГГц и 5 ГГц. Можно запустить гостевую сеть. Но только в диапазоне 2.4 ГГц.
Беспроводной мост WDS. Mercusys AC12 можно настроить в режиме моста (WDS). В этом режиме мы можем подключить наш маршрутизатор к другой Wi-Fi сети. Например, для расширения покрытия беспроводной сети, или для использования AC12 в качестве Wi-Fi приемника.
Родительский контроль. Если необходимо, можно настроить родительский контроль. Добавить устройство и задать время, когда это устройство сможет получать доступ к интернету.
Или контроль доступа, где можно создать белый, или черный список устройств, которым либо запретить, либо разрешить подключаться к вашей сети.
Много полезных настроек находится в разделе «Системные инструменты». Где можно обновить прошивку, настроить доступ к веб-интерфейсу, настроить время, сделать сброс настроек, сохранить/восстановить настройки из резервной копии, сменить пароль от панели управления, выполнить диагностику, посмотреть системный журнал, или перезагрузить роутер.
Не вижу смысла подробно рассматривать каждую страничку из веб-интерфейса. На каждой странице есть кнопка в виде знака вопроса. Нажимаем на нее и появляется справка. Там все очень подробно описано.
Если вы не смогли настроить свой маршрутизатор, или у вас есть вопросы по настройке каких-то особых функций, то задавайте вопросы в комментариях. И не забывайте оставлять свои отзывы о Mercusys AC12.
165
142064
Сергей
Mercusys
Сгорел старый роутер, приобрёл mercusys ac 1200 g по совету консультанта в магазине,мол очень хороши и крутой роутер,а по факту интернет стал очень плохим,медленным,намного хуже чем был со старым,самым простым роутером. В чём может быть причина этого?качество самого интернета,либо мои кривые руки при настройке роутера,или просто не очень хороший новопреобретённый роутер?
интернет стал очень плохим,медленным,намного хуже чем был со старым,самым простым роутером
Нужно больше конкретной информации.
Роутер АС12, провайдер предоставляет статический ip, как настроить проброс на видеорегистратор подключённый в домашней.
Хочется удаленно просматривать видео
В настройках виртуального сервера. На IP-адрес камеры. Можете нажать на кнопку (?), там все подробно расписано.
Необходимо, чтобы провайдера так же предоставлял белый IP-адрес. С серым может не сработать.
Как настроить ADSL-роутер Mercusys для подключения к Интернету
Убедитесь, что знаете данные подключения провайдера. Для настройки понадобится знать тип подключения к провайдеру (в большинстве случаев это PPPoE), параметры VPI и VCI, логин и пароль для доступа в интернет.
Выполните следующие действия, чтобы настроить роутер:
1. Подключите оборудование в соответствии с приведённой ниже схемой и подождите примерно 1–2 минуты, затем убедитесь, что на роутере загорелись индикаторы питания, ADSL и Wi-Fi.
Примечание. Если телефонная связь не нужна, просто подключите роутер к телефонной розетке с помощью прилагаемого телефонного кабеля.
2. Подключите компьютер к роутеру (подключиться можно как по кабелю, так и по беспроводной сети).
— Кабельное подключение: подключите компьютер к порту LAN роутера с помощью кабеля Ethernet из комплекта.
— Подключение к беспроводной сети: подключите компьютер к беспроводной сети роутера. Имя беспроводной сети (SSID) по умолчанию указано на этикетке с обратной стороны роутера.
3. Запустите веб-браузер и введите в адресной строке http://mwlogin.net или 192.168.1.1. В качестве имени пользователя и пароля используйте admin (все буквы строчные). После этого нажмите Login (Войти).
4. Нажмите NEXT (Далее), чтобы запустить быструю настройку роутера.
5. Выберите часовой пояс и нажмите кнопку NEXT (Далее).
6. Выберите страну в поле Сountry и Интернет-провайдера в поле ISP из выпадающего списка. Затем выберите тип подключения к провайдеру и укажите соответствующие настройки в соответствии с информацией, предоставленной провайдером, и нажмите NEXT (Далее) или можете выбрать в данных полях значение Other (Другое) и ввести данные провайдера вручную. Здесь в качестве примера выбран режим PPPoE/PPPoA.
В полях Country и ISP выбираем значение Other (Другое).
В поле ISP Connection Type (Тип подключения) выбираем PPPoE/PPPoA.
В поле Username (Имя пользователя) — логин провайдера для доступа в интернет.
В поле Password (Пароль) — пароль провайдера для доступа в интернет.
В полях VPI и VCI — значения провайдера из договора.
7. Настройте параметры беспроводной сети. По умолчанию пароль беспроводной сети не задан. Придумайте имя беспроводной сети и укажите его в поле SSID. В поле Pre-Shared Key (Совместно используемый ключ) нужно указать пароль для беспроводной сети. Пароль должен быть не менее восьми символов на английском языке. После этого нажмите NEXT (Далее).
8. Нажмите Save (Сохранить), чтобы завершить настройку.
9. Теперь роутер настроен. Перейдите на страницу Status (Состояние), чтобы убедиться в получении IP-адреса от провайдера и проверить статус подключения.
1. Если IP-адрес 0.0.0.0, обратитесь в поддержку интернет-провайдера, чтобы проверить правильность введённой при настройке информации.
2. Если доступа в интернет по-прежнему нет, но есть IP-адрес, перейдите в раздел Interface Setup (Настройка интерфейса) — LAN (Локальная сеть) и измените DNS‑сервер, укажите Use User Discovered DNS Server Only (Использовать установленный пользователем DNS-сервер). Затем в полях ниже укажите IP-адреса DNS серверов 8.8.8.8 и 8.8.4.4, после чего проверьте доступ в интернет.