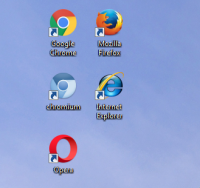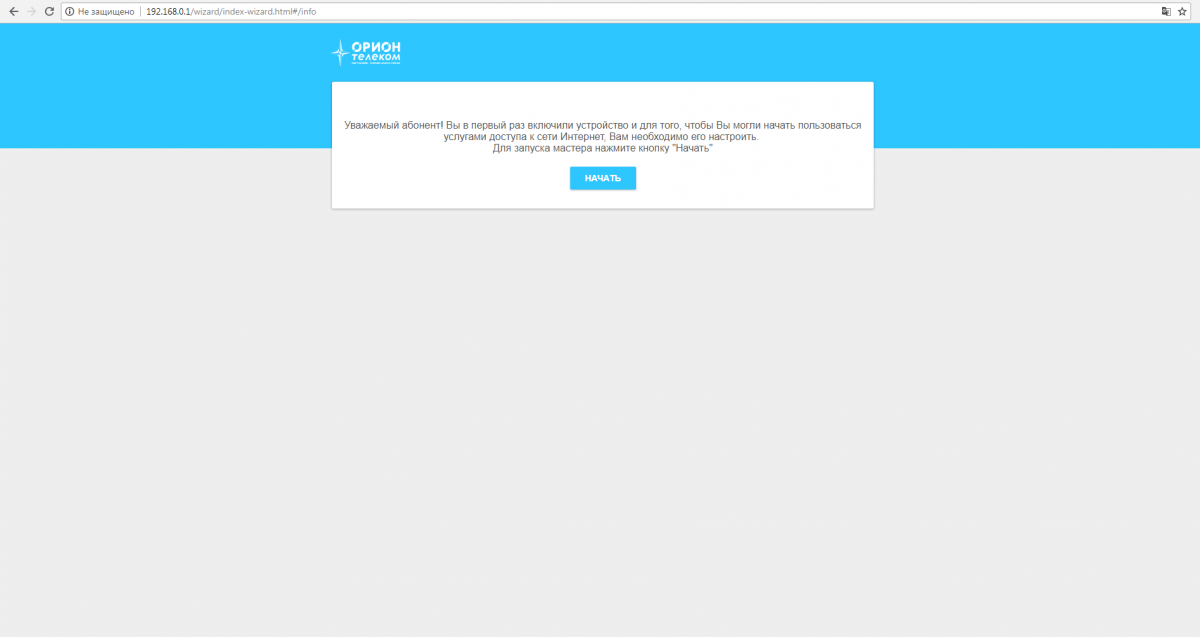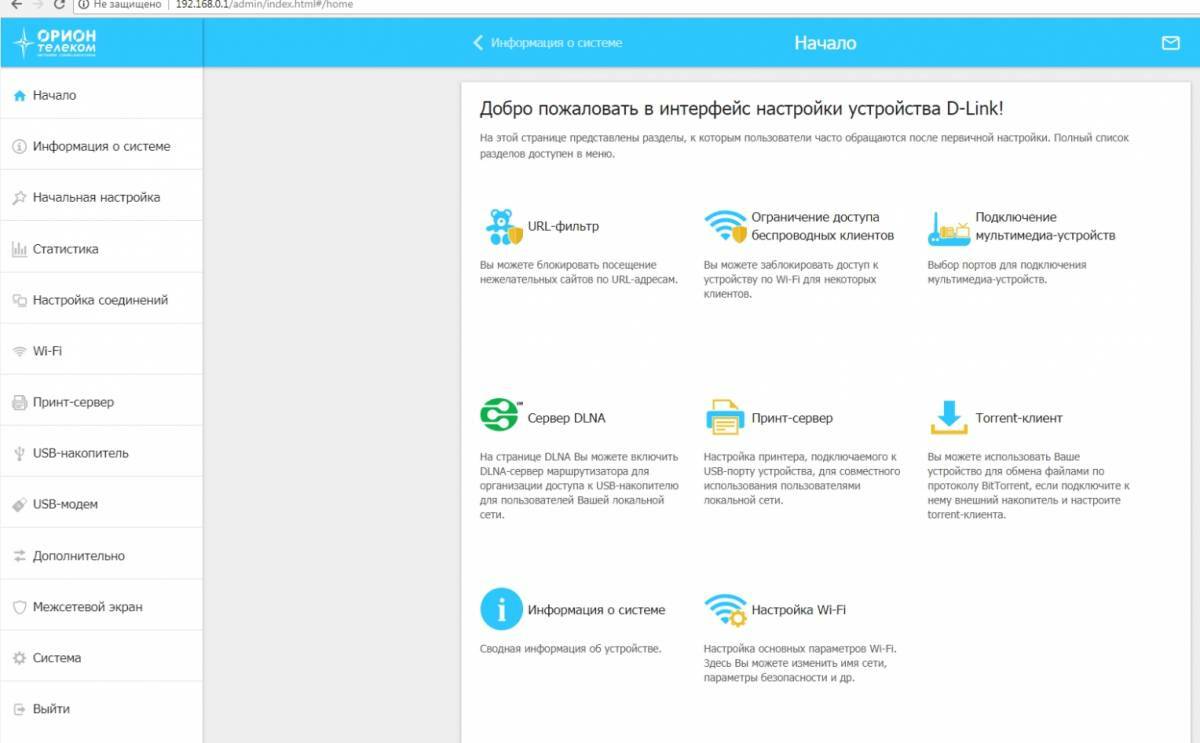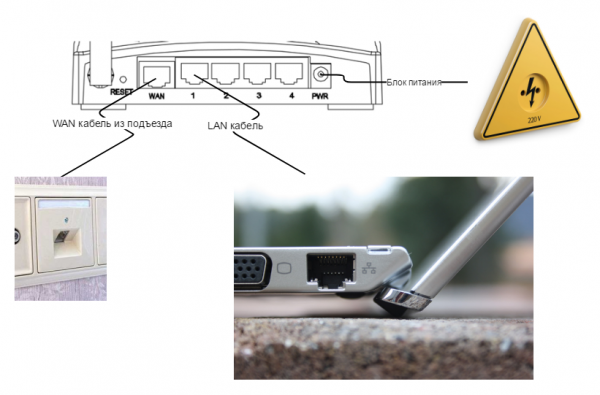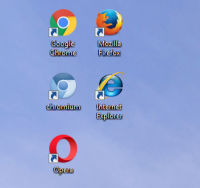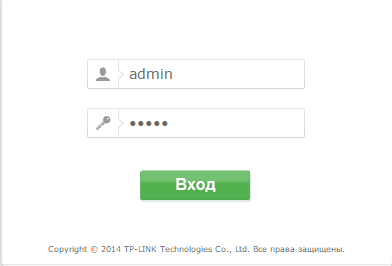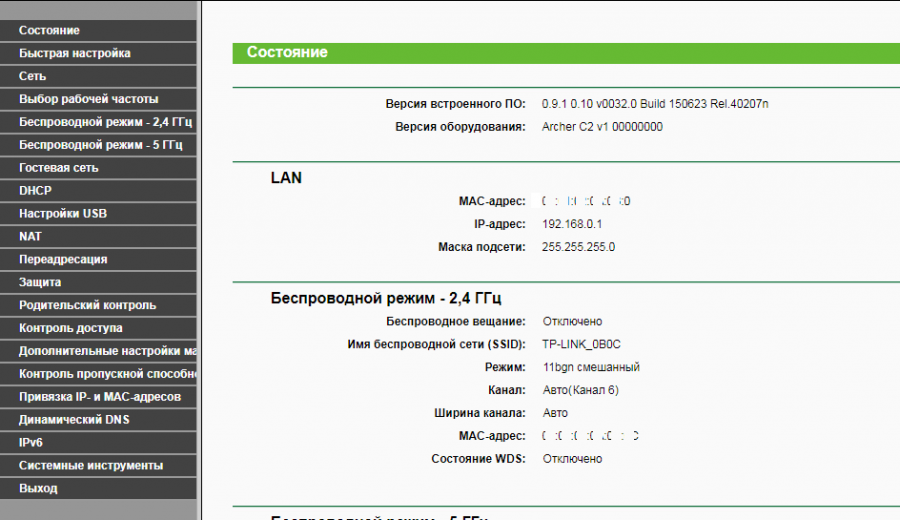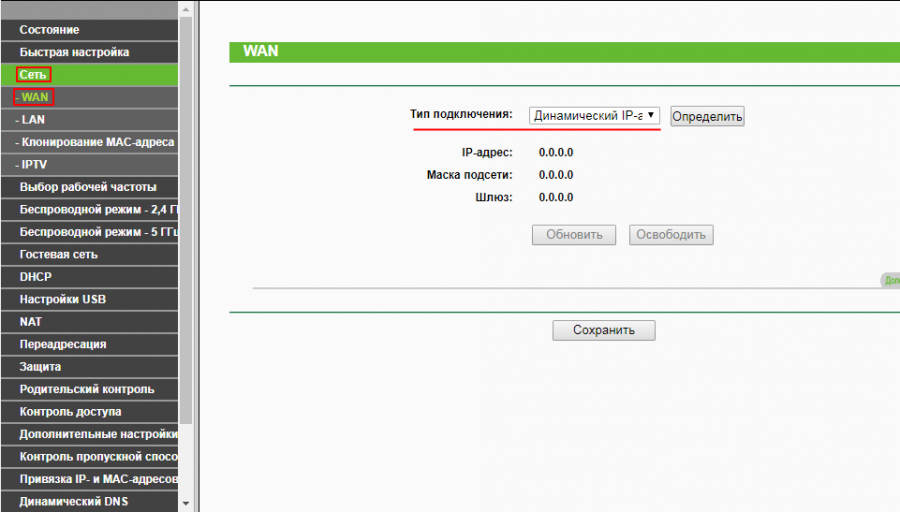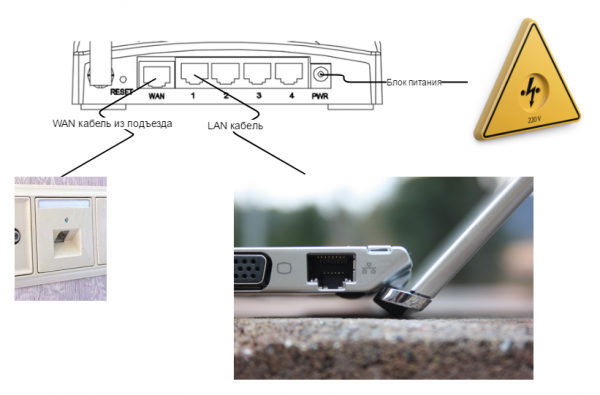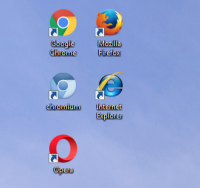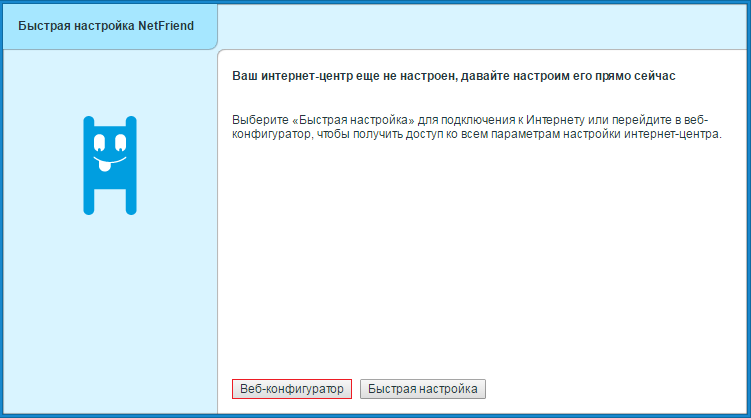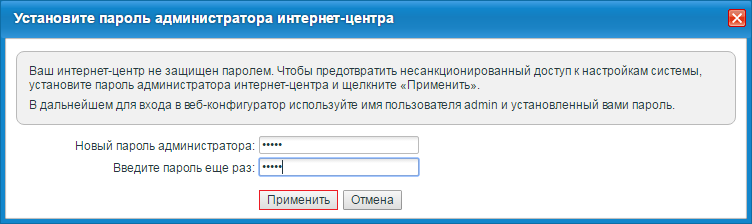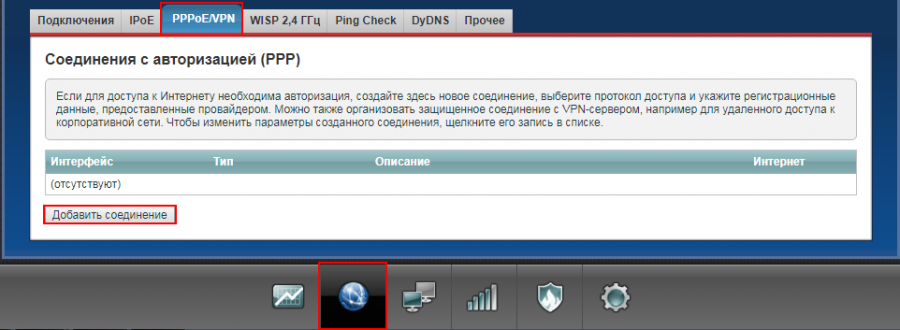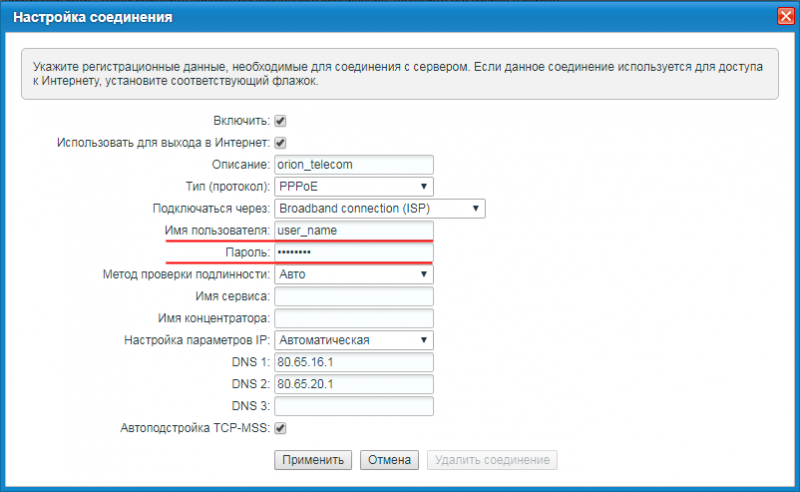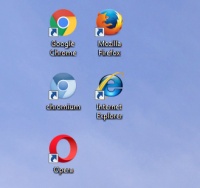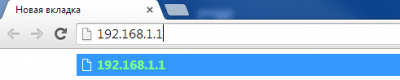- Заявка на подключение услуг
- Заявка отправлена
- Наименование
- Сумма,
- Настройка сетевого оборудования, роутеров и коммутаторов
- Организация локальных сетей, подключений и сборка рабочих мест
- Подключение, установка устройств, периферии
- Настройки wifi орион телеком
- Настройки wifi орион телеком
- Настройки wifi орион телеком
- Настройки wifi орион телеком
Заявка на подключение услуг
Вас приветствует компания Орион телеком.
Пожалуйста, заполните заявку на подключение услуги.
Тип пользователя:
Ваш город: Красноярск
Квартира/офис:
В этом доме оказываются следующие услуги.
Отметьте интересующую вас услугу.
По данному дому не оказывается услуг.
Но вы можете заполнить заявку и наши специалисты свяжутся с вами.
Тип пользователя:
Ваш город: Красноярск
Квартира/офис:
В этом доме оказываются услуги. Заполните анкету и нажмите кнопку «Подключиться».
По данному дому не оказывается услуг.
Но вы можете заполнить заявку и наши специалисты свяжутся с вами.
По вопросам подключения, вы также можете обратиться по телефону:
+7 (391) 2-000-000
Отправляя заявку Вы даёте согласие на обработку персональных данных.
Чтобы перейти к этому этапу, вам необходимо заполнить все поля предыдущего шага.
По вопросам подключения, вы также можете обратиться по телефону:
+7 (391) 2-000-000
Заявка отправлена
Ваша заявка успешно отправлена. В ближайшее время с вами свяжется сотрудник компании.
Наименование
Сумма, 
Настройка сетевого оборудования, роутеров и коммутаторов
— Обновление до последней на данный момент версии ПО, отключение ненужных служб
— Настройка подключения к интернету по динамическому либо статическому IP адресу
— Настройка защищенной беспроводной сети
— Подключение устройств абонента (до 5 шт. включительно)
— Проверка стабильности работы сети в помещении клиента
— Обновление до последней версии ПО, отключение ненужных служб;
— Настройка подключения к Интернету по динамическому либо статическому IP-адресу;
— Настройка защищенной беспроводной сети;
— Подключение до пяти устройств включительно;
— Проверка стабильности работы сети в помещении клиента;
— Обновление до последней версии ПО, отключение ненужных служб;
— Настройка подключения к Интернету по динамическому либо статическому IP-адресу;
— Настройка защищенной беспроводной сети;
— Подключение до пяти устройств включительно;
— Проверка стабильности работы сети в помещении клиента;
Организация локальных сетей, подключений и сборка рабочих мест
— Активация установленной ОС;
Подключение, установка устройств, периферии
— Распаковывание, подключение устройств ПК между собой
— Активация установленной ОС;
Вызов специалиста — 150 руб. Если стоимость услуги составляет более 500 руб. — вызов специалиста бесплатно.
Настройки wifi орион телеком
- Соедините роутер и компьютер при помощи кабеля идущего в комплекте с роутером.
- Общая схема подключения отображена на рисунке ниже
- Убедитесь, что на компьютере стоит автоматическое получение ip-адреса
- Так же можно подключиться к роутеру по wi-fi, на многих современных моделях роутера wi-fi включен по умолчанию
- Стандартное название сети wi-fi и пароль к ней вы можете посмотреть в документации к роутеру или же на оборотной стороне роутера.
- При первом подключении вы увидите информацию о том, что роутер необходимо настроить
- Нажмите кнопку «Начать»
- Стандартно — настроен динамический тип соединения, проверить эти настройки можно в разделе:
- Настройка соединений → WAN
- Тип соединения должен быть установлен «Динамический IP»(цифра 3)
- Также в этом разделе можно клонировать MAC-адрес вашего компьютера.
- Клонирование требуется, если вы подключали интернет кабель к компьютеру, с которого настраиваете роутер
- Если установлен не «динамический ip» вы можете изменить этот параметр в разделе «Все настройки»
- Для этого нужно удалить и создать подключение снова
- Wi-Fi → Основные настройки
- Так как роутер двухдиапазонный вы можете настроить wi-fi сети 2,4GHz и 5GHz отдельно
- 2,4GHz — цифра 3
- 5Ghz — цифра 6
- Изменить название Wi-FI — цифра 4
- Изменить пароль — цифра 5
- Для настройки 5GHz аналогично
Обратите внимание, что, при подключении по wi-fi и смене пароля необходимо будет заново подключиться к wi-fi сети с новым названием
При смене пароля, также потребуется повторное подключение к Wi-Fi сети
Настройки wifi орион телеком
- Убедитесь, что на компьютере стоит автоматическое получение ip-адреса
- Так же можно подключиться к роутеру по wi-fi, на многих современных моделях роутера wi-fi включен по умолчанию
- Стандартное название сети wi-fi и пароль к ней вы можете посмотреть в документации к роутеру или же на оборотной стороне роутера.
В открывшемся окне необходимо ввести имя пользователя(admin) и пароль(admin), при условии, что они не изменялись.
Далее зайдите в раздел «Сеть». После этого выберите подраздел «WAN». Установите Тип подключения Динамический ip-адрес.
Обратите внимание, что у нас в сети используется регистрация ваших устройств по MAC-адресу, по этому после настройки роутера, если роутер новый, потребуется регистрация MAC-адреса устройства.
Для регистрации устройства вы можете:
— Зайти в личный кабинет и зарегистрировать ваш роутер.
— Позвонить в колл-центр нашей компании и попросить любого оператора сделать это.
— Так же можно в настройках роутера нажать кнопку «Клонировать MAC-адрес» и кнопку «Сохранить», если до этого вы пользовались компьютером напрямую. Как это сделать показано на скриншоте ниже.
- Зайдите в раздел «Беспроводной режим — 2,4 ГГц»
- Выберите подраздел «Основные настройки»
- В поле «Имя беспроводной сети» укажите название Вашей сети (только на английском языке)
- Нажмите «Сохранить».
Настройки wifi орион телеком
- Убедитесь, что на компьютере стоит автоматическое получение ip-адреса
- Так же можно подключиться к роутеру по wi-fi, на многих современных моделях роутера wi-fi включен по умолчанию
- Стандартное название сети wi-fi и пароль к ней вы можете посмотреть в документации к роутеру или же на оборотной стороне роутера.
- В открывшемся окне необходимо ввести имя пользователя(admin) и пароль(1234), при условии, что они не изменялись.
Если вы в первый раз подключаете роутер или роутер после сброса откроется окно быстрых настроек
Выберите «Веб-конфигуратор»
Затем необходимо установить пароль для доступа к Веб-конфигуратору. В целях безопасности рекомендуется его установить, в качестве пароля можете использовать серийный номер устройства или установить пароль на своё усмотрение. После ввода необходимо нажать кнопку «Применить».
Далее зайдите в раздел «Интернет». После этого выберите подраздел «Подключения» и в нем откройте интерфейс ISP.
Убедитесь, что настройка параметров IP установлена «автоматическая». Все остальные настройки должны соответствовать приведенному ниже скриншоту.
Обратите внимание, что у нас в сети используется регистрация ваших устройств по MAC-адресу, по этому после настройки роутера, если роутер новый, потребуется регистрация MAC-адреса устройства.
Для регистрации устройства вы можете:
— Зайти в личный кабинет и зарегистрировать ваш роутер.
— Позвонить в колл-центр нашей компании и попросить любого оператора сделать это.
— Так же можно в настройках роутера в строке «MAC-адрес» установить «Взять с вашего ПК», если до этого вы пользовались компьютером, к которому кабель был подключен «напрямую».
Для абонентов из г.Абакан
В случае, если вы находитесь в г. Абакане, то возможно, что по вашему адресу используется подключение по протоколу PPPoE. Уточнить ваш тип подключения можно у специалистов компании. В случае если ваш дом подключаем по протоколу PPPoE, то в разделе «Интернет» выберите вкладку «PPPoE».
Поля заполнить необходимо, как показано на скриншоте ниже. Имя пользователя и пароль указаны в договоре.
- Зайдите в раздел «Сеть Wi-Fi»
- Выберите вкладку «Точка доступа 2.4 ГГц»
- В поле «Имя сети (SSID)» укажите название Вашей сети (только на английском языке)
- В поле «Защита сети» выберите тип шифрования «WPA2-PSK»
- В поле «Ключ сети» напишите пароль (минимум 8 символов, на английском языке можно использовать цифры)
- Нажмите «Применить».
Настройки wifi орион телеком
- Соедините роутер и компьютер при помощи кабеля идущего в комплекте с роутером.
- Общая схема подключения отображена на рисунке ниже
- Убедитесь, что на компьютере стоит автоматическое получение ip-адреса
- Так же можно подключиться к роутеру по wi-fi, на многих современных моделях роутера wi-fi включен по умолчанию
- Стандартное название сети wi-fi и пароль к ней вы можете посмотреть в документации к роутеру или же на оборотной стороне роутера.
- В целях безопасности рекомендуется сменить пароль для авторизации на роутер, в качестве пароля можете использовать серийный номер устройства или установить пароль на своё усмотрение.
- Введите логин и пароль, тот который указывали при первоначальной настройке, если первоначальная настройка не проводилась, пароль указан в документации роутера или на оборотной стороне самого роутера.(стандартные admin/admin)
Первоначально убедитесь, что стоит режим работы роутера — «беспроводной роутер».
Далее зайдите в раздел «Интернет» и убедитесь, что тип WAN-подключения стоит «Автоматический IP». Все остальные настройки должны соответствовать приведенному ниже скриншоту.
Нажмите «Применить»
Обратите внимание, что у нас в сети используется регистрация ваших устройств по MAC-адресу, по этому после настройки роутера, если роутер новый, потребуется регистрация MAC-адреса устройства.
Для регистрации устройства вы можете:
— Зайти в личный кабинет и зарегистрировать ваш роутер.
— Позвонить в колл-центр нашей компании и попросить любого оператора сделать это.
— Так же можно в настройках роутера нажать кнопку «Клонировать MAC», если до этого вы пользовались компьютером напрямую.