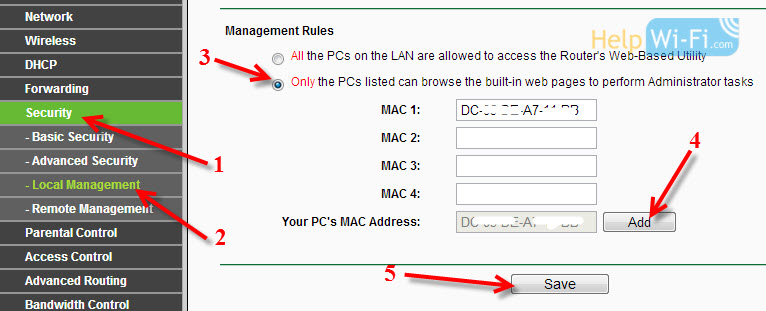- Как закрыть доступ к настройкам роутера Tp-Link? Надежно защищаем настройки паролем и фильтрацией по MAC адресам
- Защищаем панель управления маршрутизатора Tp-Link паролем
- Разрешаем доступ к настройкам только одному компьютеру (по MAC-адресу)
- 7 советов по настройке домашнего Wi-Fi-роутера
- Совет 1. Меняем пароль администратора
- Совет 2. Запрещаем удаленное управление
- Совет 3. Отключаем Broadcast SSID
- Совет 4. Используем надежное шифрование
- Совет 5. UPnP и все-все-все
- Совет 6. Обновляем встроенное ПО
- Совет 7. Не только роутер
Как закрыть доступ к настройкам роутера Tp-Link? Надежно защищаем настройки паролем и фильтрацией по MAC адресам
Очень важно, установив у себя дома, или в офисе Wi-Fi роутер, надежно защитить не только беспроводную Wi-Fi сеть, но и доступ к панели управления маршрутизатором. Эта статья будет полностью посвящена настройке защиты на доступ к настройкам роутера фирмы Tp-Link. Сначала мы поменяем стандартный пароль admin, который используется для входа в панель управления Tp-Link, на какой-то более сложный, а затем, разрешим доступ к настройкам только одному компьютеру (фильтр по MAC адресу) .
Плохая защита (или ее отсутствие) панели управления, в связке с плохой защитой Wi-Fi сети, это практически полностью открытый доступ к настройкам вашего маршрутизатора. Например, вы дали пароль от Wi-Fi своему соседу. Подключившись к сети, он может получить доступ к настройкам (если они не защищены) . Нам это точно не нужно. Или, взломав беспроводную сеть, злоумышленник может внести любые настройки в ваш маршрутизатор.
По моим наблюдениям, мало кто защищает панель управления, и это большая ошибка. Работы на пару минут.
Так как маршрутизаторы компании Tp-Link имеют практически одинаковую панель управления (за что я и люблю компанию Tp-Link) , то эту статью можно назвать универсальной в рамках роутеров этой компании. Она подойдет для таких популярных моделей как: TL-WR940N, TL-WR841N, TL-WR842ND, TD-W8960N, TL-MR3420, TL-WR741ND, TD-W8968, TL-WR843ND, TL-WR1043ND.
Защищаем панель управления маршрутизатора Tp-Link паролем
Это первое, что нужно сделать. Вообще, менять пароль, я рекомендую еще в процессе настройки этого самого роутера.
Заходим в настройки. Процедура стандартная: подключаемся к беспроводной сети от нужного нам роутера, или по кабелю. Набираем в браузере адрес 192.168.1.1, если не работает, то 192.168.0.1. Вводим логин/пароль, по умолчанию – admin и admin. Собственно дальше мы будем менять эти стандартные данные.
В настройках перейдите в пункт System Tools — Password. В пунктах Old User Name и Old Password укажите старый логин и пароль, соответственно. По умолчанию, это admin и admin (если вы их еще не меняли) .
В поле New User Name укажите новый логин, который будет использоваться при входе в настройки (можете оставить admin) . А в полях New Password и Confirm New Password укажите новый пароль, который вы будете вводить при входе в панель управления маршрутизатором.
Запишите на бумажку, или в документ на компьютере.
Сразу после нажатия на кнопку Save, появится запрос логина и пароля. Укажите уже новые данные и вы снова попадете в настройки.
Пароль мы сменили, нам еще осталось только заблокировать доступ к настройкам всем компьютерам, кроме одного, вашего. Ну, или двух, трех, это уже как вам необходимо.
Разрешаем доступ к настройкам только одному компьютеру (по MAC-адресу)
Скорее всего, у вас есть один компьютер, с которого вы настраиваете маршрутизатор. Так вот, сейчас мы только для него откроем доступ к странице настроек по IP адресу, а для остальных устройств – запретим. Когда кто-то захочет получить доступ к настройкам по адресу 192.168.0.1, или 192.168.1.1, то он увидеть ошибку.
Выполняйте эту настройку с того компьютера, которому вы хотите разрешить доступ. Откройте вкладку Security — Local Management (Безопасность — Локальное управление) .
Включите пункт «Only the PCs listed can browse. «. Нажмите на кнопку «Add» (добавить) . В поле MAC 1 появится MAC- адрес вашего компьютера, с которого вы сейчас работаете. Это значит, что только он будет иметь возможность получить доступ к настройкам маршрутизатора Tp-Link. В поле MAC 2, MAC 3 и т. д. вы можете указать еще MAC-адреса устройств, для которых необходимо открыть настройки.
Для сохранения нажмите на кнопку Save (сохранить) .
Все готово! Можете взять другое устройство, которое подключено к интернету через вашу сеть, и попробовать зайти в настройки. Вы увидите ошибку. А настраивать роутер вы сможете только с компьютера, которому разрешили доступ.
Настройки вашего маршрутизатора надежно защищены. Советую еще сделать резервную копию настроек, что бы при необходимости быстро их восстановить.
24
43103
Сергей
Настройка защиты Wi-Fi сетей
ЗАЩИТИЛ РОУТЕР, ВНЕС МАС «АНОНИМУС РС» В НЕЖЕЛАТЕЛЬНЫЙ, А ОН ОПЯТЬ В МОЕМ РОУТЕРЕ ПОЯВИЛСЯ. НИ КАКАЯ ЗАЩИТА НЕ ПОМОГЛА. КРОМЕ НЕГО ПОЯВИЛИСЬ 2 ЛИШНИХ АНДРОИДА. ТО ЖЕ ВНЕС ИХ МАС В НЕЖЕЛАТЕЛЬНЫЕ. НЕ ПОМОГАЕТ. ЧТО ДЕЛАТЬ?
Установите хороший пароль по этой инструкции https://help-wifi.com/tp-link/kak-ustanovit-ili-smenit-parol-wi-fi-seti-na-routere-tp-link и перезагрузите роутер.
Все лишние устройства отключаться, и уже не смогут подключится. А еще лучше, сделать сброс настроек заново, и настроить его с новых хорошим паролем на Wi-Fi сеть.
И пожалуйста, не пишите заглавными буквами. В правилах об этом написано.
Добрый день!
А если главный комп (с которого разрешен доступ) накроется, как потом изменить настройки? Только сбросом до заводских?
Добрый день. Как вариант, на другом компьютере сменить MAC-адрес сетевой карты. Клонировать его с главного компьютера.
Но сброс настроек проще сделать.
Здравствуйте. Может ли интернет-провайдер закрыть доступ к настройкам роутера посредством этого «MAC-блока»? У меня закрыт доступ к настройкам роутера. С чем это может быть связано кроме этого?
Здравствуйте. Не думаю, что по MAC-адресу могли заблокировать. Чаще всего, они просто IP-адрес меняют, или логин/пароль.
Попробуй для начала с другого устройства открыть настройки.
7 советов по настройке домашнего Wi-Fi-роутера
Marvin the Robot
Мы неоднократно писали про опасности, подстерегающие пользователей открытых беспроводных сетей, но сегодня хотелось бы поговорить об угрозах, специфичных для домашних сетей Wi-Fi. Многие владельцы беспроводных роутеров не считают эти угрозы серьезными, но мы попробуем развеять это заблуждение. Руководство ни в коем случае не является исчерпывающим, однако выполнение нескольких простых шагов позволит вам существенно повысить уровень безопасности сети.
Совет 1. Меняем пароль администратора
Одна из самых распространенных ошибок — использование установленного производителем по умолчанию пароля администратора (чаще всего это что-нибудь вроде «admin:admin» и тому подобные «1234»). В сочетании с какой-нибудь некритичной удаленной уязвимостью или с открытым для всех подключением к беспроводной сети это может дать злоумышленникам полный контроль над роутером. Мы настоятельно рекомендуем установить безопасный пароль, если вы этого еще не сделали.
Меняем пароль администратора
В качестве иллюстраций мы приводим скриншоты настройки роутера TP-Link. Разумеется, в маршрутизаторах других производителей меню выглядит иначе, но общая логика должна быть схожей.
Совет 2. Запрещаем удаленное управление
Вторая проблема — открытый доступ к интерфейсу управления роутером. Обычно производители по умолчанию разрешают администрировать устройство только из локальной сети, но так бывает далеко не всегда. Обязательно проверьте, доступен ли веб-интерфейс из Интернета.
Отключаем удаленное администрирование
Как правило, для отключения удаленного администрирования нужно убрать соответствующую галочку (в нашем случае с роутером TP-Link — ввести адрес 0.0.0.0). Также имеет смысл заблокировать доступ к роутеру из Глобальной сети по Telnet или SSH, если он поддерживает данные протоколы. Опытные пользователи могут ограничить возможности управления и в локальной сети — по аппаратным адресам устройств (так называемым MAC-адресам).
Совет 3. Отключаем Broadcast SSID
Как правило, беспроводной роутер сообщает всем желающим идентификатор вашей сети Wi-Fi (SSID). При желании такое поведение можно изменить, убрав соответствующую галочку в настройках. В этом случае злоумышленникам будет сложнее взломать сеть, но при настройке беспроводного подключения вам придется на каждом устройстве вводить ее имя вручную. Этот шаг необязателен.
Совет 4. Используем надежное шифрование
Нужно ли пускать всех желающих в беспроводную сеть при наличии дома безлимитного доступа в Интернет? Мы категорически не рекомендуем этого делать — среди «добропорядочных любителей халявы» может найтись один юный хакер, и здесь возникают угрозы, характерные для публичных хотспотов: кража данных учетных записей почтовых сервисов и социальных сетей, кража данных банковских карт, заражение домашних машин вирусами и так далее.
Кроме того, вашу сеть злоумышленники смогут использовать для совершения мошеннических действий (полиция при этом придет к вам). Так что лучше всего включить шифрование WPA2 (алгоритм WEP недостаточно надежен) и установить безопасный пароль для подключения к Wi-Fi.
Совет 5. UPnP и все-все-все
Современные беспроводные маршрутизаторы умеют не только раздавать Wi-Fi и обеспечивать узлам локальной сети доступ в Интернет — как правило, они поддерживают разнообразные протоколы, позволяющие автоматически настраивать и соединять между собой подключенные «умные устройства».
Universal Plug and Play (UPnP), поддержку стандартов DLNA (Digital Living Network Alliance) и тому подобные вещи лучше отключать, если вы ими не пользуетесь, — так меньше шансов стать жертвой очередной уязвимости, найденной в ПО, использующем данные функции. Вообще это универсальное правило: все лишнее стоит отключить. Если что-то из отключенного вам потребуется, просто включите обратно, это несложно.
Совет 6. Обновляем встроенное ПО
Очень часто владельцы роутеров не следят за выходом свежих прошивок для своих устройств. Мы рекомендуем устанавливать актуальные версии встроенного ПО, скачанные с официальных сайтов производителей, — они исправляют ошибки и закрывают разнообразные уязвимости, позволяющие злоумышленникам взломать вашу сеть.
Инструкции по обновлению ПО обычно есть на соответствующей вкладке веб-интерфейса роутера. Вам нужно будет скачать образ прошивки, сделать резервную копию конфигурации (иногда старый файл нельзя использовать с новой прошивкой, и тогда придется настроить роутер заново), запустить процесс обновления и восстановить конфигурацию после перезагрузки.
Обновление прошивки роутера — самый простой и одновременно самый необходимый шаг
Tweet
Можно использовать сделанные энтузиастами сторонние прошивки для вашего устройства (например, OpenWRT), но делать это следует с осторожностью — нет гарантии, что роутер нормально запустится после обновления. Кроме того, написанное сторонними разработчиками ПО также следует скачивать только с официальных сайтов известных проектов — ни в коем случае не доверяйте продуктам из непонятных источников.
Совет 7. Не только роутер
Абсолютно надежной защиты не бывает — этот тезис доказан многолетней практикой. Грамотная настройка роутера, использование надежных паролей и алгоритмов шифрования, а также своевременное обновление встроенного ПО существенно повышают уровень безопасности беспроводной сети, но не дают стопроцентной гарантии от взлома.
Защититься можно лишь комплексно, поэтому мы рекомендуем использовать на компьютерах и мобильных устройствах современные брандмауэры и антивирусные программы с актуальными базами сигнатур зловредов. К примеру, Kaspersky Internet Security 2015 позволяет проверить уровень безопасности беспроводной сети и дает рекомендации по изменению ее настроек.