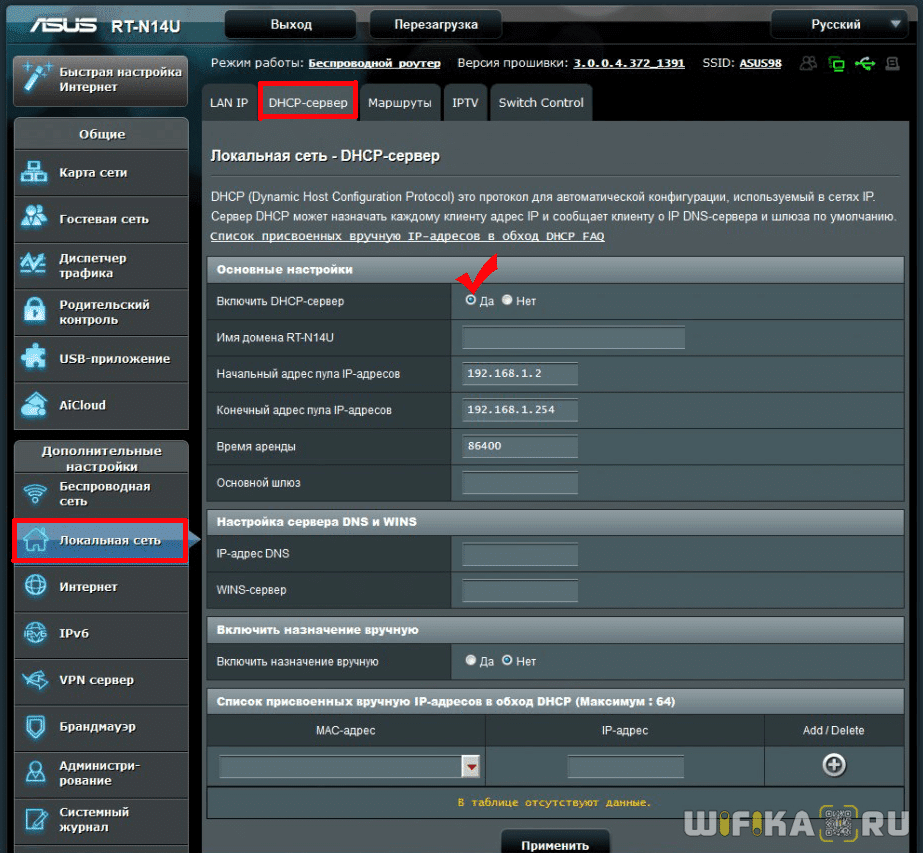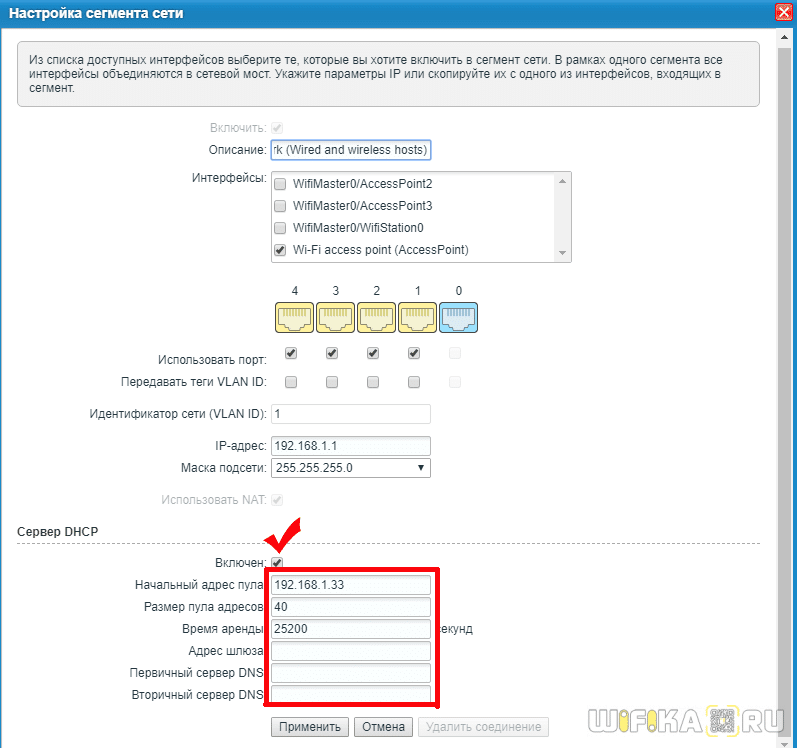- Zyxel keenetic как отключить dhcp на роутере
- Что Такое DHCP Сервер Простыми Словами — Как Включить На Роутере?
- Что такое DHCP сервер — простыми словами для чайников
- Что такое «DHCP» или «Динамический IP» в настройках подключения к интернету?
- Для чего нужен DHCP сервер на роутере?
- Настройка DHCP сервера на маршрутизаторе
- DHCP сервер на роутере TP-Link
- Сервер DHCP на маршрутизаторе ASUS
- Включаем DHCP в роутере Zyxel Keenetic
- Включить DHCP сервер на роутере D-Link
- Настройка DHCP на Mercusys
- Активация DHCP на wifi маршрутизаторе Upvel
- Состояние DCHP на маршрутизаторе Netis
- Настройка DHCP на Huawei
- Видео, как включить DHCP сервер роутера
- Настройка функции Ретранслятор DHCP (DHCP Relay) (для версий NDMS 2.11 и более ранних)
Zyxel keenetic как отключить dhcp на роутере
Что Такое DHCP Сервер Простыми Словами — Как Включить На Роутере?
Что такое DHCP сервер и для чего он нужен? Этим вопросом задается каждый новичок при подключении роутера к интернету или настройке WiFi сети на компьютере с Windows 7, 8 или 10. По умолчанию DHCP активен на любом роутере, будь то TP-Link, Asus, Zyxel, Keenetic, D-Link, Tenda, Mercusys, Upvel, Netis, Huawei, и в большинстве случаев не требует дополнительной настройки. Также DHCP является одним из самых популярных типов подключения к интернету провайдера. Однако, в его использовании есть нюансы, которые влияют на появление ошибок в работе. В этой статье опробую объяснить простыми словами «для чайников» о назначении DHCP сервера на маршрутизаторе, как его включить и настроить.
Что такое DHCP сервер — простыми словами для чайников
Если говорить простыми словами, то DHCP сервер — это специальная функция на роутере, которая в автоматическом режиме назначает IP адреса для каждого подключающегося к сети устройства.
Он работает как для клиентов, которые соединяются по кабелю, например, стационарных компьютеров. Так и для мобильных девайсов — ноутбуков, смартфонов, Смарт ТВ, IP камер и т.д., которые подключаются к интернету по wifi. О том, что такое я IP адрес, я подробно рассказывал в другой статье. Если коротко, то это уникальный идентификатор любого устройства внутри локальной сети. Соединились вы со своим wifi — тут же роутер назначил по DHCP для него отдельный IP адрес.
Что такое «DHCP» или «Динамический IP» в настройках подключения к интернету?
То же самое касается и выхода в интернет. DHCP, или «Динамический IP», — это один из типов соединения, при котором оборудование провайдера вашему роутеру или компьютеру (если он напрямую подключен к интернету кабелем) выдает IP адрес в автоматическом режиме в соответствии с заранее выставленными настройками.
Наверняка при подключении своего роутера к интернету вы видели такой тип соединения с провайдером, как «DHCP». Он подразумевает, что никаких настроек для работы с интернетом вам вводить не требуется. А все конфигурации производятся на стороне провайдера. Узнать, как именно тип требуется указывать в вашем случае, необходимо у службы технической поддержки вашего поставщика услуг.
Для чего нужен DHCP сервер на роутере?
Вернемся к локальной сети, так как настраивать DHCP сервер на собственном роутере придется именно вам. Мы выяснили, что у каждого компьютера, ноутбука, телефона, ТВ, приставки, камеры или любого другого девайса, подключенного к маршрутизатору по кабелю или беспроводному сигналу, имеется свой IP адрес для обмена информацией между собой. Зная IP, можно, например, с компьютера-клиента с Windows подключиться к ТВ приставке на Android и транслировать на нее видео, которое находится в папке на жестком диске ПК. Также на использовании IP адресов построена простейшая система видеонаблюдения и много других более сложных конструкций. Наличие работающего DHCP сервера на роутере избавляет от необходимости вручную прописывать эти адреса для каждого устройства. 
Если же на роутере включен DHCP сервер, то мы имеем то, к чему привыкли. Просто подключаемся к wifi, вводим пароль и пользуемся. А вся эта непонятная «кухня» с IP адресами и портами остается за кадром. Иногда случается, что на Windows вылезает ошибка о том, что DHCP не работает. О том, как ее исправить, у нас есть отдельная инструкция. Но бывают и такие ситуации, когда DHCP сервер нужно отключать или же даже при активной функции назначать адреса вручную. Сделать это можно не только на профессиональном дорогом оборудовании Cisco, но и на самом обычном домашнем роутере. Так что давайте разберемся вместе, что к чему.
Настройка DHCP сервера на маршрутизаторе
По умолчанию на всех роутерах настройкой DHCP сервера заниматься не нужно. Он всегда включен и оптимизирован для работы. Но кое-что изменить все же можно.
DHCP сервер на роутере TP-Link
На роутерах TP-Link настройка DHCP сервера находится в одноименном разделе меню в старой версии панели администратора или в рубрике «Дополнительные настройки — Сеть — DHCP-сервер» в новой Разберем каждый из параметров, доступных для настройки:
- Начальный и Конечный IP адрес, или Пул адресов — те значения, которые будут выдаваться вновь подключаемым устройствам. С помощью этого параметра можно ограничить количество одновременно подключаемых гаджетов, с которыми будет работать DHCP сервер.
Сервер DHCP на маршрутизаторе ASUS
У роутеров ASUS параметры настройки DHCP находятся в разделе «Локальная сеть — DHCP»
Включаем DHCP в роутере Zyxel Keenetic
На маршрутизаторах Zyxel Keenetic DHCP сервер включается в разделе «Домашняя сеть», вкладка «Сегменты». Логика работы здесь основана на том, что можно его включить или отключить отдельно для каждого из типов сетей — основной или гостевой.
Изначально он так же включен, а для тонкой настройки DHCP на Zyxel Keenetic кликаем по строчке с нужной сетью. Здесь все то же самое, что и на других, только время аренды указывается не в минутах, а в секундах.
Если вы купили себе новый маршрутизатор Keenetic, то управление настройками DHCP сервера происходит в разделе «Домашняя сеть». Здесь много всего, поэтому нам нужно найти блока «Параметры IP»
Тут задается IP роутера и маска, а также активируется DHCP сервер. Можно также его отключить совсем или использовать в качестве оного другой роутер (Relay).
Если нажать на «Показать настройки DHCP», то откроются дополнительные параметры, такие как пул адресов, стартовый IP, шлюз и DNS сервера
Включить DHCP сервер на роутере D-Link
Для активации DHCP сервера на роутере D-Link необходимо открыть меню «Сеть — LAN». Здесь можно поменять IP адрес самого роутера, задать диапазон назначаемых адресов для других компьютеров, а также привязать статический IP различным устройствам.
Из режимов работы DHCP доступен также Relay на тот случай, если маршрутизатор D-Link подключен в качестве вспомогательной точки доступа к другому основному роутеру.
Настройка DHCP на Mercusys
На роутерах Mercusys настройка DHCP находится в разделе «Сеть». Для его включения ставим «тумблер» в положение «ON». И назначаем диапазон IP адресов для раздачи (начальный и конечный). Здесь же можно указать дополнительные DNS сервера для стабилизации подключения.
Активация DHCP на wifi маршрутизаторе Upvel
DHCP сервер на маршрутизаторе Upvel настраивается в разделе «Интерфейс LAN». Тут все просто — ставим на «вкл» или «выкл» и устанавливаем начальный и конечный IP
Состояние DCHP на маршрутизаторе Netis
Точно также минимум настроек и на роутерах Нетис. Выбираем в меню «Сеть — LAN», активируем DHCP и выставляем данные
Настройка DHCP на Huawei
Для активации сервера DHCP на роутерах Huawei надо открыть одноименный раздел в блоке «Wi-Fi»
Видео, как включить DHCP сервер роутера
Настройка функции Ретранслятор DHCP (DHCP Relay) (для версий NDMS 2.11 и более ранних)
Как выполнить настройку функции Ретранслятор DHCP (DHCP Relay)?
В данной статье приведем пример настройки функции Ретранслятор DHCP (DHCP Relay) в интернет-центрах серии Keenetic. Функция DHCP Relay предназначена для того, чтобы устройства в выбранном сегменте вашей сети получали настройки от внешнего DHCP-сервера.
Для настройки нужно указать адрес DHCP-сервера и выбрать роль «WAN» для интерфейса, за которым этот сервер находится. Роль «LAN» следует назначить сегменту, который должен использовать указанный DHCP-сервер. Настройку можно найти в веб-конфигураторе интернет-центра в меню Домашняя сеть на вкладке DHCP Relay.
Далее рассмотрим пример практического применения функции Ретранслятор DHCP (DHCP Relay). Предположим, имеется следующая топология:
Интернет-центр Keenetic подключен к интернет-провайдеру через WAN-порт. На Keenetic организована стандартная локальная подсеть (Home network, 192.168.1.0/24), включающая в себя порты LAN1, LAN2 и Wi-Fi. Для порта LAN3 и LAN4 будет создан отдельный интерфейс DMZ (192.168.3.0/24), в котором будет находиться сервер с IP-адресом 192.168.3.10 и который должен раздавать IP-адреса, в том числе и для хостов интерфейса Home network.
Для создания DMZ-интерфейса необходимо выполнить указанные ниже команды. Для этого нужно подключиться к режиму командной строки (CLI) интернет-центра.
Для интерфейса Home network необходимо будет отключить DHCP-сервер, чтобы хосты получали IP-адрес только от сервера, расположенного в подсети DMZ. Как настроить различные сочетания работы DHCP-сервера на устройствах серии Keenetic, указано в статье: «Варианты работы DHCP-cервера на интерфейсах интернет-центра»
Для того чтобы интерфейсы DMZ и Home network могли «общаться» между собой, необходимо отключить функцию isolate-private с помощью следующих команд:
Далее в настройках веб-конфигуратора в меню Домашняя сеть > DHCP Relay необходимо указать IP-адрес DHCP-сервера и роли интерфейсов в работе данной функции. WAN — интерфейс, где находится DHCP-сервер (он может быть один), LAN — интерфейс, где находится клиент (их может быть несколько).
После этого клиенты в сети Home network должны будут получать IP-адреса от DHCP-сервера сети DMZ (в нашем примере, это IP-адреса из диапазона 192.168.3.x).
Если посмотреть дампы сетевых пакетов (собранные с помощью программы-анализатора трафика Wireshark) с клиента и сервера, то можно увидеть весь механизм работы DHCP Relay.
Дамп сетевых пакетов с клиента:
Дамп сетевых пакетов с сервера:
Из дампа видно, что клиент рассылает броадкастовый (широковещательный) запрос DHCP Discover в своей подсети. Запрос принимает интернет-центр 192.168.1.1 и транслирует его в DMZ-интерфейс на DHCP-сервер.
Пользователи, считающие этот материал полезным: 15 из 30