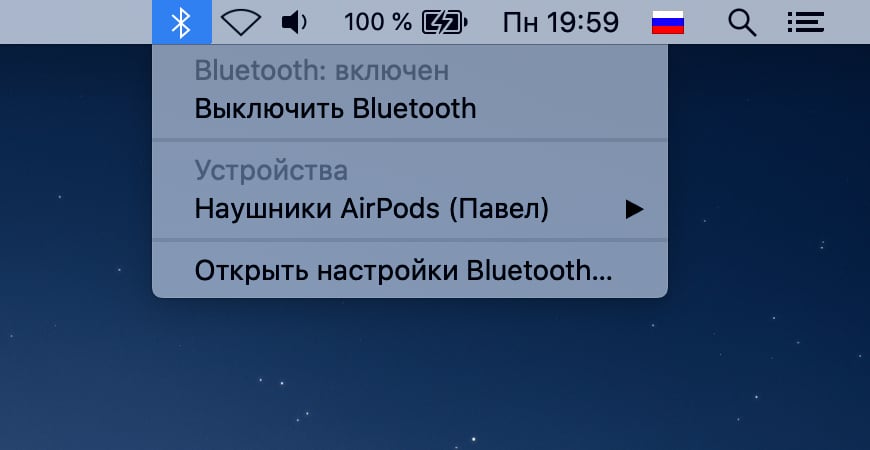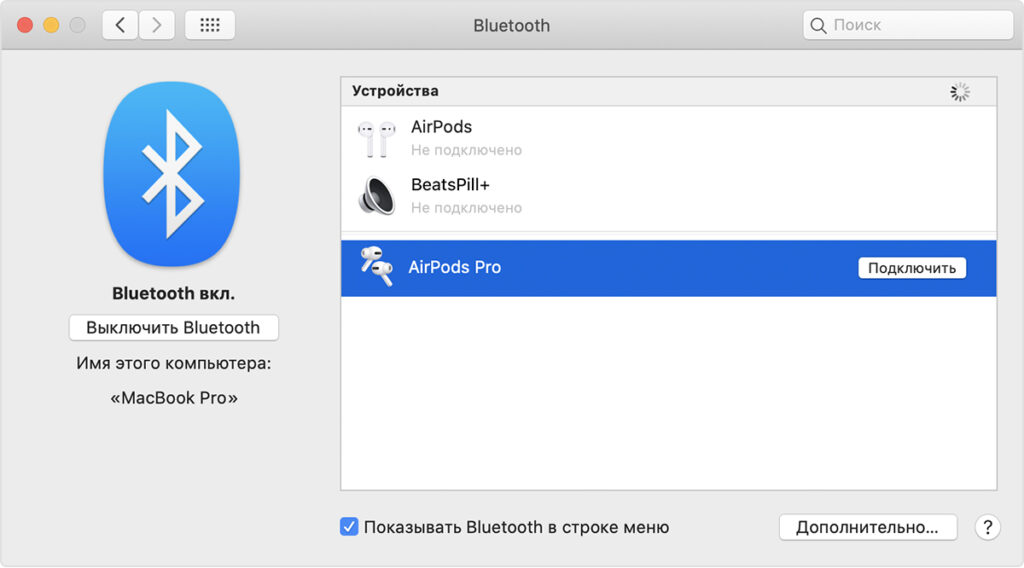- Подключение Беспроводных Наушников или Колонки по Bluetooth к MacBook на MacOS — Не Только Apple AirPods
- Как подключить беспроводные наушники или колонку к макбуку по блютуз?
- Использование Bluetooth-гарнитуры с компьютером Mac
- Как подключить наушники к ноутбуку Mac (MacBook) беспроводные и проводные модели
- Как подключить беспроводную гарнитуру к МакБуку
- Подключение AirPods к MacBook
- Как подсоединить проводные наушники к MacBook
- Как отключить (удалить) наушники на MacBook
- Что, если наушники не подключаются к ноутбуку
- Подведем итоги
- Как подключить наушники к Mac?
- Как подключить наушники к MacBook, iMac, Mac mini?
- Как отключить беспроводные наушники от Mac компьютера?
- Как удалить наушники из списка устройств Mac?
Подключение Беспроводных Наушников или Колонки по Bluetooth к MacBook на MacOS — Не Только Apple AirPods
В продолжение темы беспроводных наушников и Bluetooth колонки рассмотрим вопрос, как подключить их к макбуку. Инструкция будет актуальна для подключения любого MacBook ко всем блютуз колонкам, наушникам и гарнитурам, как Apple AirPods или JBL, так и их аналогам или оригинальным устройствам от Xiaomi, QCY, Huawei, Honor, Vivo, OnePlus и так далее..
Как подключить беспроводные наушники или колонку к макбуку по блютуз?
Каждый компьютер или ноутбук от Apple, не важно это MacBook Air, Pro, Mac Mini или iMac, имеет на борту поддержку беспроводной связи Bluetooth. Поэтому любые TWS наушники или беспроводную колонку можно подключить к макбуку по блютуз, так же как и к айфону или смартфону на Андроиде.
Достаем из кейса беспроводные наушники и ждем, пока они синхронизируются. Чаще всего сопряжение происходит сразу после вытаскивания их из футляра. Но в некоторых моделях необходимо спарить их отдельно одновременным нажатием на кнопки до появления мигания светодиодов или звукового оповещения.
В каждой модели это происходит по-разному, поэтому рекомендую предварительно ознакомиться с инструкцией именно к вашей модификации. У нас на сайте уже много обзоров и инструкций по включению различных беспроводных наушников, можете среди них поискать свои.
К колонке, разумеется, это не относится. На ней просто достаточно активировать кнопкой «B» беспроводной модуль в режим готовности для соединения.
Далее включаем Bluetooth модуль на MacBook. В MacOS можно никуда далеко в настройки не заходить, а щелкнуть по иконке «голубого зуба» на верхней панели и нажать «Включить Bluetooth»
Далее в этом же меню выбираем «Открыть настройки Bluetooth»
Использование Bluetooth-гарнитуры с компьютером Mac
Можно использовать Bluetooth-гарнитуру для прослушивания и записи звука. Когда гарнитура подключена к Mac и выбрана в качестве устройства для ввода звука, она служит микрофоном и динамиками компьютера.
- Чтобы подключить гарнитуру к Mac, включите возможность ее обнаружения (см. документацию, прилагаемую к гарнитуре).
- На Mac нажмите значок статуса Bluetooth
в строке меню, затем выберите гарнитуру, которую хотите использовать. Если в строке меню нет значка статуса Bluetooth, выберите меню Apple
> «Системные настройки», затем нажмите «Пункт управления» в боковом меню. (Возможно, потребуется прокрутить вниз.) Нажмите всплывающее меню рядом с Bluetooth, затем выберите «Показывать в строке меню».
Гарнитура будет автоматически использоваться как устройство ввода и вывода звука Вашего компьютера. Можно также выбрать ее в качестве устройства ввода и вывода звука в настройках звука.
Как подключить наушники к ноутбуку Mac (MacBook) беспроводные и проводные модели
К MacBook можно подключать много разных устройств: мыши, клавиатуры, аудиоколонки, трекпады. В число таких аксессуаров входят и наушники: беспроводные и проводные модели. Это очень полезный гаджет, который незаменим в работе, в общении и просто при прослушивании музыки. Сама компания Apple выпускает собственную линейку Bluetooth-гарнитур AirPods, в состав которых входят как компактные, так и массивные девайсы. При этом к MacBook можно подключать наушники любого бренда: Bose, JBL, Sony, Huawei, Marshall и не только. В статье расскажем, как это сделать.
Как подключить беспроводную гарнитуру к МакБуку
Существует два способа подключить Bluetooth-гарнитуру к MacBook, iMac или Mac Mini: через системные настройки или нажатием на значок на рабочем столе. Рассмотрим оба варианта.
- Подключение будет успешно выполнено, когда иконка гарнитуры поменяет серый фон на синий. К слову, в этом же разделе можно просмотре уровень зарядки подключенных аксессуаров.
- С помощью значка Bluetooth в строке меню пользователь может отключать и включать эту технологию или переходить в «Системные настройки», выбрав «Настройки Bluetooth…».
Значка Bluetooth может и не быть в верхней строке главного экрана, но это легко исправить. Нужно:
- Открыть «Системные настройки».
- Нажать на значок Bluetooth.
- Поставить галочку напротив пункта «Показывать Bluetooth в строке меню».
Подключение AirPods к MacBook
AirPods – линейка беспроводных гарнитур американской компании. Они отлично интегрируются в экосистему Apple, а потому рекомендуются для использования в связке с iPhone или MacBook. К слову, если наушники уже синхронизированы с iPhone пользователя, то они автоматически будут сопряжены и с ноутбуком. Чтобы это проверить, достаточно открыть список устройств Bluetooth и отыскать в нем гарнитуру.
Автоподключение срабатывает не всегда. Если у пользователя не получилось подсоединить гарнитуру к ноутбуку, то нужно:
- Включить Bluetooth на Mac через «Системные настройки» или значок в верхнем меню.
- Открыть зарядный кейс, в котором лежат наушники.
- Зажать кнопку на задней части корпуса кейса, пока лампочка не замигает белым цветом.
- AirPods появятся в списке найденных устройств Bluetooth. Нужно нажать «Подключить», чтобы установить сопряжение.
Как подсоединить проводные наушники к MacBook
С подключением проводных наушников к ноутбуку все проще. Во всех МакБуках есть 3.5-миллиметровый разъем mini Jack, через который и подсоединяется гарнитура. Для этого достаточно вставить штекер в разъем. Далее устройства автоматически определят друг друга, и звук начнет поступать от ноутбука к гарнитуре. Дополнительные действия не требуется.
Для подключения наушников со штекером Lighting пользователю понадобится специальный переходник Lighting-3.5 мм. Это объясняется тем, что в МакБуке нет данного разъема, через который гарнитура может подключиться напрямую. По такому принципу подключаются как обычные устройства, так и гарнитуры с микрофоном.
Некоторые модели гарнитур имеют на конце ЮСБИ-штекер. У компании Самсунг есть такие устройства. Соответственно, для подключения гарнитуры нужно использовать ЮСБИ-разъем на ноутбуке.
Как отключить (удалить) наушники на MacBook
Выше мы рассмотрели, как подсоединить наушники к MacBook. Но что делать, когда их нужно удалить из списка отображаемых устройств? В случае с проводными вынуть достаточно их штекер из 3.5-миллиметрового- или USB-разъема. Для беспроводных устройств алгоритм действий отличается:
- Открыть Bluetooth через «Системные настройки» или нажатием на значок Bluetooth в верхней панели меню.
- Навести курсор мыши на наушники и в правой стороне экрана нажать «X».
- В появившемся окне выбрать «Удалить».
На экране всплывет предупреждение о том, что гарнитура больше не сможет автоматически сопрягаться с ноутбуком. Если удалить ее из списка, то при следующем подключении пользователь будет должен пройти процесс подключения заново.
Что, если наушники не подключаются к ноутбуку
Как правило, подключение наушников к ноуту занимает 1-2 минуты. Но не всегда процедура проходит гладко. Бывает, что MacBook не видит проводную или беспроводную гарнитуру. Рассмотрим, как действовать в первом случае:
- Попробовать переподключить гарнитуру к МакБуку.
- Некоторые модели наушников работают только через драйвера. Возможно, они устарели или слетели. Поможет обновление драйверов, которое можно выполнить на официальном сайте производителя.
- Если наушники подключились, но в них нет звука, то следует открыть «Системные настройки», далее «Звук» и «Выход». Напротив пункта «Выключить звук» убрать галочку.
Если беспроводные наушники не отображаются в списке видимых устройств или в них нет звука, то рекомендуется полностью удалить гарнитуру из истории Bluetooth в MacBook. Для этого нужно: открыть Bluetooth и нажать на крестик напротив названия наушников.
Если это не помогло, рекомендуем:
- Проверить, доступно ли устройство для соединения. Для этого нужно перевести наушники в режим обнаружения. На разных моделей действие выполняется по-своему: иногда нужно зажать кнопку питания, в других случаях – открыть крышку зарядного кейса.
- Удостовериться, что оба устройства находятся в режиме досягаемости. Радиус действия Bluetooth составляет 9-10 метров. Но для удачного сопряжения желательно держать девайсы ближе друг к другу, не дальше 4-5 метров.
- Проверить, не подключена ли гарнитура к другому устройству. Если гарнитура не подключается к MacBook, то не исключено, что она уже синхронизирована со смартфоном или планшетом.
- Сбросить соединение. Если гарнитура не подсоединяется к ноутбуку, то рекомендуется удалить ее из списка устройств в «Системных настройках» и подключить заново.
- Сбросить устройство до заводских настроек. У каждой модели гарнитуры настройки сбрасываются по-своему. Точную инструкцию можно найти на сайте производителя или в руководстве по эксплуатации, которая идет в комплекте гаджета. Например, для сброса настроек AirPods нужно: положить наушники в кейс, открыть крышку и зажать кнопку питания на 15-20 секунд, пока индикатор не замигает оранжевым, а затем белым цветом.
Подведем итоги
К MacBook можно подключать как проводные, так и беспроводные наушники разных производителей. Если в процессе подключения возникают неполадки, то рекомендуем использовать данные выше советы. Если это не поможет, не исключено, что проблема связана с неисправностью разъема или Bluetooth-модуля MacBook. Проверить это можно, подключив гарнитуру к другому устройству.
Радиоинженер (по первому высшему образованию). С раннего детства слушаю разнообразную музыку. Всегда интересовался звуковоспроизводящей аппаратурой, которую обновлял множество раз. Я увлеченный любитель и музыка по жизни всегда со мной. Увлекаюсь HI-Fi уже более 20 лет.
Как подключить наушники к Mac?
Часто встречается вопрос пользователей «Как подключить наушники к Mac, iMac, Mac mini?«. Bluetooth-наушники дают возможность сесть подальше от экрана при просмотре видео или передвигаться во время конференц-связи. В сегодняшней статье я подробно расскажу как отключить и подключить беспроводные наушники к Mac компьютеру. Для этого достаточно выполнить следующие 6 шагов!
Кстати! Ранее я описывал руководство по подключению к ПК, телефонам на Android и Iphone.
Как подключить наушники к MacBook, iMac, Mac mini?
- Шаг 1. Откройте меню Apple. Это иконка в форме яблока в левом верхнем углу экрана. Как только вы щелкнете по нему, откроется выпадающее меню.
- Шаг 2. Затем нажмите «Системные настройки».
Читайте также: Лучшие мониторные наушники

Если вы хотите быстрее подключить наушники, установите флажок «Показать Bluetooth в строке меню» в меню Bluetooth в Системных настройках (рядом с красной стрелкой на изображении выше). Затем вы можете щелкнуть значок Bluetooth в строке меню и навести курсор на имя ваших наушников. Далее, нажмите «Подключиться» во всплывающем меню.
Читайте также: ТОП наушники для компьютера
Как отключить беспроводные наушники от Mac компьютера?
Для отключения Bluetooth-наушников от Mac нужно:
Вы также можете отключить Bluetooth в «Системных настройках». Или просто выключите наушники.
Если ваши наушники разрядятся, они отсоединятся от Mac, и вам нужно будет снова подключиться после их зарядки. Кроме того, некоторые наушники отключаются при подключении их к зарядному устройству.
Как удалить наушники из списка устройств Mac?
Вы можете удалить наушники из списка Bluetooth-устройств на MacBook, iMac, Mac mini. Откройте настройки Bluetooth. Нажмите X рядом с наушниками, которые вы хотите удалить. Вы увидите предупреждение о том, что вы больше не сможете автоматически подключаться. Если вы удалите наушники и захотите подключиться позже, вам придется снова пройти через процесс сопряжения.
Как подключить наушники к Mac компьютеру? Сопряжение Bluetooth наушников с MacBook — FAQ от Earphones-Review 🎧
Как подключить наушники к Mac, iMac, Mac mini?🎧 В статье подробно и пошагово описано подключение беспроводных наушников к Mac компьютеру. Советы и обзоры, FAQ от Earphones-Review. Ответ на вопрос «Как подключить беспроводные наушники к Mac от Apple?» ✔Характеристики ✔Рейтинги ✔Сопряжение с MacBook






 в строке меню, затем выберите гарнитуру, которую хотите использовать. Если в строке меню нет значка статуса Bluetooth, выберите меню Apple
в строке меню, затем выберите гарнитуру, которую хотите использовать. Если в строке меню нет значка статуса Bluetooth, выберите меню Apple