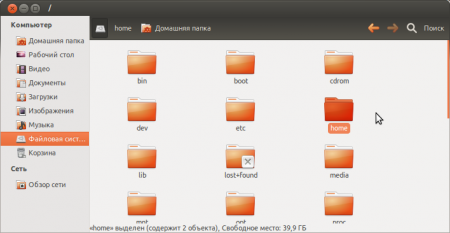- How To Install nautilus on Ubuntu 20.04
- Introduction
- What is nautilus
- Install nautilus Using apt-get
- Install nautilus Using apt
- Install nautilus Using aptitude
- How To Uninstall nautilus on Ubuntu 20.04
- Uninstall nautilus And Its Dependencies
- Remove nautilus Configurations and Data
- Remove nautilus configuration, data, and all of its dependencies
- References
- Summary
- Файловый менеджер Nautilus
- Боковое меню
- Копирование, перемещение и удаление файлов
- Способ отображения содержимого
- Скрытые файлы и папки
- Автозапуск сменных носителей
- Nautilus — файловый менеджер
- Интерфейс
- Основные возможности
- Горячие клавиши
- Окна и вкладки
- Работа с файлами и каталогами
How To Install nautilus on Ubuntu 20.04
In this tutorial we learn how to install nautilus on Ubuntu 20.04. nautilus is file manager and graphical shell for GNOME 8693b52221189e04902040440bd7d428 file manager and graphical shell for GNOME 8693b52221189e04902040440bd7d428
Introduction
In this tutorial we learn how to install nautilus on Ubuntu 20.04.
What is nautilus
Nautilus is the official file manager for the GNOME desktop. It allows one to browse directories, preview files and launch applications associated with them. It is also responsible for handling the icons on the GNOME desktop. It works on local and remote filesystems.
Several icon themes and components for viewing different kinds of files are available in separate packages. Description-md5: 8693b52221189e04902040440bd7d428 Task: ubuntu-desktop-minimal, ubuntu-desktop
Package: nautilus Architecture: amd64 Version: 1:3.36.1.1-1ubuntu2 Priority: optional Section: gnome Origin: Ubuntu Maintainer: Ubuntu Developers [email protected] Original-Maintainer: Debian GNOME Maintainers [email protected] Bugs: https://bugs.launchpad.net/ubuntu/+filebug Installed-Size: 2015 Depends: bubblewrap, desktop-file-utils (>= 0.7), gsettings-desktop-schemas (>= 3.8.0), gvfs (>= 1.3.2), libglib2.0-data, libnautilus-extension1a (= 1:3.36.1.1-1ubuntu2), nautilus-data (= 1:3.36.1.1-1ubuntu2), shared-mime-info (>= 0.50), tracker, tracker-miner-fs, tracker-extract, libatk1.0-0 (>= 1.32.0), libc6 (>= 2.29), libcairo-gobject2 (>= 1.10.0), libcairo2 (>= 1.14.0), libdbusmenu-glib4 (>= 0.4.2), libgdk-pixbuf2.0-0 (>= 2.25.2), libgexiv2-2 (>= 0.10.0), libglib2.0-0 (>= 2.58.1), libgnome-autoar-0-0 (>= 0.2.1), libgnome-desktop-3-19 (>= 3.17.92), libgstreamer-plugins-base1.0-0 (>= 1.0.0), libgstreamer1.0-0 (>= 1.0.0), libgtk-3-0 (>= 3.22.27), libpango-1.0-0 (>= 1.44.6), libpangocairo-1.0-0 (>= 1.42), libselinux1 (>= 2.0), libtracker-sparql-2.0-0 (>= 1.12.0), libunity9 (>= 3.4.6) Recommends: gvfs-backends, librsvg2-common Suggests: eog, evince | pdf-viewer, gnome-sushi, nautilus-extension-brasero, nautilus-sendto, totem | mp3-decoder, xdg-user-dirs Breaks: totem (« 3.31.91-1) Replaces: totem (« 3.31.91-1) Filename: pool/main/n/nautilus/nautilus_3.36.1.1-1ubuntu2_amd64.deb Size: 601360 MD5sum: f71700caf5730e7a84a3746afea60b89 SHA1: 828b77347b8bc51c5996c7496853fabcd1300c0b SHA256: d01774cd326cff71a3f608a497dd7b3a746b315a4615c1ae09bc4dd903d862cd Homepage: https://wiki.gnome.org/action/show/Apps/Nautilus Description-en: file manager and graphical shell for GNOME Nautilus is the official file manager for the GNOME desktop. It allows one to browse directories, preview files and launch applications associated with them. It is also responsible for handling the icons on the GNOME desktop. It works on local and remote filesystems.
Several icon themes and components for viewing different kinds of files are available in separate packages. Description-md5: 8693b52221189e04902040440bd7d428 Task: ubuntu-desktop-minimal, ubuntu-desktop
There are three ways to install nautilus on Ubuntu 20.04. We can use apt-get , apt and aptitude . In the following sections we will describe each method. You can choose one of them.
Install nautilus Using apt-get
Update apt database with apt-get using the following command.
After updating apt database, We can install nautilus using apt-get by running the following command:
sudo apt-get -y install nautilus Install nautilus Using apt
Update apt database with apt using the following command.
After updating apt database, We can install nautilus using apt by running the following command:
sudo apt -y install nautilus Install nautilus Using aptitude
If you want to follow this method, you might need to install aptitude first since aptitude is usually not installed by default on Ubuntu. Update apt database with aptitude using the following command.
After updating apt database, We can install nautilus using aptitude by running the following command:
sudo aptitude -y install nautilus How To Uninstall nautilus on Ubuntu 20.04
To uninstall only the nautilus package we can use the following command:
sudo apt-get remove nautilus Uninstall nautilus And Its Dependencies
To uninstall nautilus and its dependencies that are no longer needed by Ubuntu 20.04, we can use the command below:
sudo apt-get -y autoremove nautilus Remove nautilus Configurations and Data
To remove nautilus configuration and data from Ubuntu 20.04 we can use the following command:
sudo apt-get -y purge nautilus Remove nautilus configuration, data, and all of its dependencies
We can use the following command to remove nautilus configurations, data and all of its dependencies, we can use the following command:
sudo apt-get -y autoremove --purge nautilus References
Summary
In this tutorial we learn how to install nautilus package on Ubuntu 20.04 using different package management tools: apt, apt-get and aptitude.
Файловый менеджер Nautilus
Файловый менеджер это, пожалуй, самая главная программа в системе, поскольку она позволяет управлять данными на вашем компьютере. Открыть файловый менеджер в Ubuntu можно пройдя по любой ссылке из меню «Переход». Давайте зайдём в вашу домашнюю папку:
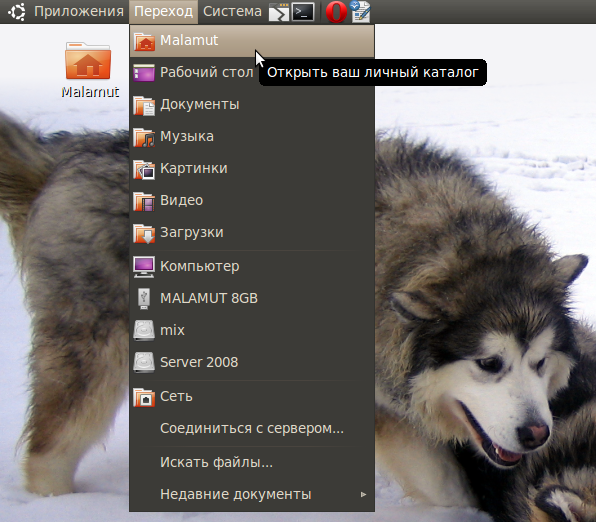
Интерфейс Nautilus (это название файлового менеджера Ubuntu) весьма понятен и прост:
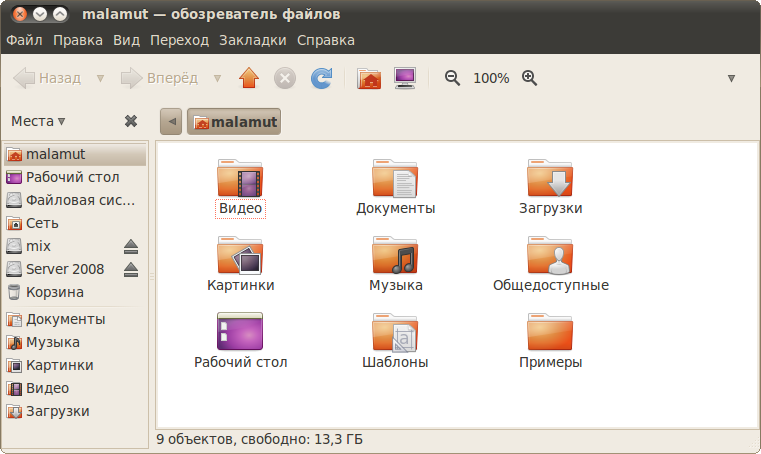
Я не буду рассказывать, что такое папки и файлы и для чего они нужны, предполагаю, что вы это знаете. Если же нет, то вам нужно прочитать какое-нибудь руководство для новичков по использованию компьютера. Вместо этого я постараюсь описать несколько достаточно интересных и полезных функций Nautilus. В принципе, всё нижеизложенное не особенно существенно, поэтому вы можете сразу перейти к следующей статье, но я рекомендую всё же потратить время и прочитать про возможности файлового менеджера.
Боковое меню
Итак, что же умеет Nautilus, кроме перемещения по каталогам и открытия файлов? Прежде всего хочу обратить ваше внимание на боковую панель. В ней по умолчанию открыто меню Места, внимательно присмотритесь к нему, оно вам ничего не напоминает? Правильно, большинство пунктов совпадают с меню Переход системы:

И это не случайно, потому что оба меню связаны. Мало того, вы можете добавить собственные пункты в боковую панель Места Nautilus и соответственно в меню Переход системы просто перетащив нужный каталог из основной области Nautilus в меню Места под горизонтальную черту:
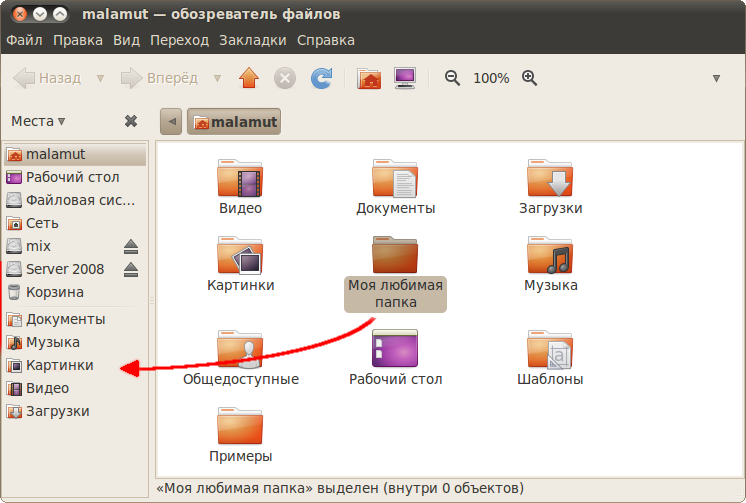
Если теперь вы откроете меню Переход системы, то увидите там ваш каталог:
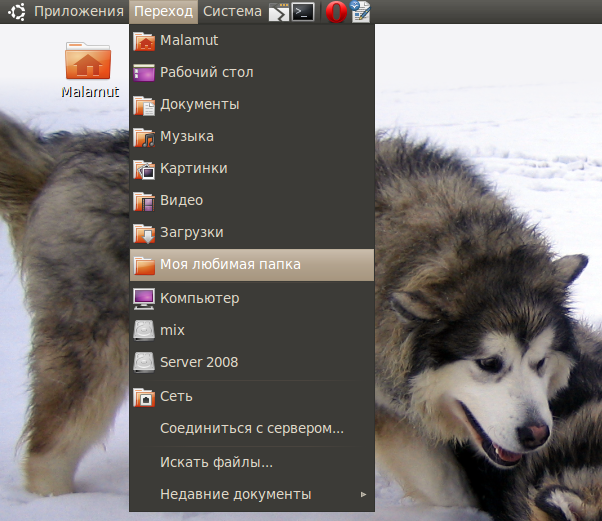
Удалять пункты из этих меню можно похожим образом, просто выберите в боковой панели Места нужный пункт и нажмите клавишу Del . Вообще говоря, управлять можно не всеми пунктами меню Места, а только так называемыми закладками. И для управления ими есть специальный инструмент в главном меню Nautilus, загляните в него если хотите.
Кроме боковой панели Места в Nautilus доступно несколько других:
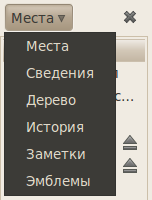
Я думаю, вы сами сможете разобраться, что к чему, я остановлюсь лишь на панели Эмблемы:
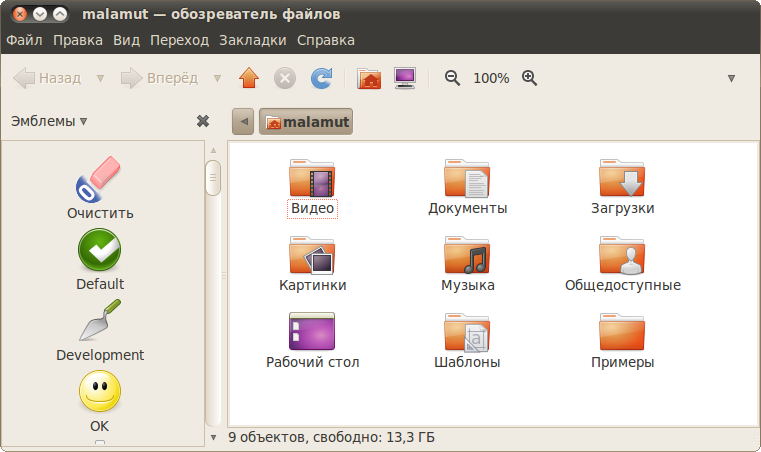
Эмблемы — это маленькие бирки, которые можно навешивать на файлы и папки для выделения их среди себе подобных 1) . Для добавления эмблемы просто перетащите её с боковой панели на файл или папку, для удаления перетащите ещё раз. Так же управлять эмблемами можно через свойства файла, которые можно изменить нажав правой кнопкой мыши на нужном файле и выбрав пункт «Свойства».
Вот как я использую эмблемы у себя на компьютере:
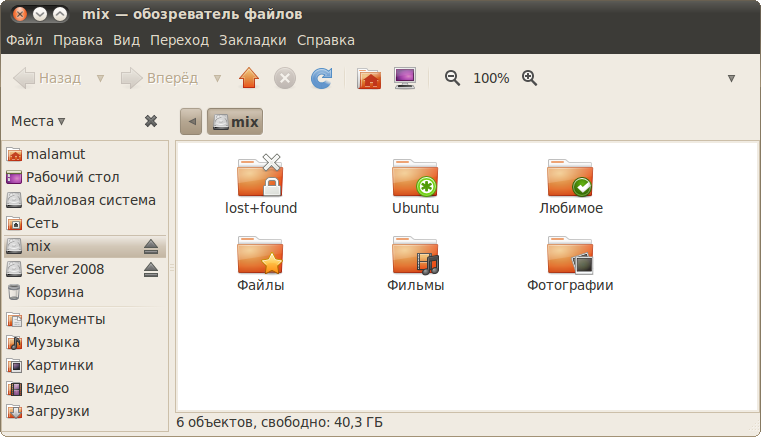
Копирование, перемещение и удаление файлов
Хоть я и обещал не объяснять основы использования компьютера, позволю вам напомнить несколько полезных сочетаний клавиш, используемых для управления файлами и папками:
Безвозвратно означает, что вернуть удалённые таким образом файлы и папки невозможно, поэтому не рекомендую использовать это сочетание клавиш.
Кроме того, напомню, что для выделения нескольких файлов подряд надо удерживая Shift щёлкнуть левой кнопкой мыши по первому и последнему файлу, я для выделения файлов в разных местах текущего каталога надо удерживая Ctrl щёлкнуть по каждому. Таким же образом можно выбирать файлы используя не мышь, а пробел и стрелки на клавиатуре.
Способ отображения содержимого
Есть одна очень полезная функция, про которую некоторые пользователи, как показывает практика, даже не догадываются: изменение способа отображения содержимого папок. Попробуйте понажимать следующие сочетания кнопок, находясь в какой-нибудь папке:
Ощущаете разницу? Для того, чтобы поменять способ отображения для всех папок 2) зайдите в меню «Правка» и выберите пункт «Параметры», в открывшемся окне вы сможете изменить вид по умолчанию:
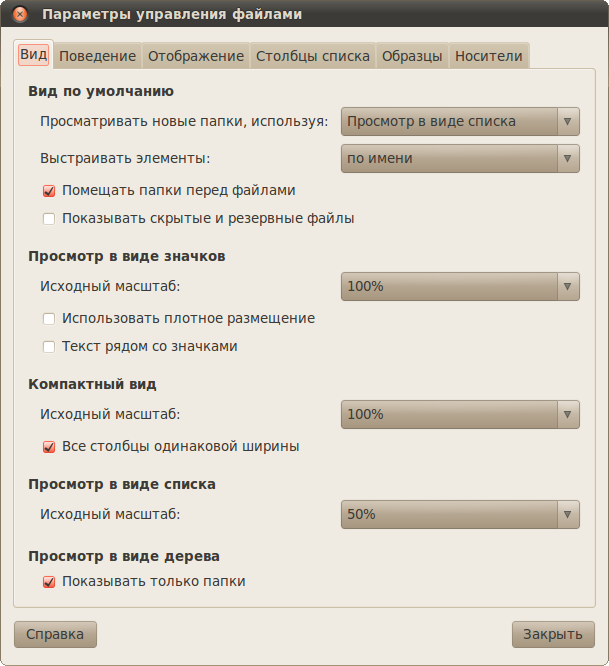
Кстати, начиная с Ubuntu 10.04 «Lucid Lynx» появился ещё один режим просмотра, которого многим пользователям недоставало. Нажмите F3 . Окно файлового менеджера разделится на две части:
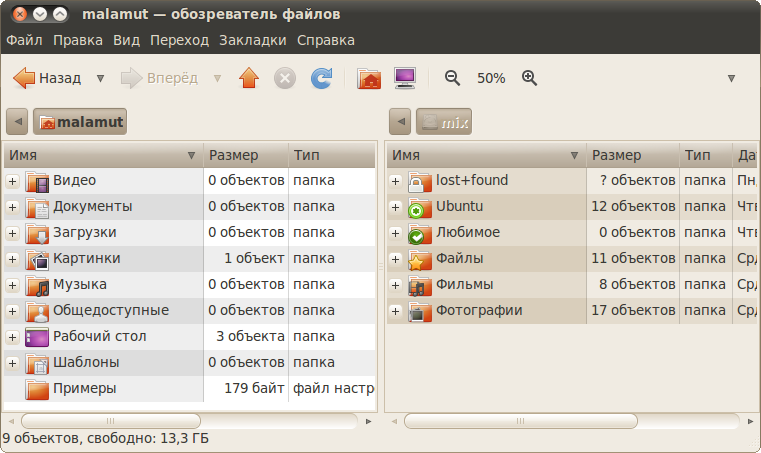
Если вы привыкли к двухпанельным менеджерам, то, возможно, вам такая опция Nautilus придётся по вкусу.
Скрытые файлы и папки
В Ubuntu существуют так называемые скрытые файлы. Скрытые они потому, что по умолчанию они не отображаются при просмотре папки. Нужны они в основном для сохранения различных пользовательских настроек, которые не должны мешаться при работе. Чтобы сделать файл или папку скрытой надо всего лишь в начало названия добавить точку 3) . А чтоб увидеть скрытые файлы нажмите Ctrl + H . Попробуйте заглянуть в свою домашнюю папку и посмотреть сколько в ней скрытых элементов. Удивлены? А где вы думали хранятся все ваши настройки системы?
Автозапуск сменных носителей
Когда вы вставляете в компьютер диск, флешку, карту памяти или любое другое устройство с данными, Ubuntu автоматически определяет тип содержимого и предлагает вам открыть соответствующее приложение. Некоторым пользователям это не очень нравится. Поэтому я расскажу, как изменить такое поведение системы.
Для этого надо зайти в редактор параметров Nautilus через его меню «Правка» и там перейти на последнюю вкладку, которая называется «Носители». Надеюсь, вы сами разберётесь, что и как там можно поменять:
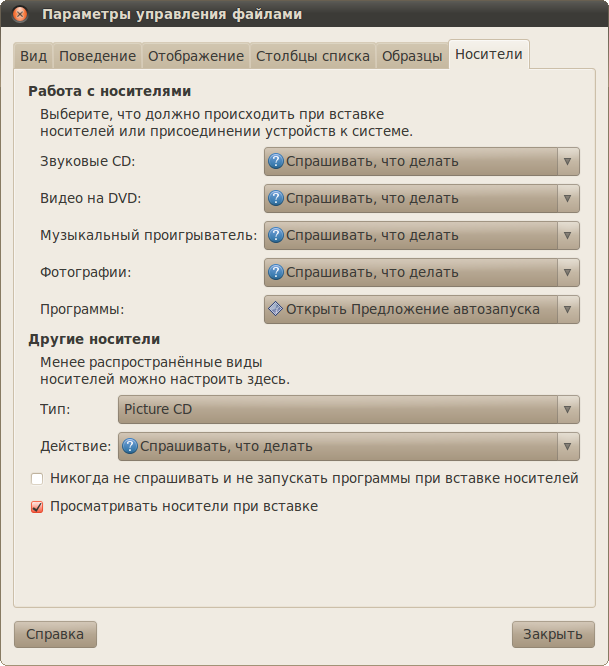
На этом краткий обзор файлового менеджера Nautilus заканчивается, пора переходить к вопросам управления системой:
Кроме эстетики эмблемы иногда используются для сортировки файлов, можно, например, найти все файлы, помеченные эмблемой «Видео», но поскольку это не очень полезное свойство эмблем, то подробнее рассказывать я про него не буду. Кроме того, вы можете создавать свои собственные эмблемы, для этого загляните в пункт «Фон и эмблемы» меню «Правка» вашего файлового менеджера Nautilus.
При смене способа отображения со стандартного на какой-нибудь другой для конкретной папки Nautilus запомнит новый способ отображения и так и будет показывать эту папку выбранным способом.
Или тильду ( ~ ) в конце, но этот способ используется только некоторыми приложениями для сохранения резервных копий файлов.
Nautilus — файловый менеджер
Nautilus – файловый менеджер для рабочих окружений GNOME и Unity.
В Ubuntu он установлен как основной файловый менеджер, а также как менеджер рабочего стола.
Интерфейс
Интерфейс Nautilus состоит из следующих элементов:
строка меню: Файл, Правка, Вид, Переход, Закладки, Справка (находится на верхней панели рабочего стола)
Основные возможности
Nautilus обеспечивает простой единый способ управления вашими файлами и каталогами.
С помощью файлового менеджера вы можете:
подключать и отключать устройства для хранения данных (жесткие диски, сетевые диски, флеш носители, оптические диски и т.д.)
просматривать свойства файлов и каталогов (в том числе дополнительные свойства на отдельных вкладках с помощью сторонних приложений)
создавать, изменять, удалять файлы и каталоги (в т.ч. с помощью шаблонов файлов размещенных в каталоге ~/Templates или ~/Шаблоны)
Горячие клавиши
В версии 3.4.2 (в ubuntu 12.04 ) работают следующие комбинации:
Окна и вкладки
Alt + 1 — перейти на первую вкладку, вместо 1 можно указать номер вкладки на которую хотите переключиться
Работа с файлами и каталогами
Shift — удерживая эту клавишу можно указать курсором с какого файла начать выделение и каким закончить