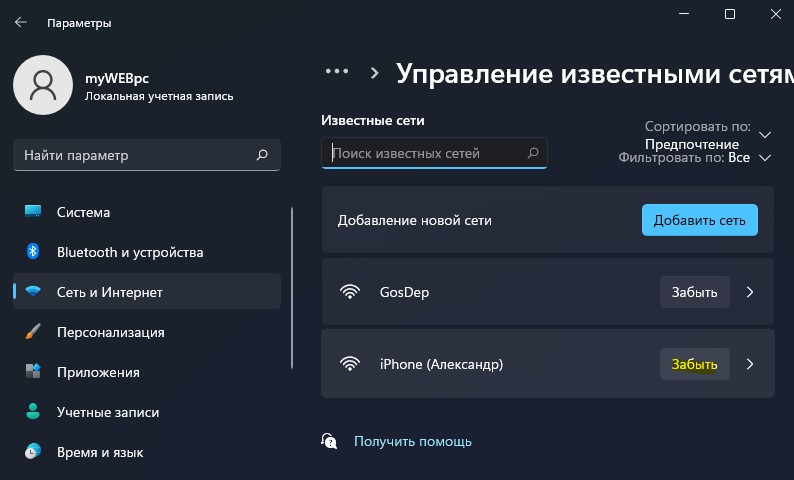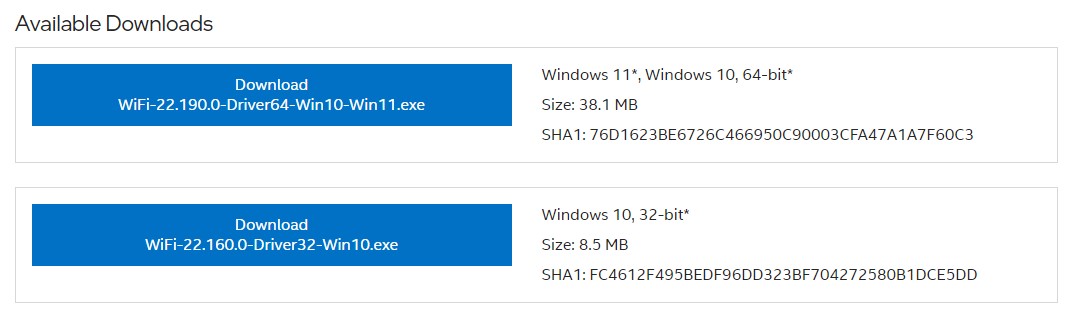- Компьютер или Ноутбук не видит WiFi сети в Windows 11/10
- Что делать, когда ноутбук не видит WiFi сети в Windows 11/10/7
- 1. Забыть известные беспроводные сети
- 2. Удалить сторонний антиврус
- 3. Сбросьте сеть
- 4. Физический переключатель адаптера WiFi
- 5. Проверка сетевых адаптеров
- 6. Драйвер и удаление адаптера
- 7. Проверка службы автонастройки WLAN
- 8. Установка оригинального драйвера WiFi
- 9. Регион адаптера и частота
- 10. Устаревшая запись VPN в реестре
- Нет доступных подключений Wi-Fi в Windows — способы решения
- Если Wi-Fi ранее не использовался на этом ноутбуке, либо вы переустановили Windows
- Если беспроводная сеть работала, а теперь нет доступных подключений
- Удалите беспроводный Wi-Fi адаптер из диспетчера устройств, снова установите его
- Посмотрите, включена ли служба «Автонастройка WLAN» в Windows
Компьютер или Ноутбук не видит WiFi сети в Windows 11/10
Ноутбуки поставляются с встроенной картой WLAN для подключения к беспроводным сетям по WiFi. Также, можно купить отдельно беспроводной адаптер WiFi для настольного компьютера, чтобы подключаться к интернету или другим сетям. Когда ноутбук находиться в зоне досягаемости сигнала Wi-Fi роутера (модема), который раздает интернет по Wi-Fi, то в Windows 11/10 будет отображаться список обнаруженных сетей Wi-Fi. Бывают случаи, когда список доступных сетей Wi-Fi отсутствует и нет доступных подключений. Также может быть, что есть только одна сеть в списке, а остальные отсутствуют.
Решения, когда компьютер или ноутбук не видит WiFi сети, будут подходить как для Windows 7, так и для Windows 11/10, но проблема будет звучать по разному. В Windows 7 вы можете столкнуться с ошибкой Wi-Fi, когда сетевой беспроводной адаптер перечеркнут красным крестиком в системном трее и выдавать вместо списка беспроводных сетей, сообщение, что нет доступных подключений. В Windows 11/10 у вас может быть просто пустой список беспроводных сетей с сообщением, что сети WiFi не найдены.
Что делать, когда ноутбук не видит WiFi сети в Windows 11/10/7
В первую очередь, чтобы исключить легкие проблемы, выключите модем и ноутбук на 5 минуту. Потом включите все обратно и проверьте, доступны ли сети Wi-Fi. Если у вас есть телефон, то попробуйте найти беспроводные сети, и если они будут найдены, то скорее всего аппаратная проблема в ноутбуке или программная в Windows 11/10/ 7.
1. Забыть известные беспроводные сети
Старые имеющие сети Wi-Fi могут быть причиной, когда ноутбук или компьютер с Windows 11/10 не видит другие беспроводные сети. Кроме того, если вы подключались к своей сети, а потом данной сети изменились, то это главная причина ошибки, когда ноутбук не видит другие Wi-Fi.
Откройте Параметры > Сеть и Интернет > WiFi > Управление известными сетями и удалите все сети нажав на Забыть, после чего посмотрите, устранена ли проблема.
2. Удалить сторонний антиврус
Если у вас установлен сторонний антивирус, то он может блокировать сетевые беспроводные соединения. Удалите сторонний антивирус полностью с ноутбука или компьютера.
3. Сбросьте сеть
Запустите командную строку от имени администратора и введите следующие команды по порядку, нажимая Enter после каждой, чтобы сетевые параметры по умолчанию.
- netsh winsock reset
- netsh int ip reset
- ipconfig /release
- ipconfig /renew
- ipconfig /flushdns
📌 Перезагрузите систему после выполнения всех команд и сети WiFi должны появится в списке.
4. Физический переключатель адаптера WiFi
На ноутбуках есть комбинации кнопок, которые физически могут включать и отключать аппаратное оборудование. Это может касаться клавиатур и для настольных компьютеров. Если беспроводной адаптер будет отключен, то и ноутбук не будет видить другие сети WiFi. Чтобы задействовать сам беспроводной адаптер Wi-Fi нужно нажать сочетание кнопок Fn+F2. Так как клавиатуры разные, и комбинация может быть другая, то ищите иконку, которая напоминает беспроводную сеть.
5. Проверка сетевых адаптеров
Нажмите сочетание кнопок Win+R и введите ncpa.cpl, чтобы открыть сетевые адаптеры.
- Отключите все сетевые адаптеры, кроме «Беспроводная сеть«
- Также, выключите и включите заново адаптер «Беспроводная сеть«
6. Драйвер и удаление адаптера
Шаг 1. Нажмите сочетание клавиш Win+R и введите devmgmt.msc, чтобы открыть диспетчер устройств. Найдите и разверните графу «Сетевые адаптеры«. В спсике будут все сетевые ваши адаптеры, включая виртуальные. Вам нужен беспроводной WiFi адаптер и он обозначается как Wireless или Wlan. Нажмите по нему правой кнопкой мыши и выполните по порядку:
- Обновить драйвер. Если не помогло и адаптер не нуждается в последней версии драйвера, то
- Удалить устройство и перезагрузите ноутбук или ПК
- После перезагрузки, драйвер автоматически установиться
- Если он не установился, то выберите «Обновить конфигурацию оборудования«
Шаг 2. Далее в «Диспетчере устройств» нажмите на вкладку «Вид» и установите «Показать скрытые устройства«, после чего разверните графу «Сетевые адаптеры» и удалите всё, что имеет прозрачный вид, нажав ПКМ и «Удалить устройство«.
7. Проверка службы автонастройки WLAN
Если вы пользовались какими-либо оптимизаторами, то скорее всего они отключили службу Wlan.
- Нажмите Win+R и введите services.msc, чтобы открыть службы Windows
- В списке найдите «Служба автонастройки WLAN» и щелкните по ней два раза мышкой
- Выберите Тип запускаАвтоматически
- Нажмите Запустить, если она остановлена
- Если она работает, то нажмите Остановить, потом Запустить
8. Установка оригинального драйвера WiFi
Если компьютер или ноутбук не видит WiFi, то нужно перейти на официальный сайт производителя ноутбука и скачать сетевой беспроводной драйвер. Если у вас компьютер и в материнскую плату уже встроена сетевая карта, то нужно искать официальный сайт по назваyию материнской платы.
9. Регион адаптера и частота
Настройки региона вашего адаптера Wi-Fi должны соответствовать настройкам вашего маршрутизатора Wi-Fi, иначе ваш ноутбук не сможет найти беспроводную сеть. Также, можно изменить параметры частоты.
- Нажмите Win+R и введите devmgmt.msc, чтобы открыть диспетчер устройств
- Разверните список сетевых адаптеров и нажмите два раза по беспроводному адаптеру
- Далее перейдите во вкладку Дополнительно
- Если у вас есть Bandwidth, то попробуйте установить значение 20 MHz Only
- Если у вас нет его, а есть 802.11n channel width for 2.4GHz, то поменяйте его на 20 MHz Only
Если у вас есть графа Страна и регион (2.4ГГц) по англ. (Country Region 2.4GHz), то установите значение #5 (1-14), если не помогло, то установите #1 (1-13).
Также, если на самом роутере настроен диапазон 802.11 /b, а на адаптере 802.11 /n, то WiFi не будет работать с модемом и другими беспроводными сетями, которые имеют другой диапазон. По этой причине, выберите универсальный тройной диапазон IEEE 802.11 b/g/n, где имеются все три буквы.
10. Устаревшая запись VPN в реестре
Создайте точку восстановления системы, перед выполнением процесса. Проблема с WiFi вызвана в основном устаревшим программным обеспечением VPN. Запустите командную строку от имени администратора и введите:
Если вы в длинном списке найдите DNI_DNE, то его нужно удалить. Он связан с устаревшим клиентом Cisco VPN. Введите ниже команду для удаления записи с реестра:
Введите следующую ниже команду:
Перезагрузите ноутбук или компьютер, и есть список сетей WiFi должен появится. На скрине ниже я подписал, где он должен располагаться. У меня его нет, так как до этого я его удалил, но принцип понятен.
Смотрите еще:
- Не удается подключиться к этой сети Wi-Fi в Windows 10
- DHCP не включен на сетевом адаптере Wi-Fi или Ethernet
- WiFi не подключается после сна или гибернации в Windows 10
- Пропал значок Wi-Fi на ноутбуке Windows 10
- Телефон как веб-камера через USB, Wi-Fi или Интернет
Нет доступных подключений Wi-Fi в Windows — способы решения
Довольно распространенная проблема у владельцев ноутбуков с Windows 10, Windows 7 или 8 (8.1) — в один прекрасный момент в области уведомлений вместо привычного значка беспроводного Wi-Fi подключения отображается красный крестик, а при наведении на него — сообщение о том, что нет доступных подключений.
При этом, в большинстве случаев, это происходит на вполне себе работающем ноутбуке — еще вчера, возможно, вы успешно на нем подключались к точке доступа у себя дома, а уже сегодня — такая ситуация. Причины такого поведения могут быть различными, но в общих чертах — операционная система считает, что Wi-Fi адаптер выключен, а потому и сообщает о том, что нет доступных подключений. А теперь о способах это исправить.
Если Wi-Fi ранее не использовался на этом ноутбуке, либо вы переустановили Windows
Если беспроводная сеть работала, а теперь нет доступных подключений
Если недавно все работало, а теперь появилась проблема, попробуйте перечисленные ниже способы по порядку. Если вы не знаете, как выполнить пункты 2-6, все очень подробно описано здесь (откроется в новой вкладке). А если эти варианты уже были опробованы, переходите к седьмому пункту, с него я начну описывать подробно (потому как там не все так просто для начинающих пользователей компьютера).
- Выключите беспроводный маршрутизатор (роутер) из розетки и снова включите его.
- Попробуйте устранение неполадок Windows, которое ОС предлагает, если кликнуть по значку Wi-Fi с крестиком.
- Проверьте, включен ли аппаратный переключатель Wi-Fi на ноутбуке (если есть) или включили ли вы его с помощью клавиатуры. Загляните в фирменную утилиту ноутбука для управления беспроводными сетями, если такая имеется.
- Проверьте, включено ли беспроводное подключение в списке соединений.
- В Windows 8 и 8.1, помимо этого, зайдите в правую панель — «Параметры» — «Изменение параметров компьютера» — «Сеть» (8.1) или «Беспроводная связь» (8), и посмотрите, чтобы беспроводные модули были включены. В Windows 8.1 загляните также в пункт «Режим в самолете».
- Зайдите на официальный сайт производителя ноутбука и скачайте последние драйвера на Wi-Fi адаптер, установите их. Даже если у вас и так установлена та же версия драйвера, это может помочь, попробуйте.
Удалите беспроводный Wi-Fi адаптер из диспетчера устройств, снова установите его
Для того, чтобы запустить диспетчер устройств Windows, нажмите клавиши Win+R на клавиатуре ноутбука и введите команду devmgmt.msc, а затем нажмите Ok или Enter.
В диспетчере устройств откройте раздел «Сетевые адаптеры», кликните правой кнопкой мыши по Wi-Fi адаптеру, обратите внимание, нет ли там пункта «Включить» (если есть — включите и не делайте всего остального, что здесь описано, надпись нет доступных подключений должна исчезнуть) и если его нет, выберите пункт «Удалить».
После того, как устройство будет удалено из системы, в меню диспетчера устройств выберите пункты «Действие» — «Обновить конфигурацию оборудования». Беспроводный адаптер снова будет найден, на него будут установлены драйвера и, возможно, все заработает.
Посмотрите, включена ли служба «Автонастройка WLAN» в Windows
Для того, чтобы это сделать, зайдите в панель управления Windows, выберите пункт «Администрирование» — «Службы», найдите в списке служб «Автонастройка WLAN» и, если в ее параметрах вы увидите «Отключено», дважды кликните по ней и в поле «Тип запуска» установите «Автоматически», а также нажмите кнопку «Запустить».
На всякий случай, просмотрите список и, если найдете дополнительные службы, имеющие в своем названии Wi-Fi или Wireless, включите их тоже. А затем, желательно, перезагрузите компьютер.
Надеюсь, один из этих способов поможет вам решить проблему, когда Windows пишет, что нет доступных подключений Wi-Fi.
А вдруг и это будет интересно:
- Лучшие бесплатные программы для Windows
- Не скрывается панель задач в полноэкранном режиме Windows 11 — варианты решения
- Создание отчета о состоянии батареи ноутбука средствами Windows 11
- Запуск драйвера для этого устройства заблокирован Код 48 — варианты решения
- Не работают Ctrl+C и Ctrl+V — варианты решения
- Интерфейс не поддерживается при открытии файлов в Windows 11 и Windows 10 — варианты решения
- Windows 11
- Windows 10
- Android
- Загрузочная флешка
- Лечение вирусов
- Восстановление данных
- Установка с флешки
- Настройка роутера
- Всё про Windows
- В контакте
- Одноклассники