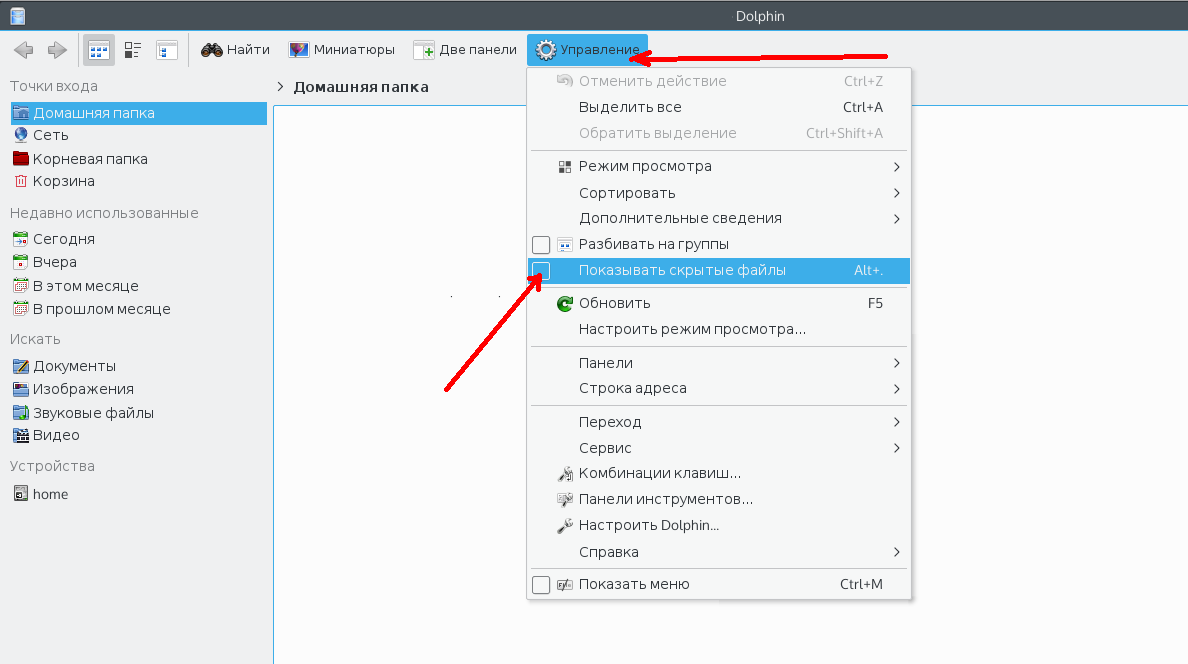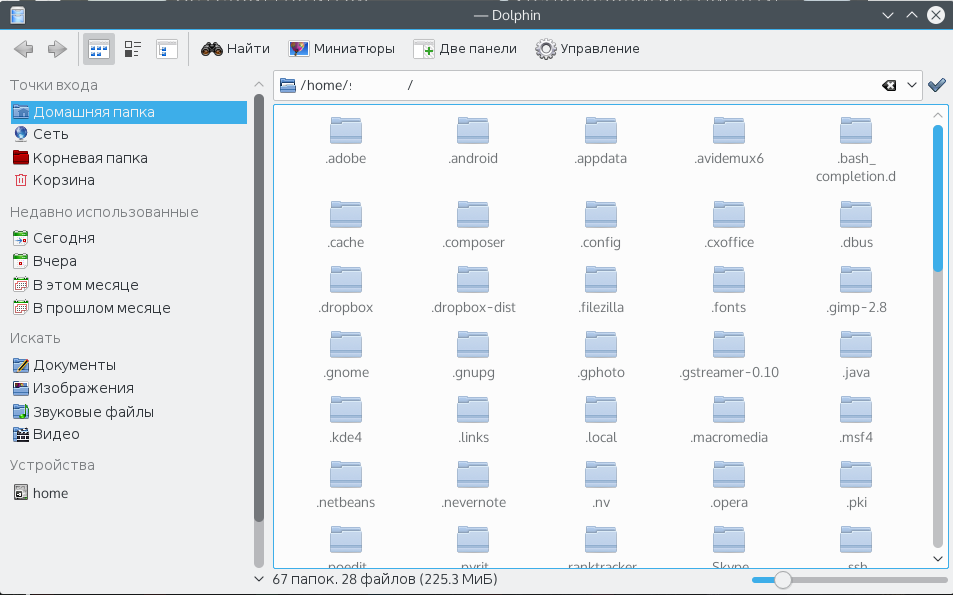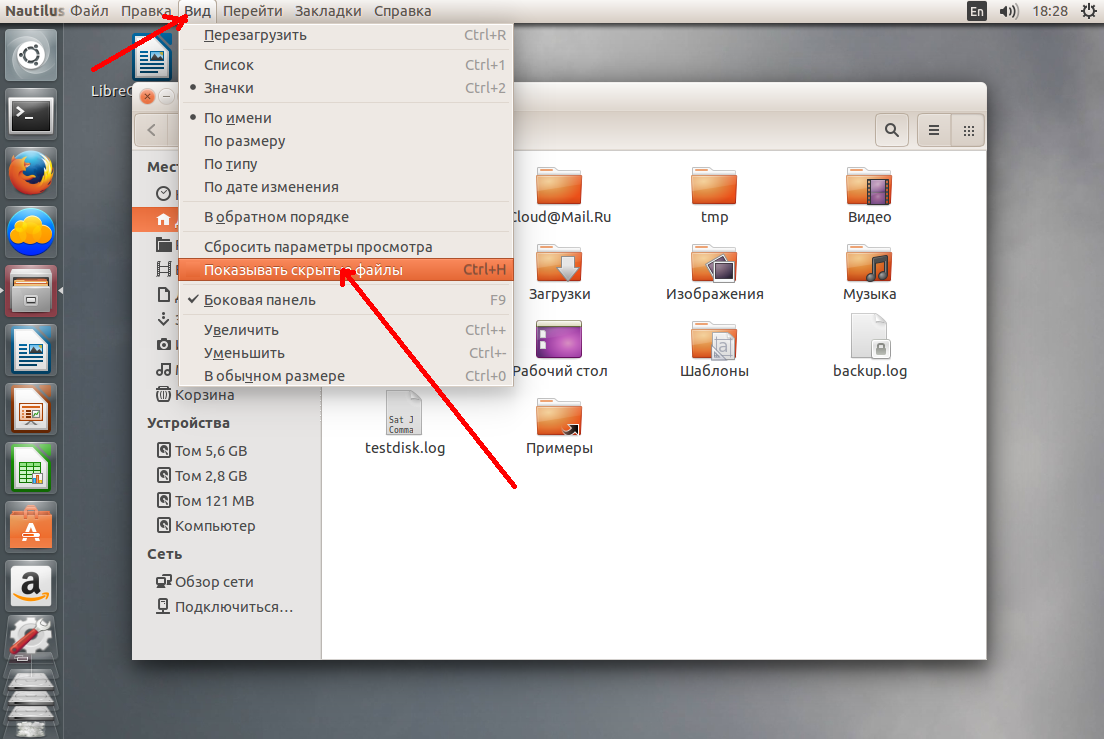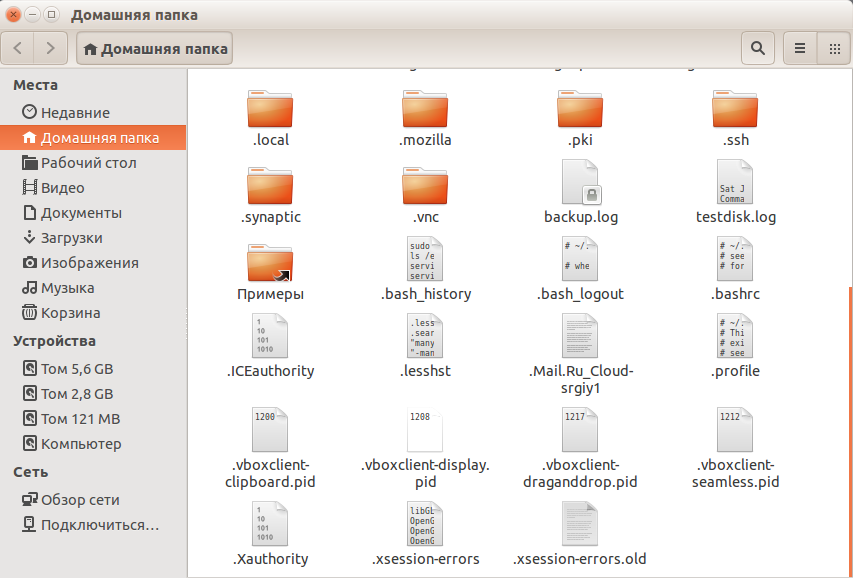- Как показать скрытые файлы в Linux
- Показать скрытые файлы в Linux с помощью ls
- Показать исключительно скрытые файлы с помощью ls
- Показать скрытые файлы в Linux, используя find
- Показать скрытые каталоги используя find
- Показать скрытые файлы в Linux, используя dir
- Отображение скрытых файлов в среде рабочего стола GNOME
- Вывод
- Команда find и поиск файлов при помощи командной строки Linux
- Что собой представляет команда find в Linux?
- Команда find: практические примеры
- Как искать файлы по имени или по расширению
- Как искать скрытые файлы
- Как искать логи и конфиги
- Как искать файлы по типу
- Как искать директории
- Как искать файлы по размеру
- Как искать файлы по времени изменения
- Команда find в bash-скриптах
- Итоги
- Показать скрытые файлы в Linux
- Показ скрытых файлов в Dolphin
- Скрытые файлы в Nautilus
- Просмотр скрытых файлов в терминале
Как показать скрытые файлы в Linux
В Linux скрытые файлы — это файлы, которые не отображаются напрямую при выполнении стандартного списка каталогов ls.
Скрытые файлы, также называемые dotfiles в операционных системах Unix, — это файлы, используемые для выполнения некоторых сценариев или для хранения конфигурации некоторых служб на вашем хосте.Некоторым популярным примером скрытых файлов являются файлы, содержащиеся в домашнем каталоге пользователя: .bashrc , в котором хранятся сценарии инициализации пользователя, или .bash_logout , который выполняется всякий раз, когда вы выходите из сеанса bash.
В некоторых случаях вам необходимо иметь возможность легко находить скрытые файлы для настройки параметров конфигурации по умолчанию. Мы рассмотрим все методы, используемые для отображения скрытых файлов в Linux.
Показать скрытые файлы в Linux с помощью ls
Самый простой способ показать скрытые файлы в Linux — это использовать команду ls с опцией -a , что значит all.
Например, чтобы показать скрытые файлы в домашнем каталоге пользователя, вы должны выполнить эту команду. Кроме того, вы можете использовать флаг -A для отображения скрытых файлов в Linux. При использовании A подразумеваемые файлы не будут отображаться (например, предыдущая папка также называется . )
$ ls -al ~ total 356 drwxr-xr-x 14 schkn schkn 4096 Oct 26 06:08 . --- Не показано с -A drwxr-xr-x 3 root root 4096 Jan 5 2019 .. --- Не показано с -A -rw------- 1 schkn schkn 43436 Oct 26 06:08 .bash_history -rw-r--r-- 1 schkn schkn 220 Apr 4 2018 .bash_logout -rw-r--r-- 1 schkn schkn 3771 Apr 4 2018 .bashrc drwx------ 2 schkn schkn 4096 Jan 5 2019 .cache $ ls -A ~ total 348 -rw------- 1 schkn schkn 43436 Oct 26 06:08 .bash_history -rw-r--r-- 1 schkn schkn 220 Apr 4 2018 .bash_logout -rw-r--r-- 1 schkn schkn 3771 Apr 4 2018 .bashrc drwx------ 2 schkn schkn 4096 Jan 5 2019 .cache
В этом случае скрытыми файлами являются файлы bash_history, bash_logout , bashrc и файлы кэша.
Показать исключительно скрытые файлы с помощью ls
В некоторых случаях вас могут не интересовать другие файлы, кроме тех которые скрыты. Чтобы показать исключительно скрытые файлы в Linux, используйте команду ls со специальным регулярным выражением.
Например, используя пример, который мы описали ранее, мы получили бы следующий результат.
$ ls -dl .[^.]* ~ -rw------- 1 schkn schkn 43436 Oct 26 06:08 .bash_history -rw-r--r-- 1 schkn schkn 220 Apr 4 2018 .bash_logout -rw-r--r-- 1 schkn schkn 3771 Apr 4 2018 .bashrc drwx------ 2 schkn schkn 4096 Jan 5 2019 .cache drwx------ 5 schkn schkn 4096 Jan 5 2019 .config
Показать скрытые файлы в Linux, используя find
Еще один эффективный способ найти скрытые файлы во всей вашей системе — использовать команду find.
Чтобы показать все скрытые файлы в вашей системе, запустите find с опцией name .
Обратите внимание, что выходные данные команды перенаправляются в /dev/null , чтобы не отображаться в каталогах, к которым у вас нет доступа.
/dev/null — специальный файл в системах UNIX, представляющий собой так называемое «пустое устройство», в которое всегда успешно происходит запись. Обычно используется для того чтобы туда отправлять ненужный вывод программы.
Чтобы показать скрытые файлы в текущем рабочем каталоге, запустите find с параметром maxdepth .
$ find . -name ".*" -maxdepth 1 2> /dev/null
Показать скрытые каталоги используя find
Чтобы показать скрытые каталоги в текущем рабочем каталоге, без рекурсивного поиска, используйте команду find и укажите тип d .
$ find . -name ".*" -maxdepth 1 -type d 2> /dev/null
Показать скрытые файлы в Linux, используя dir
Команда dir — это команда, близкая к команде ls в Linux: она отображает содержимое каталога в вашей системе.
Подобно команде ls , ее можно использовать для отображения скрытых файлов в каталоге.
Чтобы показать скрытые файлы, выполните команду dir с опцией -a или -A .
Например, чтобы показать скрытые файлы в вашем домашнем каталоге, вы должны выполнить:
$ dir -A ~ .bash_history .dbshell .mongorc.js .viminfo scripts
Обратите внимание, что команда dir также показывает скрытые каталоги, которые могут находиться в пути, который вы ищете.
Подобно команде ls , вы можете выбрать отображение скрытых файлов исключительно в папке, чтобы не беспокоиться обо всех остальных файлах.
Например, в домашнем каталоге это даст такой вывод:
$ dir -dl .[^.]* ~ -rw------- 1 schkn schkn 43436 Oct 26 06:08 .bash_history -rw-r--r-- 1 schkn schkn 220 Apr 4 2018 .bash_logout -rw-r--r-- 1 schkn schkn 3771 Apr 4 2018 .bashrc drwx------ 2 schkn schkn 4096 Jan 5 2019 .cache
Отображение скрытых файлов в среде рабочего стола GNOME
Наконец, для тех, кто работает в среде рабочего стола GNOME, вы также можете показывать скрытые файлы, когда просматриваете систему с помощью проводника.

Чтобы отобразить скрытые файлы через интерфейс GNOME, нажмите небольшую стрелку вниз, расположенную в верхнем правом углу экрана.
При появлении небольшого выпадающего меню обязательно установите флажок «Показать скрытые файлы» (Show Hidden Files).

Как следствие, скрытые файлы и папки будут видны в проводнике.

Вывод
В этом руководстве вы увидели все способы отображения скрытых файлов в Linux: с помощью команды ls, но у вас также есть команда find и dir. Если вы используете среду рабочего стола GNOME, есть возможность легко их отобразить с помощью небольшой опции.
Команда find и поиск файлов при помощи командной строки Linux
Поиск файлов — относительно простая задача, когда вы используете графический интерфейс. Но он не всегда доступен. Например, если речь идет о сервере, вам придется буквально все делать при помощи командной строки.
Для поиска файлов и папок в Linux есть мощная команда — find. В этой статье мы разберем несколько примеров ее использования.
Что собой представляет команда find в Linux?
Команда find позволяет эффективно искать файлы, папки, символьные и блочные устройства.
Вот базовый синтаксис команды find:
find /path/ -type f -name file-to-search
- /path — это путь к месту, где нужно искать файл. Это стартовая позиция для поиска файлов. В качестве пути может выступать / или . , что означает корневую и текущую директорию соответственно.
- -type представляет файловые дескрипторы. Они могут быть следующими:
- f – обычный файл, например, текстовый, файл изображения, скрытый файл.
- d – директория. Для тех случаев, когда нужно найти папки.
- l – символическая ссылка. Такие ссылки указывают на файлы.
- c – символьные устройства. Файлы, используемые для доступа к символьным устройствам, называются файлами символьных устройств. Драйверы коммуницируют с символьными устройствами, отсылая и получая отдельные символы (байты, октеты). Примеры таких устройств — клавиатуры, звуковые карты и мыши.
- b – блочные устройства. Файлы, используемые для доступа к блочным устройствам, называются файлами блочных устройств. Драйверы коммуницируют с блочными устройствами, отсылая и получая целые блоки данных. Примеры таких устройств — USB, CD-ROM.
Команда find: практические примеры
Теперь, познакомившись с синтаксисом find, давайте рассмотрим примеры использования этой команды.
Как искать файлы по имени или по расширению
Предположим, нам нужно найти файлы, в названии которых содержится слово «style». Для этого мы используем следующую команду:
А если мы хотим найти файлы с определенным расширением, например, .html, команду нужно слегка видоизменить:
Как искать скрытые файлы
Имена скрытых файлов начинаются с точки. Обычно они скрыты, но их можно увидеть в общем списке файлов в директории, если к команде ls добавить флаг -a .
Чтобы найти скрытые файлы при помощи find, команду нужно написать следующим образом:
Как искать логи и конфиги
Лог-файлы имеют расширение .log. Найти их можно так:
Аналогично можно искать конфигурационные файлы:
Как искать файлы по типу
Чтобы найти символьные файлы, нужно указать дескриптор c для -type :
Аналогично, для блочных файлов нужно указать дескриптор b :
Как искать директории
Команда, приведенная ниже, позволит нам найти папки, имена которых начинаются с lib. Обратите внимание, что мы используем -type d .
Примечание. Чтобы увидеть, какие подпапки есть в заданной папке, нужно выполнить команду ls -l. То, что файл является директорией, будет видно по букве d :
Как искать файлы по размеру
Поиск файлов по размеру — одна из самых полезных функций команды find.
Здесь мы выводим файлы, размер которых превышает 250MB.
Можно использовать и другие единицы:
Просто заменяйте соответствующими единицами измерения.
Как искать файлы по времени изменения
find /path -name "*.txt" -mtime -10
- -mtime +10 означает, что мы ищем файл, измененный больше 10 дней назад
- -mtime -10 означает, что искомый файл был изменен меньше, чем 10 дней назад
- -mtime 10 без + или — означает, что файл был изменен ровно 10 дней назад.
Вот содержимое моей домашней директории:
Примечание редакции Techrocks. Для вывода содержимого домашней директории использована команда ls -ltra . Эти флаги означают вывод полной информации (-l) с упорядочиванием по времени модификации (-t) в обратном порядке (-r), со включением скрытых файлов (-a). Оригинальная статья опубликована 17 марта.
Попробуем произвести в этой директории поиск по времени изменения.
find . -type f -name ".*" -mtime +10
Выведены файлы, измененные больше 10 дней назад.
Команда find в bash-скриптах
Мы можем использовать find вместе с командами rm или mv и таким образом создавать полезные bash-скрипты для автоматизации действий с файлами.
Скажем, мы хотим написать скрипт, перемещающий логи, которым больше 7 дней, в бэкап. А в бэкапе хотим удалять файлы логов, которым больше 30 дней.
Мы можем написать такой скрипт и сделать его выполняемым по графику при помощи cron . О cron можно подробнее почитать в статье «Задачи cron и автоматизация в Linux».
#!/bin/bash # Скрипт для перемещения логов старше 7 дней в бэкап по адресу /app/backup_logs/ESB0* # Переместить ESB01 логи в бэкап find /logs/esb01/audit -name "*.tar.gz" -mtime +7 -exec mv <> app/backup_logs/ESB01/ \; # Удалить из бэкапа логи старше 30 дней find /app/backup_logs/ESB01 -name "*.tar.gz" -mtime +30 -exec rm <> \;
Обратите внимание, что здесь мы используем exec . В общем, exec выполняет переданную ему команду (в нашем случае mv и rm ). <> — плейсхолдер для результатов этой команды. Наконец, мы указываем разделитель ; . Поскольку мы не хотим, чтобы оболочка интерпретировала точку с запятой, мы экранируем ее при помощи обратной косой черты \ .
Этот скрипт очень полезен для архивации и удаления логов.
Итоги
В этой статье мы познакомились с командой find. Мы научились искать файлы по имени, типу, размеру и дате изменения при помощи командной строки.
Показать скрытые файлы в Linux
В Linux как и в Windows есть скрытые файлы, правда работают они здесь немного по-другому. В файловых системах Linux нет никакого атрибута скрытности, просто разработчики договорились, что файлы с точкой перед названием будут считаться скрытыми.
Это, как правило, различные файлы настроек, файлы кэша, и временные данные приложений. Как вы поняли, в этой инструкции мы рассмотрим как посмотреть скрытые файлы в Linux, а именно в файловых менеджерах Dolphin и Nautilus а также в терминале.
Показ скрытых файлов в Dolphin
В стандартном файловом менеджере KDE скрытые файлы можно посмотреть отметив флажок показать скрытые файлы в меню управление:
Вот они будут выглядеть немного светлее обычных:
Того же эффекта можно добиться нажав сочетание клавиш Alt+. (Alt + точка) Чтобы вернуть все как было нажмите эти же клавиши еще раз или снимите флажок в меню.
Скрытые файлы в Nautilus
В Nautilus все почти так же. Откройте меню Вид и установите галочку Показать скрытые файлы:
Выглядят они здесь так же как и все, только с точкой в имени:
И здесь тоже есть горячие клавиши Ctrl+H, H означает Hidden, что переводиться как скрытый.
Просмотр скрытых файлов в терминале
В терминале для просмотра списка файлов в директории используется утилита ls. Передав в ей опцию -a мы увидим все файлы, в том числе скрытые. Например, для домашней папки текущего пользователя:
Чтобы просматривать скрытые файлы было удобнее можно добавить опцию -l:
Теперь вы знаете как включается просмотр скрытых файлов и папок в Linux. Как видите, это очень просто. Намного проще чем в Windows, так как вам не надо заходить ни в какие настройки и можно сделать всё прямо в файловом менеджере. Что примечательно, файловый менеджер запоминает какая настройка выбрана между перезагрузками, поэтому вам не придется менять настройки каждый раз.
Обнаружили ошибку в тексте? Сообщите мне об этом. Выделите текст с ошибкой и нажмите Ctrl+Enter.