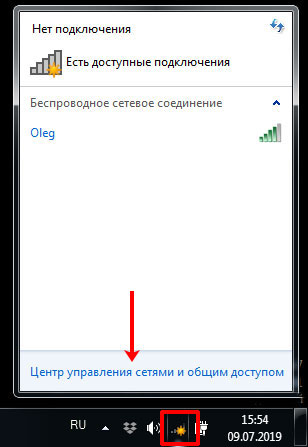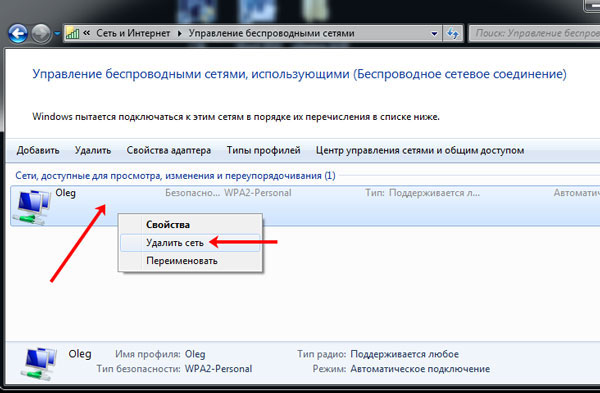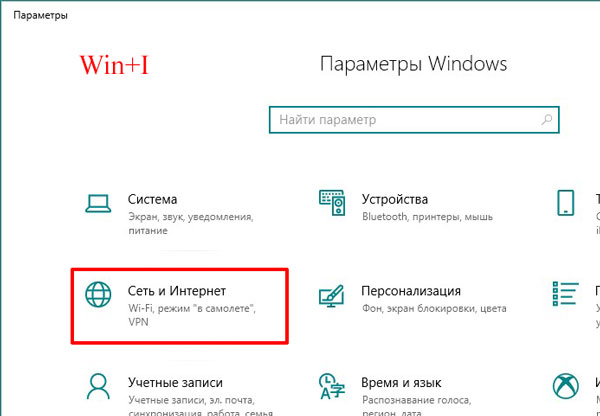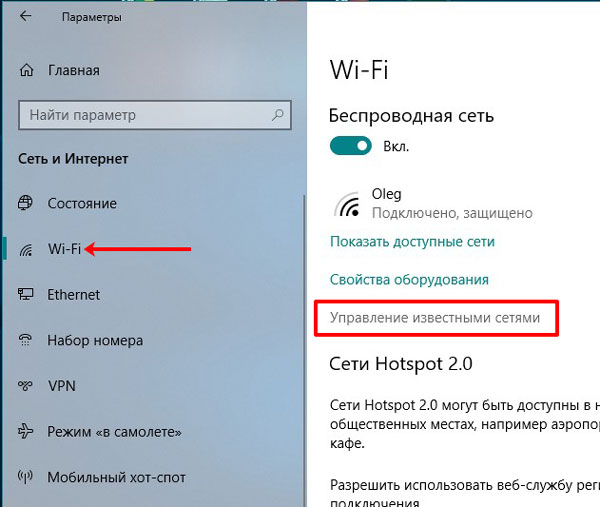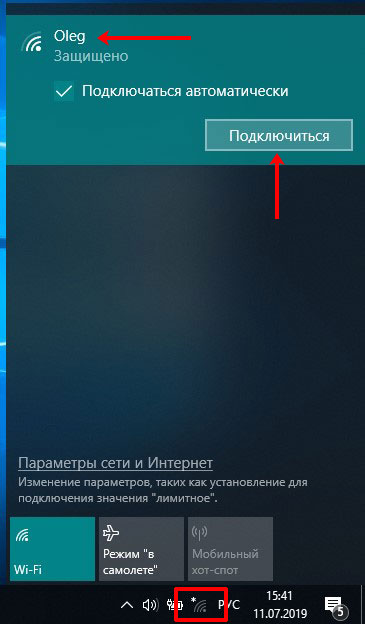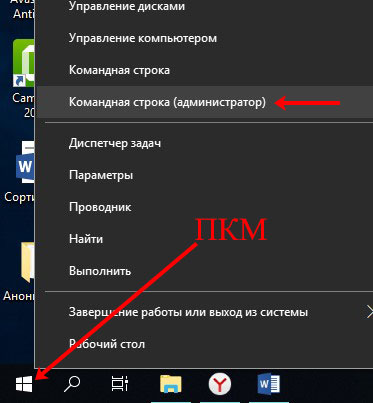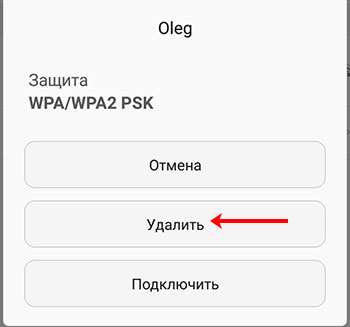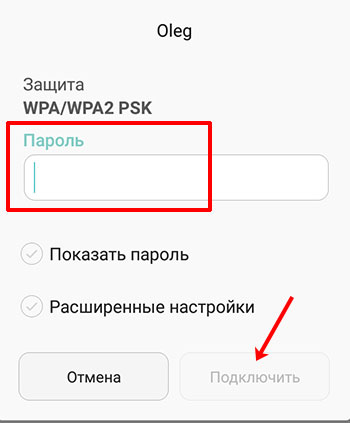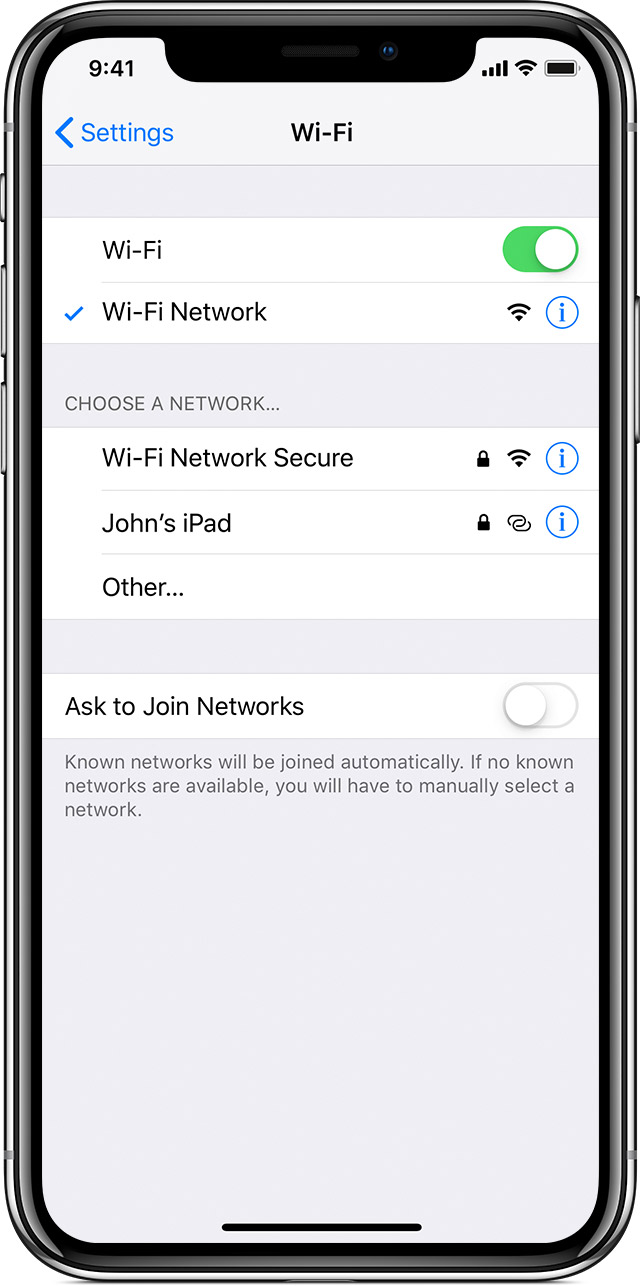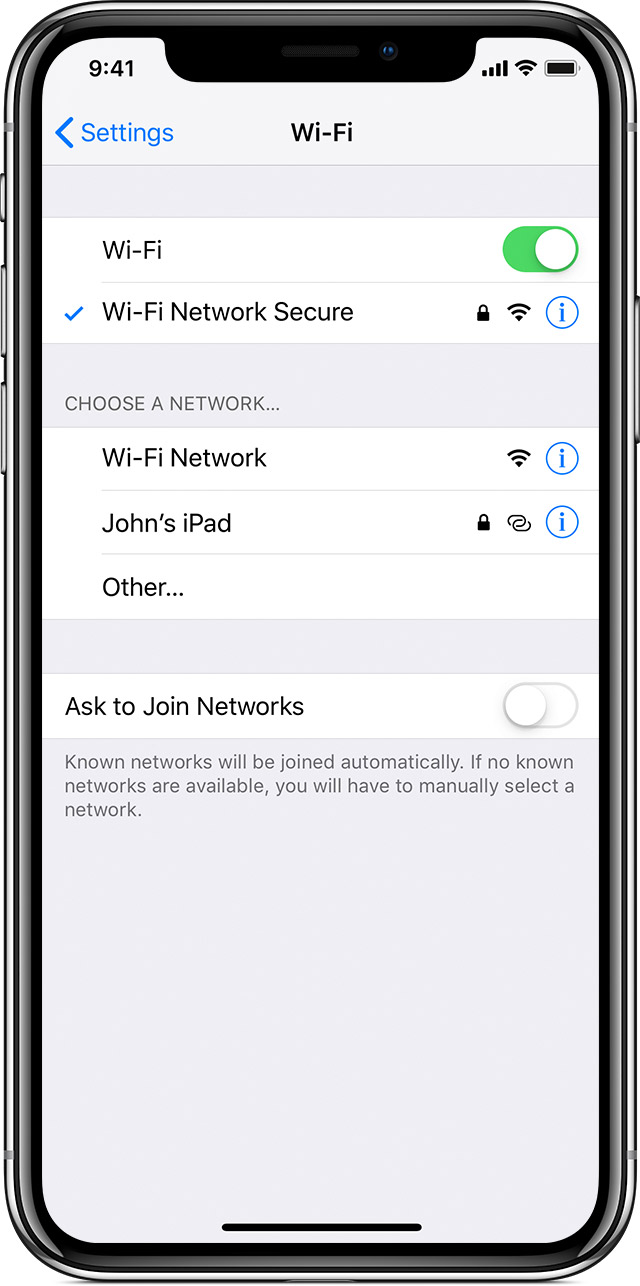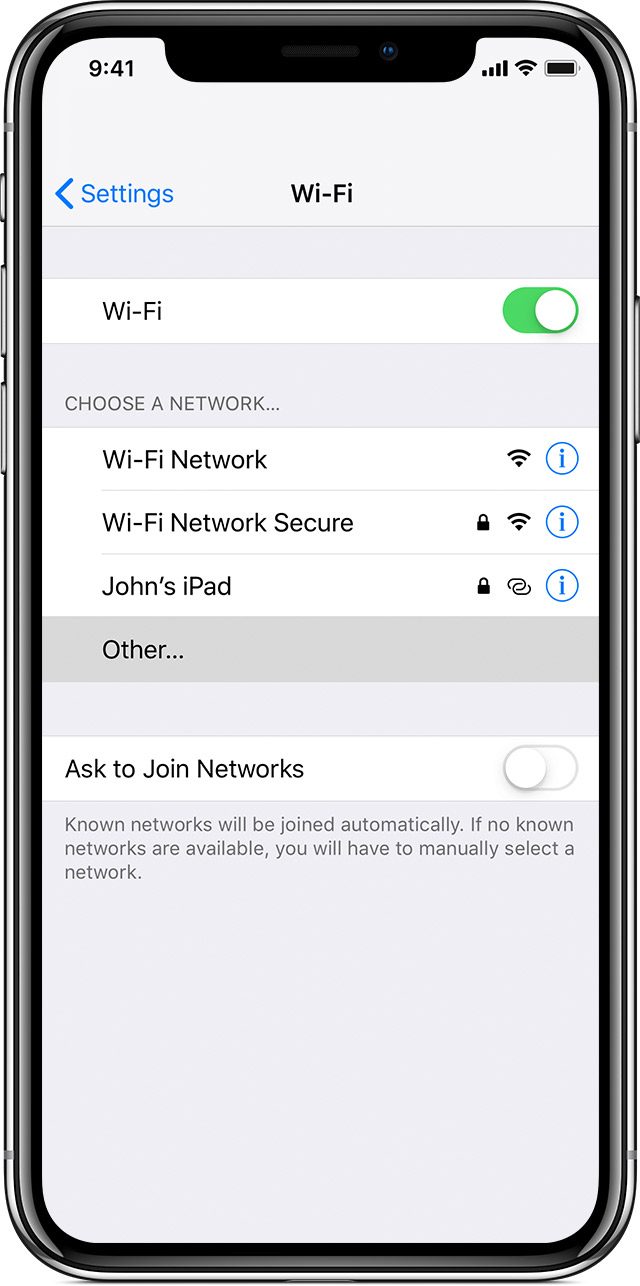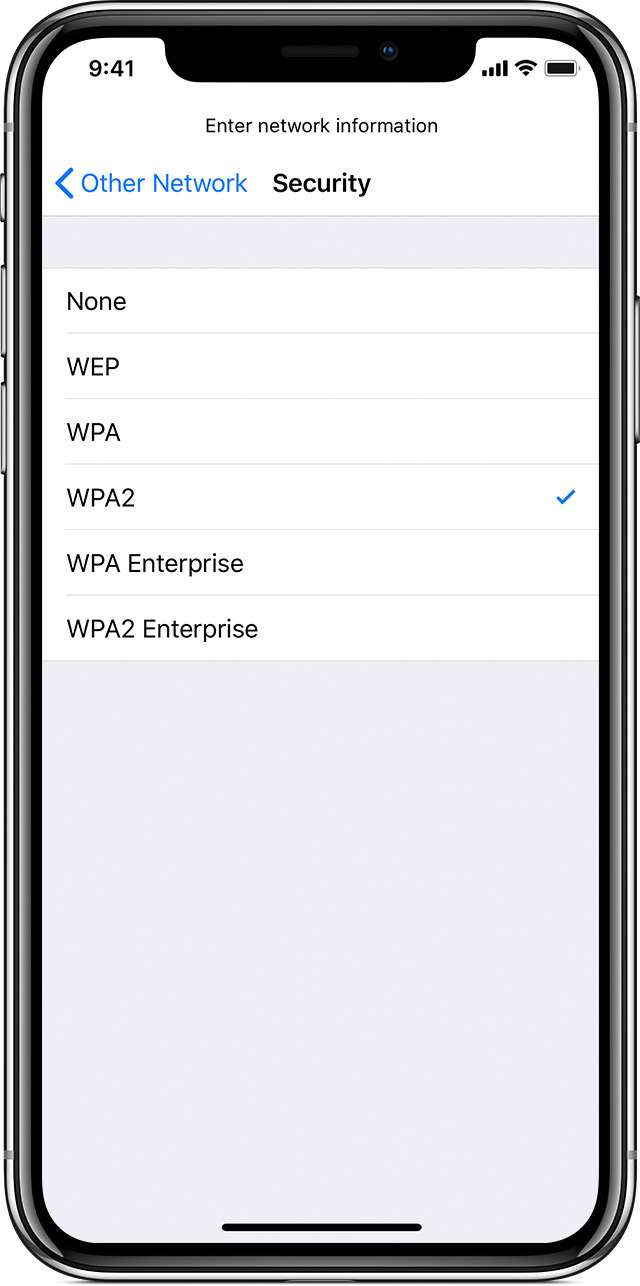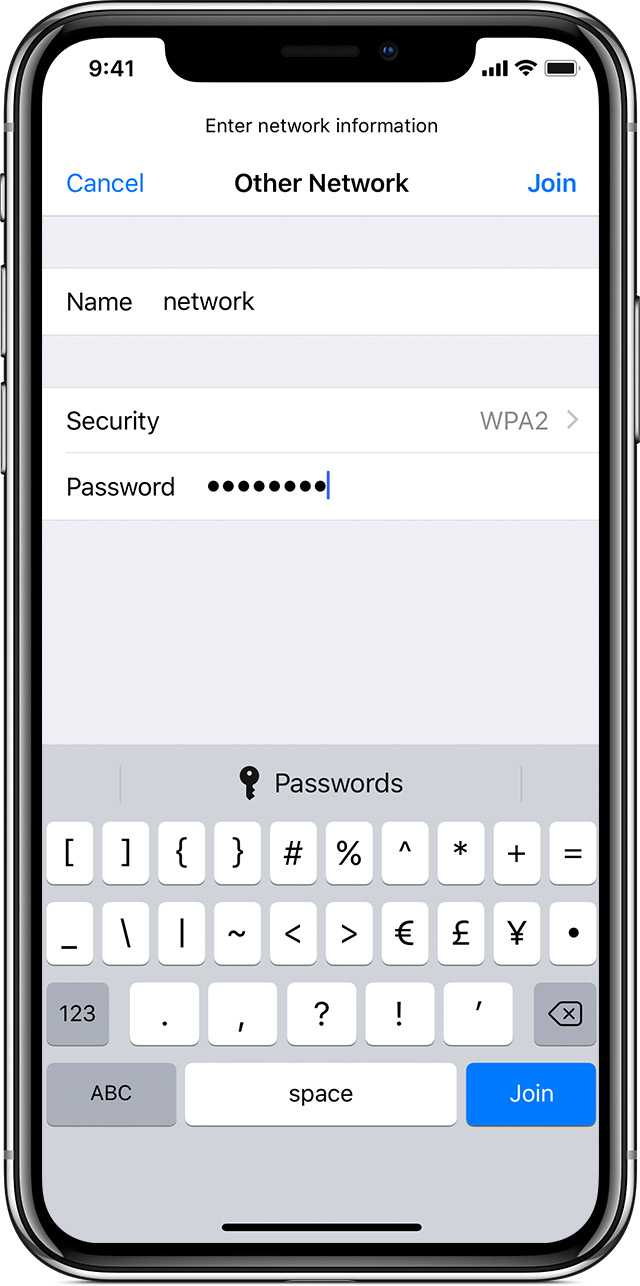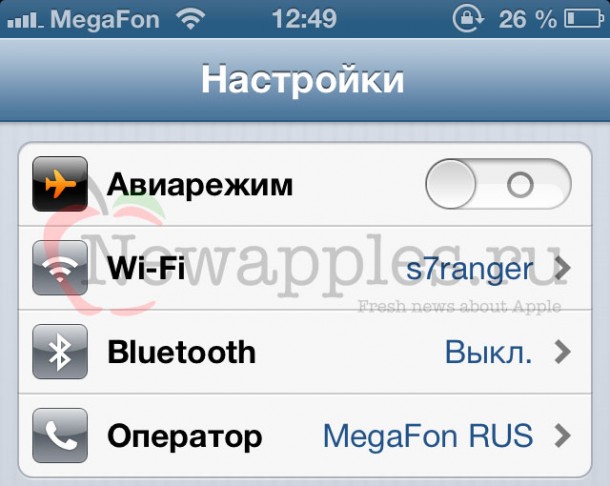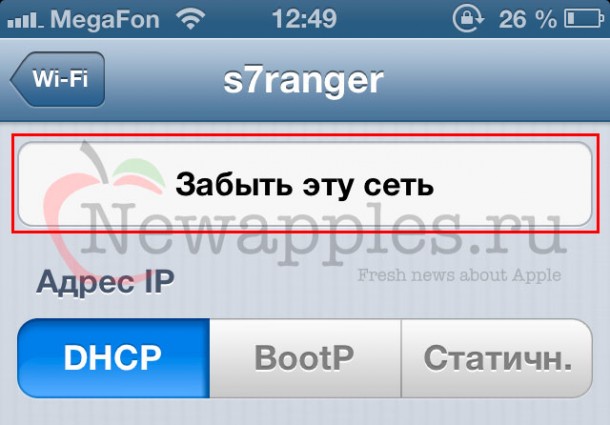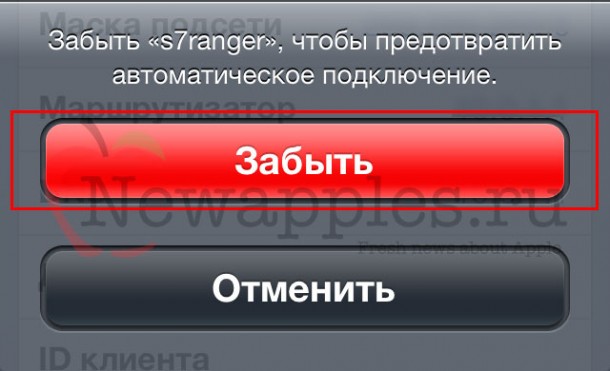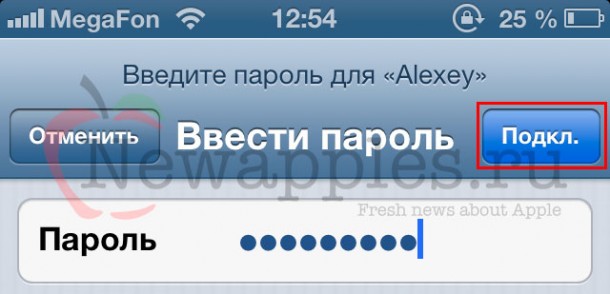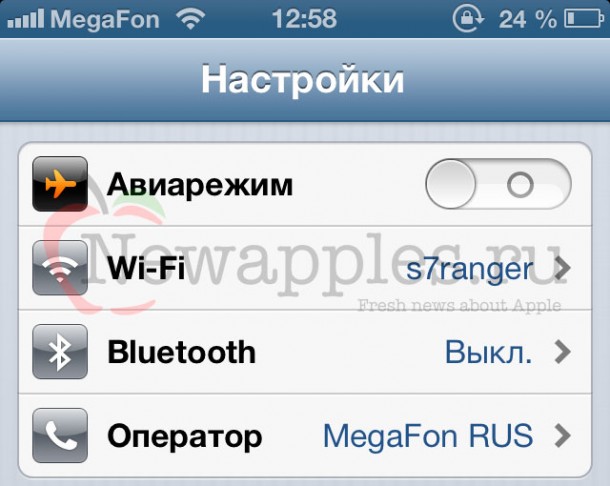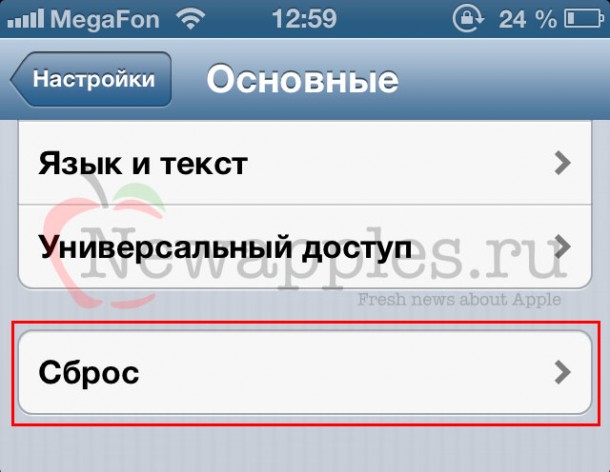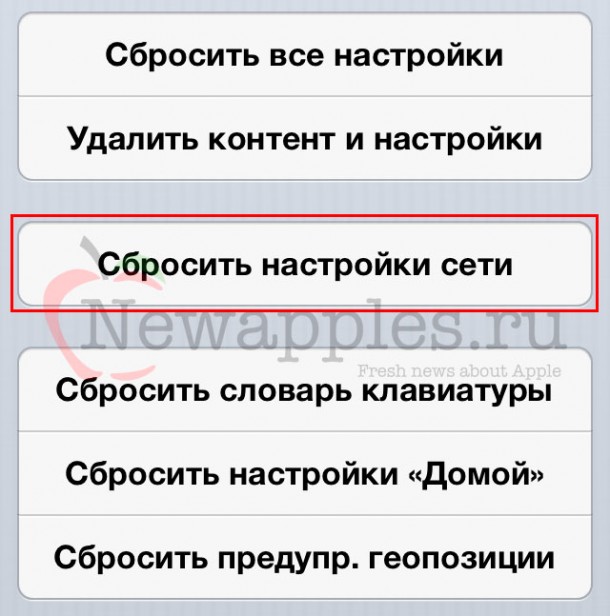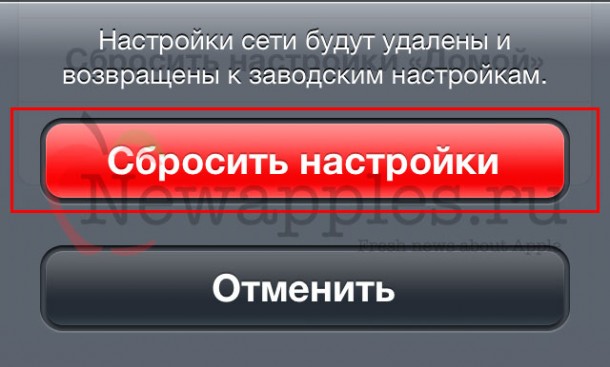- Как удалить беспроводное сетевое соединение и заново подключиться к Wi Fi
- На Windows 7
- На Windows 10
- Через окно Параметры
- С помощью командной строки
- На телефоне с Android
- Что делать если нажал забыть сеть на айфоне
- Подключиться к безопасной сети Wi-Fi сети
- Подключение к скрытой сети Wi-Fi сети
- [F.A.Q] Устраняем проблемы с Wi-Fi на iPhone и iPad
Как удалить беспроводное сетевое соединение и заново подключиться к Wi Fi
Всегда, после того, как вы первый раз подключаетесь к какой-то Wi Fi сети, на ноутбуке или компьютере сохраняются ее параметры. При всех последующих подключениях, вам больше не нужно будет вводить пароль, все произойдет автоматически. Но если в панели управления роутером изменяются какие-либо параметры, то сразу после этого могут возникнуть проблемы с подключением к вай фай.
Чаще всего пользователь может наблюдать ошибку: «Параметры сети, сохраненные на этом компьютере, не соответствуют требованиям этой сети«, или «Некоторые данные изменились с момента вашего последнего подключения». Чтобы решить данный вопрос, нужно просто удалить сеть вай фай. Тогда с устройства удалятся все сохраненные для нее параметры и можно будет заново выполнить подключение.
Удалить беспроводное сетевое соединение может потребоваться и в том случае, если вы когда-то подключились к Wi Fi, а теперь не нужно, чтобы ПК или смартфон подключались к нему автоматически. Даже при условии, что данный вай фай находиться в пределах досягаемости.
На Windows 7
Если у вас компьютер с операционной системой Windows 7, то удалить Wi Fi можно следующим образом. Нажмите на значок сети в трее и переходите в «Центр управления сетями и общим доступом» .
Затем слева вы увидите несколько пунктов. Среди них выберите «Управление беспроводными сетями» .
Дальше откроется список со всеми сетями, параметры для которых сохранены на ПК. Нажмите по имени той, которую хотите удалить, правой кнопкой мыши. Затем в контекстном меню выберите пункт «Удалить…» .
После выполнения этих действий, ноутбук или компьютер будет видеть удаленную сеть в списке беспроводных соединений, но подключиться он к ней не сможет. Для этого нужно будет нажать кнопку «Подключение» и в появившемся поле ввести пароль.
На Windows 10
Новую операционную систему разработчики доработали. Теперь, после смены пароля для Wi Fi, появляется не просто ошибка: «Некоторые данные изменились…», но и поле, куда вы его можете сразу ввести.
Если же вы решили забыть вай фай сеть на Виндовс 10 по другой причине, то сделать это очень просто.
Через окно Параметры
Заходите в окно «Параметры» или через «Пуск» – значок шестеренки, или с помощью комбинации клавиш Win+I . Затем переходите в раздел «Сеть и Интернет» .
Из доступных вкладок слева выберите «Wi-Fi» , а затем нажмите по пункту «Управление известными сетями» .
Перед вами отобразится список вай фай сетей, данные для которых сохранены на ПК. Чтобы удалить Wi Fi сеть, выделите ее и нажмите на кнопку «Забыть» .
Теперь можно вернуться к списку доступных беспроводных подключений. Кликните по имени нужного вам вай фай и нажимайте «Подключиться» .
Затем введите ключ безопасности и жмите «Далее» . После этого на компьютере или ноутбуке появится Интернет, а также все параметры будут сохранены на устройстве. В дальнейшем, подключение к сети будет происходить автоматически.
С помощью командной строки
Для тех, кто любит все делать через командную строку, есть способ быстрее. Запускайте консоль от имени администратора: правой кнопкой кликайте по «Пуск» и выбирайте в контекстном меню «Командная строка (администратор)» .
Затем прописывайте команду: netsh wlan show profiles и жмите «Enter» . Из выведенной информации найдите «Профили пользователей» и запомните имя той сети, которую хотите забыть.
Дальше вводите: netsh wlan delete profile name=имя профиля . В данной команде вместо «имя профиля» подставьте название нужной вам сети в двойных ровных кавычках (смотрите скриншот). После нажатия кнопки «Enter» указанный профиль удалится. Затем нужно будет по новой подключаться к данной сети, введя пароль.
На телефоне с Android
На смартфоне с Android тоже могут возникнуть проблемы с подключением к Интернету после того, как вы что-то поменяете в настройках роутера. Чаще всего он просто пропадает, а рядом с привычной вам сетью написано не «Подключено» , а «Ошибка аутентификации» . Исправляется это все тем же способом «забытия» сети.
Удалить вай фай с телефона еще проще, чем на компьютере. Зайдите в «Настройки» и выберите там раздел, связанный с Wi-Fi. Затем из списка доступных профилей найдите тот, с которым возникла проблема, нажмите на него однократно, или может потребоваться долгое нажатие.
В результате, должно открыться дополнительное меню, в котором кликните по кнопке «Удалить» .
После этого сохраненные параметры для выбранной сети удалятся, и, при последующем подключении к ней, вам снова придется вводить пароль.
Вот такие способы можно использовать, чтобы забыть сеть вай фай на Виндовс 7, 10, или на смартфоне с Андроид. Очень часто подобное удаление сети, вместе со всеми сохраненными для нее параметрами, помогает решить различные проблемы, которые возникают при попытке подключиться к Wi-Fi.
Что делать если нажал забыть сеть на айфоне

После того как вы присоединиться к сети, вы увидите следующее к сети и в верхнем левом углу дисплея или в верхнем углу на iPhone X и позже.
Подключиться к безопасной сети Wi-Fi сети
Безопасность Wi-Fi сети защищены паролем и имеют своими именами.
- Перейдите в раздел Настройки > Wi-Fi и убедитесь, что сеть Wi-Fi включена.
- Коснитесь имени безопасный Wi-Fi сеть вы хотите присоединиться.
- Введите пароль для безопасности Wi-Fi сети, затем нажмите Присоединиться. Если вы не можете нажать присоединиться, пароль вы ввели неправильный.
После того как вы присоединиться к сети, вы увидите ближайшие к сети и в верхней-левой части экрана или в верхнем углу на iPhone X и позже. Если вы не знаете пароль к Wi-Fi сети, обратитесь к сетевому администратору.
Подключение к скрытой сети Wi-Fi сети
Скрытые сети не отображаются в списке доступных сетей, поэтому вам необходимо знать точное название сети, присоединиться к нему.
- Перейдите в раздел Настройки > Wi-Fi и убедитесь, что сеть Wi-Fi включена. Затем коснитесь другое.
- Введите точное имя сети, затем нажмите Безопасность.
- Выберите тип безопасности. Не все скрытые сети безопасны. Если вы не уверены, проконсультируйтесь с вашим сетевым администратором.
- Нажмите другую сеть для возврата к предыдущему экрану.
- Введите сетевой пароль в поле Пароль, затем нажмите Присоединиться.
После того как вы присоединиться к сети, вы увидите ближайшие к сети и в верхней-левой части экрана или в верхнем углу на iPhone X и позже.
[F.A.Q] Устраняем проблемы с Wi-Fi на iPhone и iPad
За последние годы мы с вами уже привыкли, что компания Apple выпускает довольно качественные iOS устройства, а если нам приходится сталкиваться с какими-либо проблемами, то это, как правило, баг прошивки, а не самого устройства.
Конечно же, у любого iPhone или iPad не должно быть никаких проблем с подключением к Wi-Fi и с работой в этих сетях, но время от времени они всё же возникают. Вот и сейчас некоторые пользователи «яблочных» устройств с прошивкой iOS 6 испытывают подобные проблемы с Wi-Fi.
Симптомы колеблются от слабого сигнала до медленной загрузки страниц в Safari или приложений из App Store и даже до невозможности подключения к сети Wi-Fi и, если вы испытываете любую из этих проблем, просто следуйте нашим советам, перечисленным ниже.
Переподключение к сети Wi-Fi
Этот метод один из самых популярных и зачастую может решить все проблемы с Wi-Fi. Он позволяет сделать сброс настроек сети с последующим переподключением к Wi-Fi.
1. Зайдите в «Настройки» на вашем iPhone или iPad.
3. Теперь нажмите на синюю стрелку рядом с именем вашей сети.
4. Нажмите на кнопку «Забыть эту сеть».
5. Подтвердите это действие, нажав на кнопку «Забыть».
6. Нажмите на Wi-Fi в левом верхнем углу, чтобы вернуться к предыдущему экрану.
7. Теперь снова выберите свою сеть Wi-Fi для повторного подключения к ней.
8. Введите пароль от сети Wi-Fi, а затем нажмите кнопку «Подключиться» в правом верхнем углу.
9. Теперь вы должны увидеть галочку рядом с именем вашей сети Wi-Fi, которая говорит о том, что вы подключение прошло успешно.
Вот и все. Откройте Safari или другое приложение, которое требует доступ в интернет, чтобы убедиться, что теперь у вас есть подключение к сети. Если это не помогло, переходите к следующему совету.
Сброс настроек сети
Если у вас всё ещё возникают проблемы с подключением к Wi-Fi, возможно вам поможет сброс всех настроек сети. При этом вы не потеряете никакую информация, хранящуюся на вашем устройстве, за исключением сетевых параметров. Это означает, что вам придётся всего лишь повторно ввести логин и пароль своей сети Wi-Fi, потому что они будут удалены из памяти устройства.
1. Зайдите в «Настройки» на вашем iPhone или iPad.
2. Зайдите в «Основные».
3. Прокрутите вниз до конца и нажмите на «Сброс».
4. Нажмите на «Сбросить настройки сети».
5. Если на вашем iPhone или iPad установлена блокировка паролем, вам будет предложено ввести его.
6. Подтвердите, что вы хотите сбросить настройки сети, нажав на красную кнопку «Сбросить настройки».
7. После этого действия ваше устройство перезагрузится.
После перезагрузки устройства, снова подключитесь к своей сети Wi-Fi и проверьте, решились ваши проблемы или нет. Если Wi-Fi не функционирует должным образом, переходите к следующему совету.
Восстановление вашего iPhone или iPad
Если проблемы с Wi-Fi сохраняются, можно попробовать сделать полное восстановление прошивки, чтобы исключить любые оставшиеся вопросы к программному обеспечению. Перед этим шагом рекомендуем вам сделать резервное копирование данных через iTunes или iCloud, чтобы после перепрошивки можно было восстановить всю информация, ранее находившуюся на вашем устройстве.
Настройка маршрутизатора
В последнее время многие пользователи новых устройств, таких как iPhone 5 и iPad Mini, жалуются на плохой приём сигнала Wi-Fi, тогда как с устройствами предыдущих поколений они не испытывали подобных проблем. Всё дело в том, что в новых устройствах Apple использует обновлённые модули Wi-Fi, для которых может понадобиться перенастройка маршрутизатора. Учитывая, что на рынке существует огромное количество этих устройств, давать какие-то конкретные советы сложно, поэтому рекомендуем вам внимательно прочитать инструкцию к своему маршрутизатору и произвести необходимую перенастройку. Здесь может помочь смена канала, типа шифрования или обновление его прошивки на более новую.
Замена вашего iPhone или iPad на новый
Если вы всё ещё испытывает проблемы после всех действий, описанных выше, возможны два варианта.
1. Если ваше устройство всё ещё находится на гарантии, вы можете обратиться в магазин, в котором его приобрели, предварительно сообщив, что испробовали все указанные выше действия, но у вас по-прежнему возникают проблемы с сетью Wi-Fi. В магазине могут обменять устройство за новое или устранить проблему путём ремонта.
2. Если у вашего устройства уже закончился срок гарантии, вам остаётся только обратиться в любой сервисный центр, где будет произведён платный ремонт вашего устройства.
Надеемся, наши советы вам помогут, а если у вас имеются свои решения проблем с сетями Wi-Fi на iPhone и iPad, вы можете поделиться ими в комментариях ниже.