- Как открыть порт на роутере
- Как открыть порт на роутере: назначение проброса портов
- Что такое порты и зачем их бросать
- Зачем открывают порты на роутере
- Сервисы для проверки открытых портов
- Предварительная настройка, как узнать сетевой адрес роутера
- Как открыть порты на роутере самостоятельно
- Инструкция, как открыть порты на роутере
- [WAN] Описание и настройка Переключателя портов
- Эта информация была полезной?
Как открыть порт на роутере
Передача настроек беспроводной сети — это не единственная функция, которую выполняет маршрутизатор. Устройство работает как барьер, не позволяющий проникать посторонним в домашний компьютер пользователя.
Как открыть порт на роутере: назначение проброса портов
Передача настроек беспроводной сети интернет в частном доме — это не единственная функция, которую выполняет маршрутизатор. Устройство работает как барьер, не позволяющий проникать посторонним в домашний компьютер пользователя. Но когда возникает необходимость подключиться к сетевому оборудованию извне, нужно знать, как открыть порт на роутере.
Что такое порты и зачем их бросать
В процессе объединения устройств в локальную сеть маршрутизатор присваивает каждой сетевой единице внутренний IP-адрес. Таким образом, оборудование пользователя становится невидимым для сторонних подключений из интернета в частном секторе . Но в ряде случаев нужно обеспечить внешний доступ к информации, хранящейся на устройствах. Для этого предусмотрена функция проброса портов. Речь идет не о проводном подключении интернета в коттедже через разъем, а о входе к ПК через онлайн-доступ.
Порты – это пути, по которым сетевые устройства получают и отправляют данные. Каждый канал имеет свое цифровое обозначение и определенную функцию (к примеру, передача зашифрованного и незашифрованного трафика).
Если бы пути были открыты постоянно, система была бы полностью обнажена для проникновения и ни о какой защите информации не могло быть и речи. Поэтому открытие портов на роутере оправдано только в исключительных случаях.
Под пробросом понимают применение специального протокола, разрешающего обращаться к выбранному каналу из внешней среды и подключаться через него к внутрисетевому устройству.
Зачем открывают порты на роутере
Самая частая причина, по которой прибегают к пробросу портов — возможность играть в многопользовательские онлайн-игры. Открывая доступ, геймер позволяет игровому серверу подключиться к своему ПК.
Ряд программ, таких как Skype, умеют самостоятельно находить и перенаправлять каналы, необходимые для их функционирования, посредством технологии UPnP.
Продвинутые пользователи пробрасывают порты, чтобы иметь возможность подсоединяться к своим сетевым устройствам в любой момент для скачивания и просмотра файлов, к примеру, с подключенной IP-камеры или при работе удаленно.
Сервисы для проверки открытых портов
Общее число путей, по которым происходит передача информации — 65536. Наиболее часто используемые для почтовых сервисов, HTML, MS SQL, IMAP, SMTP – от 0 до 1023. Среди них есть каналы, которые чаще всего применяют для пиратского входа. Открывать их небезопасно, слишком высок риск хакерской атаки. Поэтому, когда в сети встречается вопрос — для чего на роутере открыт 22 порт, опытные пользователи рекомендуют закрыть его и определять для проброса пути из более высокого диапазона (от 49152).
Каналы с нумерацией от 1024 до 49151 резервируются под специальные потоки ПО. Остальные пути называют динамическими и могут использоваться для любых целей.
Чтобы проверить, есть на роутере открытые порты и защитить систему от удаленной атаки, разработаны специальные онлайн-приложения, большинство из которых бесплатные для пользователя. Некоторые программы требуют введения номера порта для диагностики, другие тестируют наиболее часто используемые каналы.
Предварительная настройка, как узнать сетевой адрес роутера
Для внесения любых изменений в настройки маршрутизатора в том числе и перед тем, как открыть порты в роутере, понадобится войти в сетевой интерфейс устройства с помощью IP-адреса. Это комбинация из цифр и точек, введенная без пробелов в адресную строку браузера.
Самый простой способ найти адрес — перевернуть девайс и посмотреть на наклейку, расположенную на нижней панели. Кроме IP, там указан МАС-адрес, логин и пароль для входа в меню настроек.
Важно: Чаще всего IP-адрес выглядит как 192.168.0.1 либо 192.168.1.1, в зависимости от модели маршрутизатора.
Однако бывают ситуации, когда данные были изменены пользователем при предыдущей настройке и точного IP владелец оборудования не знает. Обстоятельства, почему так происходит, различные, чаще всего данные меняются вручную при предыдущем настраивании девайса.
Поэтому адрес придется узнавать при помощи инструментов Windows. Для этого действуют по следующей схеме:
- В «Панели управления» выбрать «Сетевые подключения».
- В списке выбрать нужное подключение и кликнуть на него правой кнопкой мышки.
- Перейти в «Состояние».
- Нажать «Сведения».
- Нужная информация содержится в строке «Адрес шлюза IPv4».
Как открыть порты на роутере самостоятельно
После введения IP-адреса перед пользователем открывается окно авторизации, в котором требуется ввести сочетание логина и пароля. Комбинаций не так много. По умолчанию это admin/admin, root/admin, user/user. Иногда пароль вообще не предусмотрен.
Чтобы открыть доступ, используют несколько способов, вне зависимости от производителя и модификации устройства:
- С применением функции DMZ (активация демилитаризованной зоны).
- Через настройку виртуального сервера.
- Посредством «Триггера портов».
При выборе настройки DMZ путь следующий:
- «Сеть».
- Поставить галочки в графах NAT и IGMP, активизировать сетевой протокол UDP.
- Перейти в DMZ.
- Вписать IP-адрес компьютера, присвоенный оборудованию в домашней сети.
- Активировать пункт «Включить».
- Кликнуть «Сохранить».
Описанный порядок действий позволяет открыть все доступные порты на оборудовании, чей сетевой адрес указан при настройке. При этом локальная сеть останется под защитой, благодаря межсетевому экрану роутера.
Для проброса путей через виртуальные серверы в меню настроек роутера выбирают соответствующий раздел. Чаще всего он так и называется «Виртуальные серверы». Кликнув на него, пользователю открывается страница с IP-адресом оборудования и графами, в которое требуется ввести начальные и конечные значения перенаправляемых портов. Затем изменения применяют и сохраняют.
Если в интерфейсе маршрутизатора нет определенных разделов, описанных выше, проблема решается через сервис «Триггер портов». В нужных полях прописывают диапазон путей для входа и выхода, а также тип применяемого протокола. Информация указывается в приложении, для которого проводится проброс. Завершающий этап — нажать «Добавить», а затем сохранить примененные изменения.
Инструкция, как открыть порты на роутере
Алгоритмы по открытию портов на устройствах от разных производителей не слишком отличаются, многое зависит от удобства и доступности интерфейса. С оборудованием от китайских компаний типа TP-Link, D-Link или Tenda проблем не возникает даже у новичков, так же, как и у владельцев отечественных роутеров SNR.
Настройку продвинутого европейского оборудования типа MikroTik лучше отдать в руки профессионалов. Устройства работают на базе собственной ОС, плохо знакомой российским пользователям.
Важно: Прежде чем выполнять проброс каналов, важно убедиться, что на маршрутизаторе установлена актуальная версия прошивки.
[WAN] Описание и настройка Переключателя портов
[WAN] Описание и настройка Переключателя портов Что такое Переключатель портов? Переключатель порта позволяет временно открывать порты данных, когда сетевым устройствам требуется неограниченный доступ к Интернету. Существует два способа открытия портов для входящих данных: переадресация портов и запуск портов. Переадресация портов все время открывает указанные порты данных, и устройства должны использовать статические IP-адреса. Переключатель порта открывает входящий порт только тогда, когда устройство локальной сети запрашивает доступ к порту триггера. В отличие от переадресации портов, переключатель порта не требует статических IP-адресов для устройств локальной сети. Переадресация портов позволяет нескольким устройствам совместно использовать один открытый порт, а переключатель порта позволяет только одному клиенту одновременно получать доступ к открытому порту. В следующем примере обсуждается запуск портов с IRC-сервером. 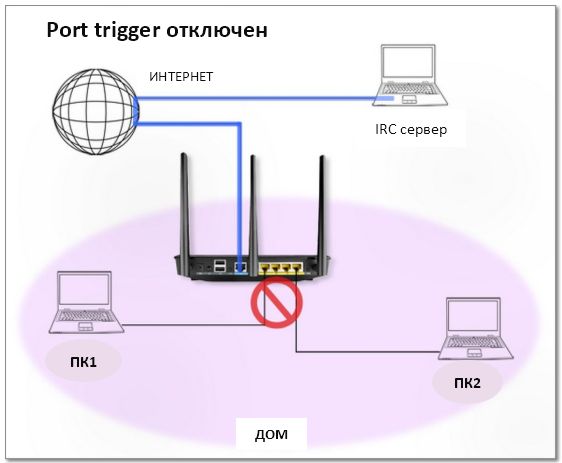
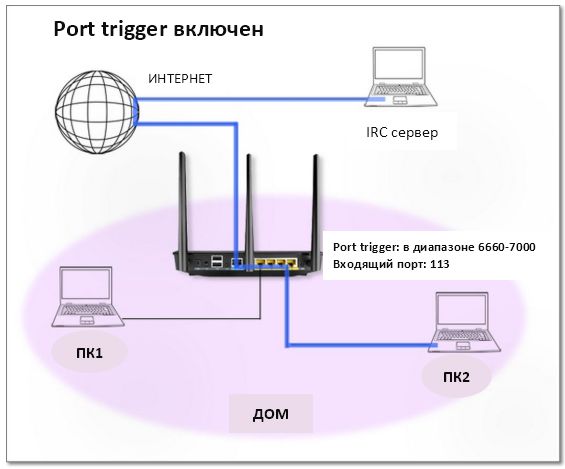
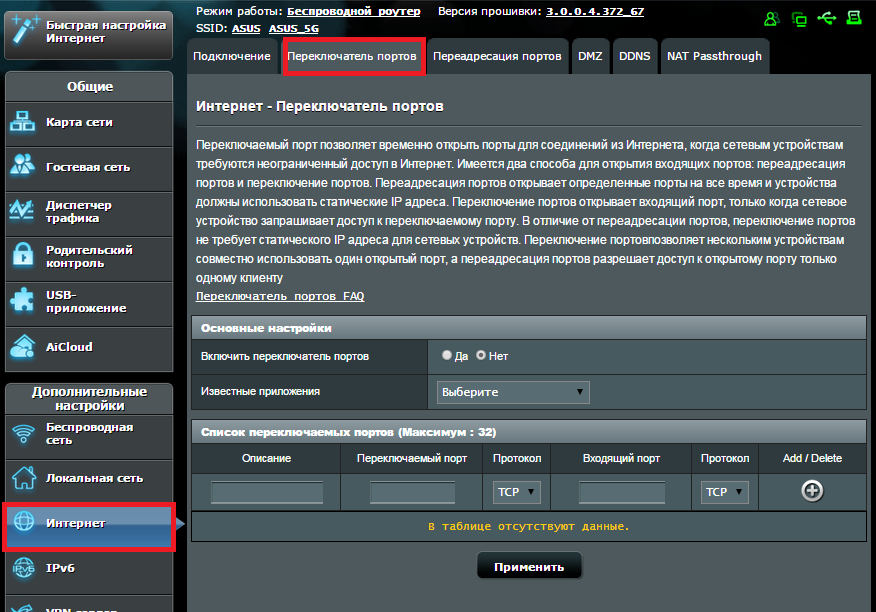

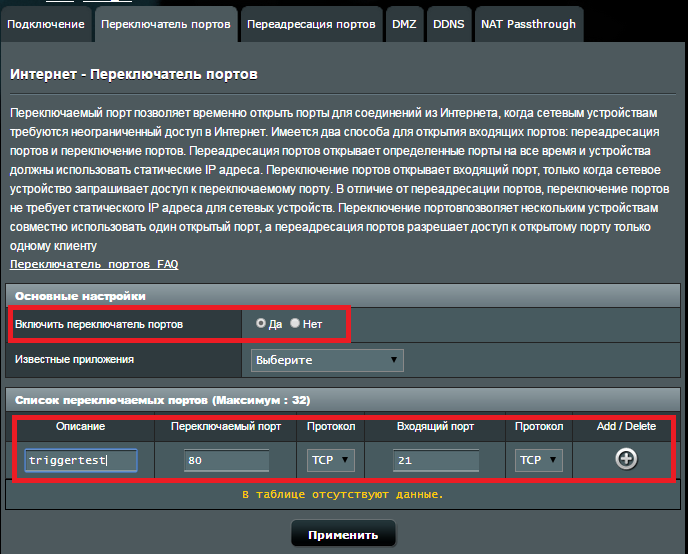
Примечание : этот тест предназначен только для проверки функциональности Переключателя портов и не предназначен для практического использования.
Эта информация была полезной?
- Приведенная выше информация может быть частично или полностью процитирована с внешних веб-сайтов или источников. Пожалуйста, обратитесь к информации на основе источника, который мы отметили. Пожалуйста, свяжитесь напрямую или спросите у источников, если есть какие-либо дополнительные вопросы, и обратите внимание, что ASUS не имеет отношения к данному контенту / услуге и не несет ответственности за него.
- Эта информация может не подходить для всех продуктов из той же категории / серии. Некоторые снимки экрана и операции могут отличаться от версий программного обеспечения.
- ASUS предоставляет вышеуказанную информацию только для справки. Если у вас есть какие-либо вопросы о содержании, пожалуйста, свяжитесь напрямую с поставщиком вышеуказанного продукта. Обратите внимание, что ASUS не несет ответственности за контент или услуги, предоставляемые вышеуказанным поставщиком продукта.
- Ноутбуки
- Сетевое оборудование
- Материнские платы
- Видеокарты
- Смартфоны
- Мониторы
- Показать все продукты
- Item_other —>
- Моноблоки (All-in-One)
- Планшеты
- Коммерческое сетевое оборудование
- Серия ROG
- AIoT и промышленные решения
- Блоки питания
- Проекторы
- VivoWatch
- Настольные ПК
- Компактные ПК
- Внешние накопители и оптические приводы
- Звуковые карты
- Игровое сетевое оборудование
- Одноплатный компьютер
- Корпуса
- Компьютер-брелок
- Наушники и гарнитуры
- Охлаждение
- Chrome-устройства
- Коммерческие
- Commercial_list.Item —>
- Моноблоки (All-in-One)
- Информационные панели
- Ноутбуки
- Настольные ПК
- Мониторы
- Серверы и рабочие станции
- Проекторы
- Компактные ПК
- Сетевое оборудование
- Материнские платы
- Игровые станции
- Data Storage