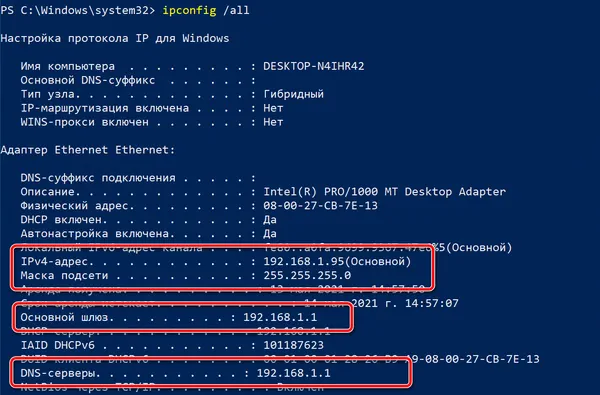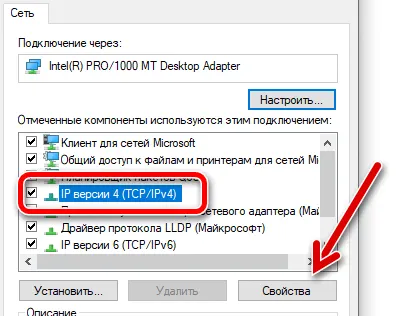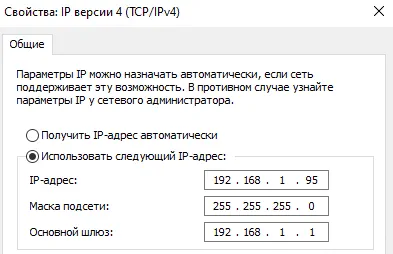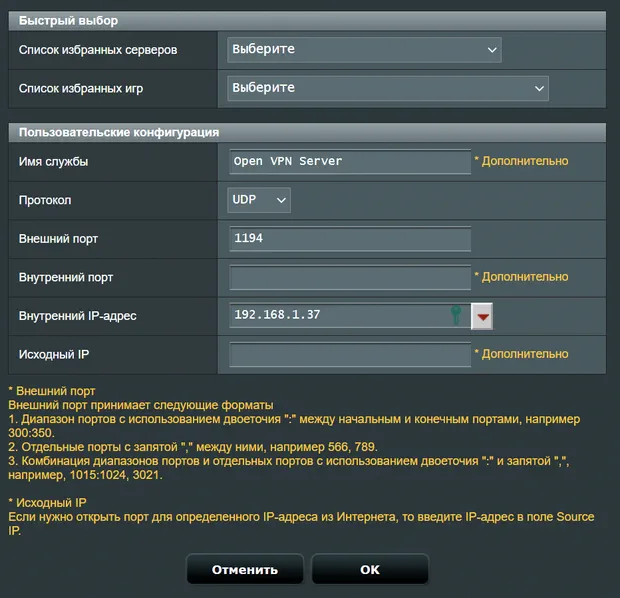Проброс портов\Port Forwarding
Наиболее распространённые случаи использования Проброса портов — это:
WEB-сервер(почтовый, игровой или любой другой сервер);
Управление домашней/офисной IP-камерой;
Удалённый рабочий стол домашнего/офисного ПК.
Мы рассмотрим настройку Проброса портов для WEB-сервера:
МАС-адрес: АА-АА-АА-АА-АА-АА
IP-адрес: 192.168.0.200
Сетевой порт: 80
В каждом случае используется IP-адрес конечного устройства и Сетевой порт -192.168.0.200:80
Домашние маршрутизаторы используют технологию NAT, когда внешний WAN IP(выдается вашим Провайдером) отличается от LAN IP(выдается маршрутизатором конечным устройствам).
Для работы Проброса портов ваш WAN IP-адрес (публичный) должен быть «белым / внешним / реальным» (часто это отдельная платная услуга у интернет-провайдера)
Иными словами НЕ должен входить в диапазон «серых»/частных IP-адресов:
10.0.0.0 — 10.255.255.255 (Маска подсети 255.0.0.0 или для бесклассовой адресации /8)
172.16.0.0 — 172.31.255.255 (Маска подсети 255.240.0.0 или для бесклассовой адресации /12)
192.168.0.0 — 192.168.255.255 (Маска подсети 255.255.0.0 или для бесклассовой адресации /16)
WAN IP-адрес маршрутизатора можно посмотреть на странице Состояние — WAN.
Для этого откройте браузер и введите в адресной строке LAN IP-адрес маршрутизатора по умолчанию:
http://192.168.0.1 либо http://192.168.1.1
логин и пароль по умолчанию — admin/admin
Открылся синий web интерфейс? Да
Открылся зеленый web интерфейс? Да
Открылся желтый web интерфейс? Да
Проброс портов на модемах TD-W8951/8961/8151/8901
1. Подготовка.
В первую очередь ваш модем должен быть настроен в режиме РРРоЕ.
Второе — IP адрес WAN должен быть «белым»/публичным.
Третье — запомните номер PVC»№», который настроен как РРРоЕ.
Всё это можно проверить на странице Состояние модема.
Откройте браузер и в адресной строке ввеите http://192.168.1.1 (логин и пароль по умолчанию — admin/admin)
Далее перейдите в меню Расширенные настройки — NAT
В поле Виртуальный канал выберите PVC, который настроен в режиме РРРоЕ.
Затем нажмите Виртуальный сервер .
Далее введите настройки.
Выберите приложение или введите описание правила.
Номер начального порта/Номер конечного порта — введите порт/диапазон портов, который вы пробрасываете.
Локальный IP-адрес — адрес устройства, выданный модемом, куда вы пробрасываете порт.
Перейдите в меню Настройка интерфейса — Локальная сеть .
В разделе Таблица DHCP выберите IP-адрес, который хотите зарезервировать и введите МАС-адрес устройства.
Сохраните.
На этом настройка завершена.
Как открыть порты на TD-W8950N, TD-W8950ND, TD-W8960N, TD-W8968
http://www.tp-linkru.com/article/?faqid=728
Проброс портов на маршрутизаторах TP-LINK c новым интерфейсом
Для этого откройте браузер и введите в адресной строке LAN IP-адрес маршрутизатора по умолчанию:
http://192.168.0.1
логин и пароль по умолчанию — admin/admin
В данном окне необходимо придумать новый пароль для доступа к настройкам вашего роутера, либо закрыть окно крестом, если вы хотите оставить пароль без изменений.
Примечание:
Если Вы изменили пароль, запишите этот пароль на листке бумаги. Не теряйте этот пароль.
2. Настройка.
2.1 Резервирование адреса.
Поскольку DHCP-сервер маршрутизатора может выдать IP-адрес устройству каждый раз разный, мы его Зарезервируем.
Для этого переходим в меню Дополнительные настройки – Сеть – DHCP-сервер .
И добавляем новую запись, нажав кнопку Добавить.
Привязываем IP-адрес к МАС-адресу устройства.
В поле МАС-адрес указываем МАС-адрес нашего WEB-сервера: АА-АА-АА-АА-АА-АА
В поле Зарезервированный IP-адрес указываем желаемый адрес: 192.168.0.200
Состояние — Включено/Включить .
Нажмите Ок .
Примечание:
Если вы хотите сделать Проброс порта 80, в таком случае удалённое управление устройством через стандартный порт будет недоступно. Необходимо будет сменить порт удалённого управления на 8080
2.2 Проброс порта/Открытие порта.
Перейдите в меню NAT Переадресация — Виртуальные серверы .
Нажмите кнопку Добавить.
Заполните поля:
Внешний порт — Внешний порт, по которому пользователи будут заходить на ваш WEB-сервер.
Внутренний порт — Внутренний порт, по которому доступен ваш WEB-сервер(внутри вашей локальной сети).
Примечание: Внешний и Внутренний порт могут быть разными.
Внутренний IP-адрес – Внутренний IP-адрес вашего WEB-сервера, выданный маршрутизатором.
Сохраните настройку, нажав Ок .
2.3 Смена порта веб-управления маршрутизатором.
В случае, если Вам не нужно удалённое управление маршрутизатором, можете пропустить этот шаг.
Делается это в меню Системные инструменты – Администрирование
Маршрутизатор перезагрузится и будет доступен по адресу http://192.168.0.1:8080
3. Завершение.
Настройка Проброса порта завершена.
Если вы после данных настроек не можете зайти на ваш WEB-сервер извне, выполните следующее:
1. Проверьте, что вы можете зайти на WEB-сервер внутри вашей сети LAN(локальной сети маршрутизатора).
2. Отключите межсетевой экран маршрутизатора:
Защита — Настройки
Отключите Межсетевой экран и Сохраните.
На этом настройка Проброса порта завершена.
При необходимости вы можете повторить данные шаги (2.) для проброса других портов на другие устройства(на тоже устройство).
Проброс портов на маршрутизаторах TP-LINK
Для этого откройте браузер и введите в адресной строке LAN IP-адрес маршрутизатора по умолчанию:
http://192.168.0.1 либо http://192.168.1.1 либо http://tplinklogin.net
логин и пароль по умолчанию — admin/admin
2. Настройка.
2.1 Резервирование адреса.
Поскольку DHCP-сервер маршрутизатора может выдать IP-адрес устройству каждый раз разный, мы его Зарезервируем.
Для этого переходим в меню DHCP — Резервирование адресов .
И добавляем новую запись, нажав кнопку Добавить.
Привязываем IP-адрес к МАС-адресу устройства.
В поле МАС-адрес указываем МАС-адрес нашего WEB-сервера: АА-АА-АА-АА-АА-АА
В поле Зарезервированный IP-адрес указываем желаемый адрес: 192.168.0.200
Состояние — Включено/Включить .
Нажмите Сохранить .
Примечание:
Если вы хотите сделать Проброс порта 80, в таком случае необходимо поменять порт управления веб-интерфейсом самого маршрутизатора, например на 8080.
2.2 Смена порта веб-управления маршрутизатором.
Делается это в меню Безопасность — Удалённое управление
Маршрутизатор перезагрузится и будет доступен по адресу http://192.168.0.1:8080
2.3 Проброс порта/Открытие порта.
Перейдите в меню Переадресация — Виртуальные серверы .
Нажмите кнопку Добавить.
Заполните поля:
Порт сервиса — Сетевой порт, по которому пользователи будут заходить на ваш WEB-сервер.
Внутренний порт — Внутренний порт, по которому доступен ваш WEB-сервер(внутри вашей локальной сети).
Примечание: Порт сервиса и Внутренний порт могут быть разными.
IP-адрес — Локальный IP-адрес вашего WEB-сервера, выданный маршрутизатором.
Сохраните настройку, нажав Сохранить .
3. Завершение.
Настройка Проброса порта завершена.
Если вы после данных настроек не можете зайти на ваш WEB-сервер извне, выполните следующее:
1. Проверьте, что вы можете зайти на WEB-сервер внутри вашей сети LAN(локальной сети маршрутизатора).
2. Отключите межсетевой экран маршрутизатора:
Безопасность — Настройки базовой защиты
Отключите Межсетевой экран и Сохраните.
На этом настройка Проброса порта завершена.
При необходимости вы можете повторить данные шаги (2.) для проброса других портов на другие устройства(на тоже устройство).
Как открыть и перенаправить порты на маршрутизаторе – пошаговое руководство
По умолчанию маршрутизатор блокирует все входящие подключения (в вашу сеть) и разрешает всем исходящим подключениям к Интернету поддерживать максимальную безопасность.
Представьте свой маршрутизатор в виде огромной стены с несколькими дверцами и отверстиями. Ваш маршрутизатор действует как защитное одеяло или щит от цифрового мира. Он поставляется с заранее сконфигурированными дверьми (портами), которые позволяют вам получить доступ к Интернету, при этом другие порты остаются плотно закрытыми, так что несанкционированный доступ невозможен в вашей домашней или деловой сети.
Но, в случае, если вам нужно запустить определенный почтовый сервер, игровой сервер, программу, приложение или получить удаленный доступ к ПК (всему, что находится за пределами вашей сети), вам может потребоваться открыть дополнительный порт на вашем маршрутизаторе, чтобы внешний трафик мог попасть внутрь.
Как открыть порты на вашем роутере
Поскольку некоторые утилиты и игры работают только в том случае, если вы открываете определенный порт, вот шаги, которые необходимо выполнить, чтобы настроить переадресацию портов на вашем маршрутизаторе.
- Самый первый шаг к открытию портов на маршрутизаторе – это присвоение устройству статического IP-адреса и запись вашего общедоступного IP-адреса. Примечание. Статический или фиксированный IP-адрес – это IP-адрес, который настраивается вручную для определенного устройства вместо адреса, назначенного DHCP-сервером. Он известен как статический, потому что он не меняется по сравнению с динамическими адресами.
Как назначить статический IP-адрес вашему устройству?
Следуйте приведенным ниже инструкциям, чтобы настроить ПК с Windows для использования статического IP-адреса:
- Определите, с каким IP-адресом работает ваше устройство.
- Запустить Windows PowerShell.
- Введите команду: ipconfig /all и нажмите кнопку Enter .
- Обратите внимание на следующее: IPv4-адрес, Маска подсети, Основной шлюз и DNS-серверы.
- Используя вышеупомянутые данные, вы можете легко настроить статический IP-адрес.
- На этом этапе запустите приложение «Выполнить» ( Win + R ), введите ncpa.cpl и нажмите кнопку Ввод , чтобы открыть «Сетевые подключения».
- В следующем окне найдите и щелкните правой кнопкой мыши соединение, название которого совпадает с названием, отображаемым в PowerShell (например, Ethernet1)
- Перейдите к его свойствам (через контекстное меню, вызываемое щелчком правой кнопки мыши), найдите и выделите IP версии 4 (TCP/IPv4) и нажмите кнопку Свойства .
- Активируйте раздел «Использовать следующий IP-адрес».
- На этом этапе вам нужно аккуратно вставить все детали, которые вы скопировали из окна PowerShell.
- Нажмите кнопку ОК , чтобы сохранить изменения!
Как узнать IP-адрес маршрутизатора?
- Запустить командную строку или PowerShell.
- Выполнить команду ipconfig
- Найдите запись Основной шлюз. Здесь вы можете найти IP-адрес вашего маршрутизатора.
- Откройте Системные настройки.
- Нажмите Сеть и перейдите в Расширенные.
- Перейдите на вкладку TCP/IP и найдите Маршрутизатор. Здесь вы можете найти IP-адрес вашего маршрутизатора.
Надеюсь, вы легко сможете открыть порты на своём роутере. Если вы знаете какой-либо другой способ переадресации портов, пожалуйста, расскажите о нём в разделе комментариев ниже!