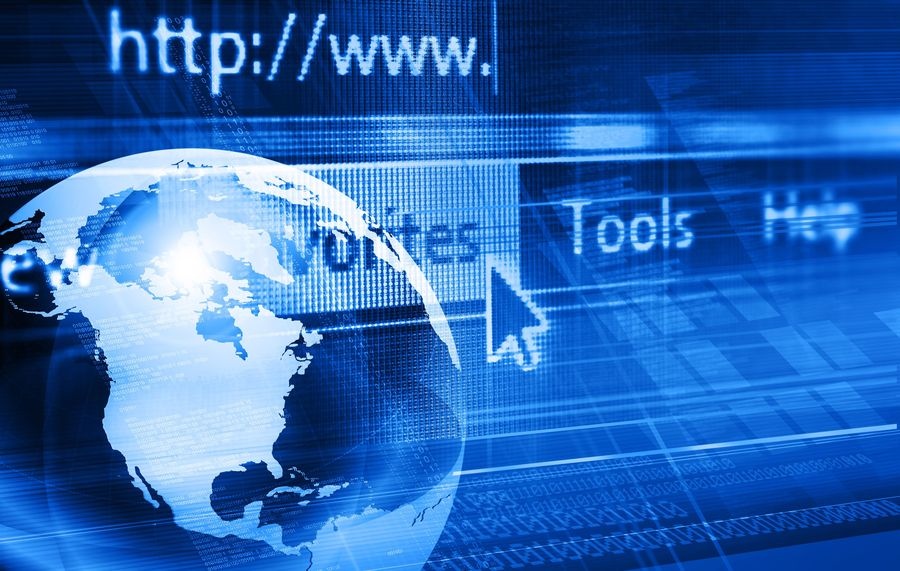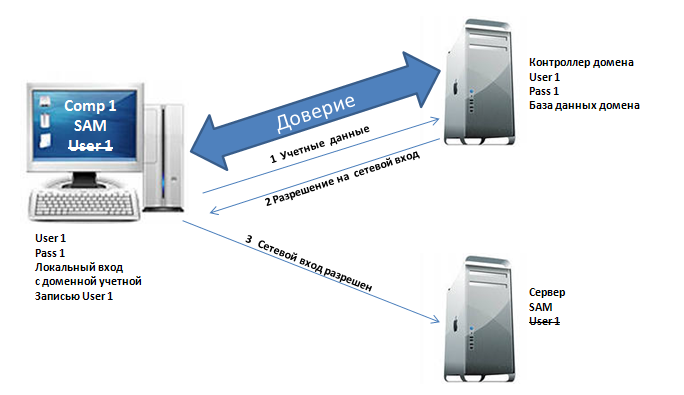- Для чего нужна рабочая группа Windows или WORKGROUP
- Разница между рабочей группой и доменом
- Как понять, принадлежит ли компьютер рабочей группе или домену?
- Функции рабочей группы Windows
- Рабочая группа WORKGROUP
- Как создать рабочую группу Windows
- Добавить компьютер в рабочую группу Windows
- Изменить имя рабочей группы Windows
- Названия рабочих групп в компьютерной сети
- Основные угрозы при работе в сети
- Основные меры безопасности при работе в сети
Для чего нужна рабочая группа Windows или WORKGROUP
Рабочая группа Windows (на английском языке Workgroup) является функцией операционных систем Microsoft. На практике это набор компьютеров, подключенных к сети, и его функция заключается в том, чтобы заложить основы, необходимые для обмена файлами и принтерами между ПК.
Компьютер, являющийся членом рабочей группы, может разрешить другому компьютеру, являющемуся членом той же группы, доступ к своим общим ресурсам. Компьютеры, которые являются членами разных рабочих групп, но принадлежащих к одной локальной сети, могут напрямую получать доступ к общим ресурсам в группе, к которой они принадлежат.
Рабочая группа присутствует на всех компьютерах с Windows 10, Windows 8.1/8, Windows 7 и Windows Vista.
Разница между рабочей группой и доменом
По умолчанию каждый компьютер с операционной системой Microsoft, присутствующей в сети, должен обязательно принадлежать либо к рабочей группе, либо к домену.
Разница между рабочей группой и доменом заключается в способе управления компьютерами и сетевыми ресурсами. Обычно компьютеры корпоративной или большой сети являются частью домена, в то время как компьютеры домашней сети являются частью рабочей группы, а часто и домашней группы (→ что такое домашняя группа).
Как понять, принадлежит ли компьютер рабочей группе или домену?
Давайте сначала посмотрим, как понять, принадлежит ли ПК рабочей группе или домену.
- Нажмите на клавиатуре компьютера клавиши Win (клавиша с логотипом Windows) и R . Откроется окно «Выполнить».
- В поле Открыть: введите control и нажмите кнопку ОК .
- Откроется панель управления Windows.
- В поле поиска панели управления (вверху справа) введите система.
- В списке полученных результатов нажмите «Система».
- В окне «Система» найдите раздел «Имя компьютера, имя домена и параметры рабочей группы».
- Если компьютер принадлежит к рабочей группе, будет отображаться рабочая группа: WORKGROUP (или другое имя).
- Если компьютер принадлежит к домену появится домен.
Функции рабочей группы Windows
Теперь посмотрим, каковы характеристики рабочей группы Windows:
- в рабочей группе все компьютеры являются пирами. Это означает, что ни один компьютер не может контролировать других. С другой стороны, в Домене только один или несколько компьютеров являются серверами, которые используются для управления безопасностью и авторизацией всех компьютеров, принадлежащих домену.
- Рабочая группа, как правило, состоит максимум из 20 ПК.
- Все ПК рабочей группы должны находиться в одной локальной сети.
- Рабочая группа не защищена паролем доступа.
Для доступа к общим элементам на компьютере рабочей группы Windows у вас должна быть учетная запись на том же компьютере.
Предположим, что пользователь Boris с White PC (принадлежащего Рабочей группе: WORKGROUP) хочет получить доступ к файлу с именем Person на Black PC (также принадлежащему Рабочей группе: WORKGROUP). Чтобы получить доступ к личному файлу, как на белом ПК, так и на черном ПК, должна присутствовать учетная запись пользователя Boris.
Рабочая группа WORKGROUP
Рабочая группа всегда идентифицируется по имени.
По умолчанию на этапе установки операционной системы Windows автоматически создает рабочую группу с именем WORKGROUP.
Как создать рабочую группу Windows
Давайте посмотрим, как создать рабочую группу Windows или как изменить членство ПК с члена домена на члена рабочей группы.
Важно: если компьютер является членом домена, перед добавлением в рабочую группу он будет удален из домена и соответствующая учетная запись будет деактивирована.
- Нажмите на клавиатуре компьютера клавиши Win (клавиша с логотипом Windows) и R . Откроется окно «Выполнить».
- В поле Открыть: введите sysdm.cpl и нажмите OK . Это откроет Свойства системы.
- На вкладке Имя компьютера нажмите на Изменить.
- В разделе «Является членом» с выбором рабочей группы введите имя для рабочей группы, которую мы хотим создать.
- Нажмите ОК и ещё раз ОК , чтобы закрыть окно «Свойства системы».
- Перезапустите систему Windows, чтобы изменения вступили в силу.
Добавить компьютер в рабочую группу Windows
Процедура добавления компьютера в существующую рабочую группу идентична описанной созданию новой рабочей группы.
- На вкладке Имя компьютера в окне «Свойства системы» нажмите Изменить.
- В поле «Рабочая группа»: введите имя рабочей группы, к которой вы хотите добавить ПК.
- Наконец, перезапистите Windows, чтобы изменения вступили в силу.
Изменить имя рабочей группы Windows
В заключение давайте посмотрим, как изменить название рабочей группы Windows.
- Открываем окно Свойства системы.
- На вкладке Имя компьютера нажимаем Изменить.
- В поле Рабочая группа: мы вводим имя, которое мы хотим использовать. Важно: имя Рабочей группы может быть длиной до 15 символов и не должно содержать символов * () = + _ [] <> \ | /; : ‘», <>?
- Нажимаем ОК , чтобы закрыть окно «Свойства системы».
- Перезапускаем Windows, чтобы изменения вступили в силу.
Названия рабочих групп в компьютерной сети
Рабочая группа — это логическая группировка компьютеров, объединенных общим именем для облегченикомпьютер я навигации в пределах сети.
Принципиально важно, что каждый в рабочей группе равноправен (т. е. сеть получается одноранговой) и поддерживает собственную локальную базу данных учетных записей пользователей (Security Accounts Manager, SAM).
Отсюда вытекает основная проблема, которая не позволяет использовать рабочие группы в крупных корпоративных сетях.
Действительно, вход в защищенную систему является обязательным, а непосредственный и сетевой входы принципиально различаются (непосредственный контролируется локальным компьютером, а сетевой — удаленным), то, например, пользователю, вошедшему на компьютер Comp1 под локальной учетной записью User1, будет отказано в доступе к принтеру, установленному на компьютере Comp2, поскольку в его локальной базе нет пользователя с именем Userl (рис 1).
Рис. 1 Рабочие группы и домены
Таким образом, для обеспечения «прозрачного» взаимодействия в рабочей группе нужно создавать одинаковые учетные записи с одинаковыми паролями на всех компьютерах, где работают пользователи и расположены ресурсы.
В ОС Windows для рабочих групп предусмотрен специальный режим: «Использовать простой общий доступ к файлам», позволяющий обойти указанную проблему (данный режим включен по умолчанию).
В этом случае подключение к любому сетевому компьютеру осуществляется от имени его локальной гостевой учетной записи, которая включается с помощью Мастера настройки сети (по умолчанию она отключена) и для которой настраивается нужный уровень доступа.
Для ОС Windows версии Home Edition этот способ сетевого взаимодействия является основным и отключить его нельзя (поэтому компьютеры с данной ОС невозможно сделать участниками домена).
Понятно, что управлять учетными записями и ресурсами в рабочей группе можно только при небольшом количестве компьютеров и пользователей.
В крупных сетях следует применять домены.
Домен — это логическая группировка компьютеров, объединенных общей базой данных пользователей и компьютеров, политикой безопасности и управления.
Домены создаются на основе сетевых ОС Windows, а база данных, поддерживается контроллерами домена.
Важным в доменах является то, что все компьютеры здесь не сами осуществляют проверку пользователей при входе, а передоверяют эту процедуру контроллерам.
Такая организация доступа позволяет легко осуществить однократную проверку пользователя при входе в сеть, а затем уже без проверки предоставлять ему доступ к ресурсам всех компьютеров домена.
Основные угрозы при работе в сети
Угроз, поджидающих пользователей при подключении компьютера к сети, довольно много:
- «взлом» компьютера обычно производится с целью захвата контроля над операционной системой и получения доступа к данным;
- повреждение системы чаще всего организуется, чтобы нарушить работоспособность (вызвать отказ в обслуживании — «Denial of Service») каких-либо сервисов или компьютера (чаще сервера) целиком, а иногда — даже всей сетевой инфраструктуры организации;
Основные меры безопасности при работе в сети
Их можно сформулировать в виде следующего набора правил:
- отключайте компьютер, когда вы им не пользуетесь. Как любят говорить эксперты по компьютерной безопасности, «самым защищенным является выключенный компьютер, хранящийся в банковском сейфе»;
- своевременно обновляйте операционную систему. В любой ОС периодически обнаруживаются так называемые «уязвимости», снижающие защищенность вашего компьютера. Наличие уязвимостей нужно внимательно отслеживать (в том числе читая «компьютерную» прессу или информацию в Интернете), чтобы вовремя предпринимать меры для их устранения.
- кража данных из-за неправильно установленных прав доступа, при передаче данных или «взломе» системы позволяет получить доступ к защищаемой, часто — конфиденциальной информации со всеми вытекающими отсюда неприятными для владельца этих данных последствиями;
- уничтожение данных имеет целью нарушить или даже парализовать работу систем, компьютеров, серверов или всей организации.
- используйте ограниченный набор хорошо проверенных приложений, не устанавливайте сами и не разрешайте другим устанавливать на ваш компьютер программы, взятые из не¬проверенных источников (особенно из Интернета). Если приложение больше не нужно, удалите его;
- без необходимости не предоставляйте ресурсы своего компьютера в общий доступ. Если же это все-таки потребовалось, обязательно настройте минимально необходимый уровень доступа к ресурсу только для зарегистрированных учетных записей;
- установите (или включите) на компьютере персональный межсетевой экран (брандмауэр). Если речь идет о корпоративных сетях, установите брандмауэры как на маршрутизаторах, соединяющих вашу локальную сеть с Интернетом, так и на всех компьютерах сети;
- даже если вы единственный владелец компьютера, для обычной работы применяйте пользовательскую учетную запись: в этом случае повреждение системы, например, при заражении вирусом, будет неизмеримо меньше, чем если бы вы работали с правами администратора. Для всех учетных записей, особенно административных, установите и запомните сложные пароли.
Сложным считается пароль, содержащий случайную комбинацию букв, цифр и специальных символов, например jxglrg$N. Разумеется, пароль не должен совпадать с именем вашей учетной записи. В операционных системах Windows сложный пароль можно сгенерировать автоматически, используя команду NET USER с ключом /RANDOM, например:
NET USER Имя_Пользователя /RANDOM
- при работе с электронной почтой никогда сразу не открывайте вложения, особенно полученные от неизвестных отправителей. Сохраните вложение на диск, проверьте его антивирусной программой и только затем от-кройте. Если есть такая возможность, включите в вашей почтовой программе защиту от потенциально опасного содержимого и отключите поддержку HTML;
- при работе с веб-сайтами соблюдайте меры разумной предосторожности: старайтесь избегать регистрации, не передавайте никому персональные сведения о себе и внимательно работайте с Интернет-магазинами и другими службами, где применяются онлайновые способы оплаты с помощью кредитных карт или систем типа WebMoney, Яндекс-Деньги и т. д.
- Для организации работы в сетях Microsoft применяются две модели: рабочие группы, используемые при небольшом числе компьютеров, и домены, позволяющие легко объединять большое число пользователей, рабочих станций и серверов.
- Все сетевые ОС и хранящиеся на компьютерах данные должны быть надежно защищены, причем желательно, чтобы применяемая система безопасности была многоуровневой.