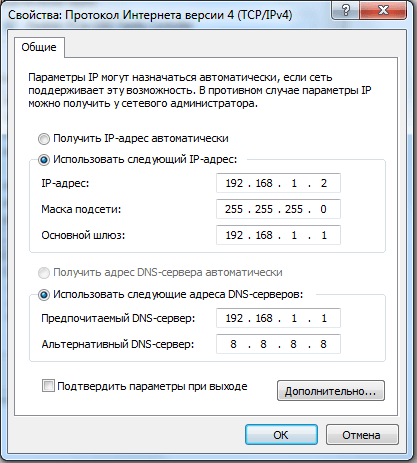- Как устранить проблемы с доступом к маршрутизатору, если мы не можем войти
- Почему я хочу получить доступ к настройкам роутера?
- Как получить доступ к настройкам роутера
- Причины, по которым мы не можем получить доступ к роутеру
- Решение проблемы доступа к IP нашего роутера
- Как узнать IP роутера в Windows
- Решение проблемы доступа при неправильном пароле
- Последнее решение: сбросить настройки до заводских.
- Настройка оборудования
- Блог о модемах, роутерах и GPON терминалах Ростелеком
- Что делать когда роутер не пускает в веб-интерфейс настройки?!
- Что делать когда роутер не пускает в веб-интерфейс настройки?!
- 1. По 192.168.1.1 или 192.168.0.1 роутер не доступен, запрос авторизации не появляется.
- 2. По 192.168.1.1 или 192.168.0.1 роутер доступен, но ругается на неправильный ввод логина и пароля.
Как устранить проблемы с доступом к маршрутизатору, если мы не можем войти
Доступ к конфигурации нашего маршрутизатора — важный вопрос, к которому мы должны отнестись серьезно. Просто по простой причине: это позволит нам лучше контролировать и обеспечивать безопасность нашего интернет-соединения, будь то дома или в небольшой сети малого и среднего бизнеса. Поэтому, когда мы впервые стоим перед маршрутизатором, мы должны задать себе ряд вопросов, чтобы повысить его безопасность. Одно из них, несомненно, меняет пароль роутера, а другое — пароль Wi-Fi. Однако наступает время, когда со временем у нас могут возникнуть проблемы с доступом к конфигурации маршрутизатора. В этом уроке мы объясним, как исправить эту ошибку.
Некоторые из вас могут задаться вопросом, важно ли иметь доступ к настройкам маршрутизатора. Ответ однозначный: да, поскольку доступ к маршрутизатору дает нам много возможностей. Поэтому, прежде чем мы начнем объяснять, как решить эту проблему, мы кратко покажем вам, какие преимущества дает нам доступ к маршрутизатору.
Почему я хочу получить доступ к настройкам роутера?
Если мы не можем войти в конфигурацию роутера, мы многое теряем. В этот момент мы становимся простым пользователем или клиентом, единственное, что мы можем сделать, это наслаждаться своим интернет-соединением, пока нет проблем. Однако, если мы возьмем на себя ответственность за нашу связь и возьмем контроль, все изменится. Это, например, экран конфигурации с обзором Fritz! Box 7530:
В этом случае с правой стороны он предлагает нам видение подключенного оборудования и активных служб. С другой стороны, слева у нас есть типовые разделы, локальная сеть, Wi-Fi, диагностика и прочее. Априори некоторые могут подумать, что их интересуют только две или три вещи, но их гораздо больше. Что касается конфигурации Интернета и локальной сети, это позволит нам:
- Настройте DHCP, который назначает IP-адреса по нашему вкусу, и установите нужные нам DNS-серверы.
- Установите конкретный IP-адрес для наших устройств.
- Откройте порты для работы определенных программ, например типов P2P или для создания сервера.
- Просмотр подключенных устройств.
Что касается Wi-Fi, мы можем изменить пароль или установить другой канал. Мы также можем активировать или деактивировать WPS, создать сеть для гостей или настроить таймер так, чтобы Wi-Fi включался и выключался в определенное время.
Кроме того, они обычно позволяют проводить серию основных диагностик и обычно имеют средство просмотра событий с наиболее важными событиями. Мы также не должны забывать, что там у нас есть раздел для создания резервной копии нашей конфигурации, чтобы восстановить ее позже. И, наконец, у них тоже есть раздел для обновления прошивки. Обычно это делается нажатием кнопки поиска обновлений или ранее загруженного файла. Как вы видели, доступ к конфигурации маршрутизатора дает нам множество возможностей.
Как получить доступ к настройкам роутера
Обычно способ доступа к маршрутизатору очень прост. Выполнив три простых шага, мы войдем в конфигурацию маршрутизатора. Первый мы открываем интернет-браузер , Следующий, пишем IP нашего роутера также известен как шлюз. На третьем месте ставим пароль и входим в конфигурацию роутера через интернет. Это, например, экран конфигурации ASUS Маршрутизатор RT-AX89X:
Как мы объясняли ранее, здесь мы можем настроить Wi-Fi, открытые порты и многое другое. Однако может наступить время, когда мы не сможем получить доступ к конфигурации маршрутизатора, и тогда начнутся проблемы и головные боли.
Причины, по которым мы не можем получить доступ к роутеру
- IP вашего роутера .
- Пользователь и пароль или пароль роутера .
Способ действий в каждом случае будет совершенно разным, в зависимости от того, что известно, только один или ничего. Далее мы объясним, что мы можем сделать для доступа к маршрутизатору на основе двух предыдущих элементов.
Решение проблемы доступа к IP нашего роутера
Симптомом того, что что-то не работает, когда мы хотим получить доступ к конфигурации маршрутизатора, является то, что он почти сразу не просит нас ввести пароль. Затем появится такой экран:
В этот момент появится экран с указанием » Этот веб-сайт недоступен «. Часто бывает так, что из-за спешки мы вводим неправильный IP. Еще одна причина того, что роутер выключен или нам не удобно подключаться по сетевому кабелю или Wi-Fi. Если мы умеем путешествовать по Интернету, мы можем исключить последнее. С другой стороны, если мы просматриваем Интернет, а маршрутизатор не отвечает, скорее всего, мы устанавливаем неправильный IP-адрес.
Как узнать IP роутера в Windows
Теперь пришло время узнать IP-адрес маршрутизатора, чтобы, введя наш пароль, мы могли получить к нему доступ. Способ сделать это очень просто, для этого мы перейдем к Windows Стартовое меню. Там пишем Командная строка or CMD и нажмите ввод. Далее мы получаем окно, в котором можем выполнять команды. В этом случае мы должны указать:
После написания нажмите Enter, и он покажет нам эти результаты.
Там мы должны искать шлюз по умолчанию что соответствует IP-адресу маршрутизатора. Как видите, IP-адрес маршрутизатора 192.168.1.1, и ранее мы не могли войти, потому что мы указали другой 192.168.0.1. Тогда, уже установив правильный пароль, мы без проблем сможем получить доступ к конфигурации роутера.
Кроме того, Пинг Команда может помочь нам узнать, активен ли маршрутизатор и есть ли проблемы. Просто введите ping, IP-адрес маршрутизатора и нажмите Enter, как в следующем примере:
Решение проблемы доступа при неправильном пароле
В других случаях мы правильно вводим IP-адрес маршрутизатора, но при вводе пароля мы получаем сообщение об ошибке. Это будет пример:
Здесь вы можете увидеть, что мы ввели неправильный пароль и нам нужно подождать несколько секунд, чтобы ввести его снова. Это не значит, что вы знаете свой пароль, возможно, вы ввели его неправильно. Типичный сбой — активация заглавной буквы или путаница прописной буквы со строчной. Как только будет подтверждено, что мы этого не знаем, нам придется искать другие альтернативы. Тогда самое время проверить наклейку, которая идет под роутером:
Здесь вы можете найти пароль маршрутизатора и пароль Wi-Fi для диапазонов 2.4 ГГц и 5 ГГц. Следует также отметить, что он не всегда предоставляет нам все данные, поэтому вам следует обратиться к руководству производителя или поставщика. роутер. Однако, если мы изменили его, мы должны прибегнуть к заводскому сбросу, и маршрутизатор оставит нам значения, указанные на наклейке.
Последнее решение: сбросить настройки до заводских.
- Измените пароль роутера.
- Установите другие пароли для диапазонов Wi-Fi.
- При необходимости откройте порты.
Как правило, на спине мы находим кнопку с надписью СБРОС . Затем мы вставляем ручку, булавку или иголку и держим ее около 13 секунд, пока не увидим, что она перезапускается, когда все огни гаснут. С этого момента у нас будут значения по умолчанию, которые указаны на наклейке или в инструкции по эксплуатации роутера.
Настройка оборудования
Блог о модемах, роутерах и GPON терминалах Ростелеком
Что делать когда роутер не пускает в веб-интерфейс настройки?!
Что делать когда роутер не пускает в веб-интерфейс настройки?!
Для настройки любого современного домашнего WiFi-роутера нужно зайти в его веб-интерфейс по IP-адресу — как правило, это 192.168.1.1, 192.168.0.1 или 192.168.10.1. То есть, ввести этот адрес в адресной строке браузера, например: http://192.168.1.1
После этого должен появится запрос авторизации. Вам надо ввести логин и пароль на доступ в веб-интерфейс маршрутизатора. Стандартный логин доступа у 99% роутеров — admin, реже встречается логин root. Пароль по умолчанию — как правило admin, 1234, или password.
Вроде бы все просто! Но иногда и с этим возникают проблемы.
Давайте рассмотрим наиболее частые причины недоступности веб-интерфейса роутера.
1. По 192.168.1.1 или 192.168.0.1 роутер не доступен, запрос авторизации не появляется.
В браузере при этом ошибка — страница не найдена .
Проверяем какой IP-адрес у роутера по-умолчанию. Для этого устройство надо перевернуть и на наклейке прочитать его IP-адрес .
Затем надо проверить какой IP-адрес прописан на сетевой карте компьютера. Чтобы это сделать, надо зайти в Сетевые подключения. Для этого нажимаем комбинацию клавиш Win+R и в строку Открыть пишем команду ncpa.cpl и нажимаем кнопку ОК.
В открывшемся окне находи нужное подключение и кликаем на нем правой кнопкой мыши. В контекстном меню надо выбрать пункт Состояние, затем, в открывшемся окне Состояние подключения по локальной сети надо нажать кнопку Сведения.
Смотрим на поле IP-адрес и адрес шлюза. В поле адрес шлюза у Вас должен отображаться тот же адрес, что и на наклейке, а в поле IP-адрес у Вас должен быть прописан адрес из той же подсети . Например, у Вас IP-адрес модема 192.168.1.1, тогда IP-адрес компьютера может быть любым из диапазона 192.168.1.2 — 192.168.1.254.
Если в поле IP-адрес отображается адрес вида 169.254.Х.Х — это значит, что у Вас на компьютере в настройках Протокола Интернета TCP/IPv4 стоит автоматическое получение адресов, но DHCP-сервер на роутере по какой-то причине не работает или недоступен .
Если в поле IP-адрес стоят нули — 0.0.0.0 , или вообще ничего нет — это значит, что IP-адрес выставлен вручную, но не прописан . В этом случае IP-адрес надо прописать вручную.
Кликаем на подключении правой кнопкой мыши и выбираем пункт меню Свойства.
Затем в меню компонентов выбираем Протокол Интернета версии 4 (TCP/IPv4).
Далее, прописываем IP-адрес.
Пример для роутера c IP-адресом 192.168.1.1:
IP-адрес 192.168.1.2
маска 255.255.255.0
шлюз 192.168.1.1
Предпочитаемый DNS-сервер — 192.168.1.1
Нажимаем кнопку ОК и пробуем зайти на роутер.
Примечание: Если веб-интерфейс роутера по-преждему недоступен — остается только сбрасывать его настройки кнопкой Reset и настраивать его заново, с нуля. Подробнее, см. как правильно сбросить Wi-Fi роутер к заводским настройкам.
2. По 192.168.1.1 или 192.168.0.1 роутер доступен, но ругается на неправильный ввод логина и пароля.
Такой вариант развития событий встречается как правило тогда, когда роутер абонент настраивал не сам , а делал это посторонний человек — специалист провайдера, друг, сосед и пр. Он изменил пароль со стандартного на какой-либо свой. И теперь у Вас 2 возможных варианта действий:
Вариант 1. Искать того, кто изначально настраивал роутер и узнавать пароль у него.
Вариант 2. Сбрасывать настройки к заводским с помощью кнопки Reset и настраивать роутер заново с нуля.
Примечание: Стандартный логин и пароль на доступ в веб-интерфейс маршрутизатора Вы можете посмотреть на наклейке, которая приклеена на задней части корпуса устройства.