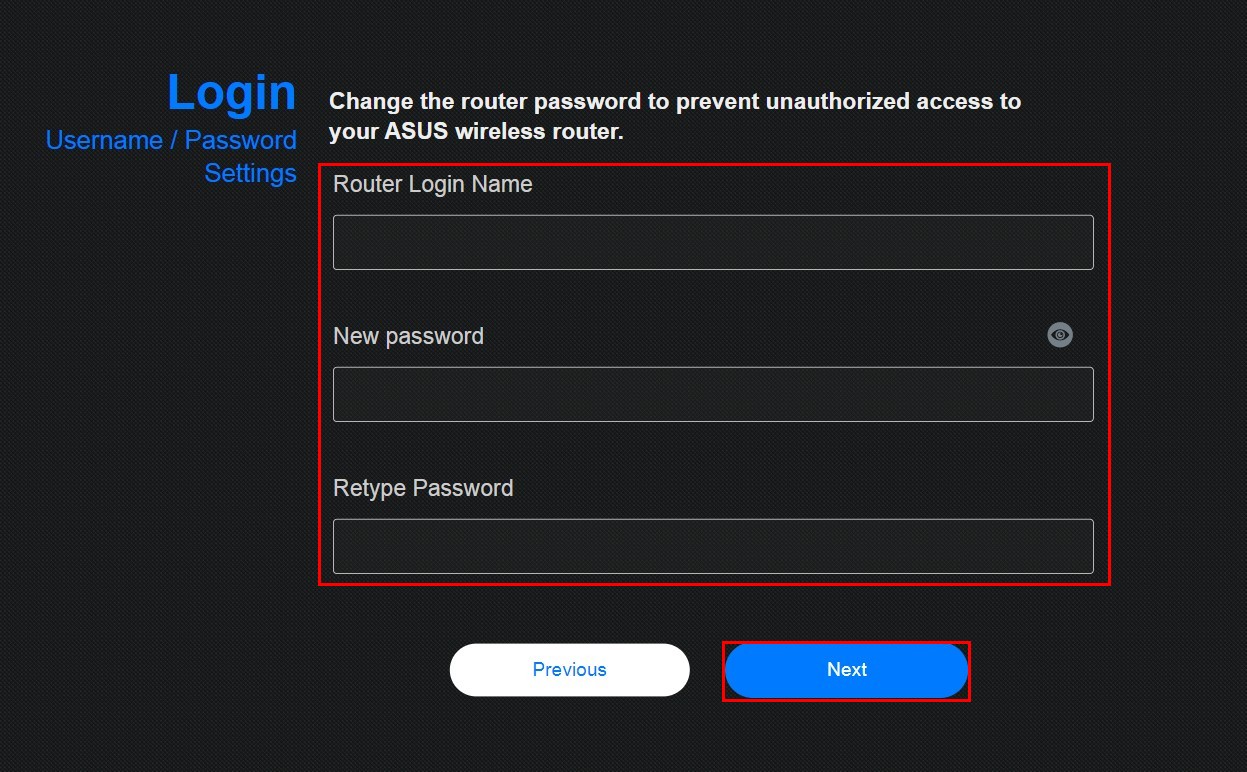- [Беспроводное устройство] Устранение неполадки — Не могу войти в интерфейс роутера ASUS, указав логин и пароль
- [Устранение неисправности]Почему я не могу войти в настройки роутера?
- Эта информация была полезной?
- Не подходит пароль admin на 192.168.1.1 или 192.168.0.1
- Не подходит пароль admin при входе в настройки роутера
- Стандартные имя пользователя и пароль для разных роутеров
[Беспроводное устройство] Устранение неполадки — Не могу войти в интерфейс роутера ASUS, указав логин и пароль
[Беспроводное устройство] Устранение неполадки — Не могу войти в интерфейс роутера ASUS, указав логин и пароль Если вы столкнулись со следующими тремя обстоятельствами, сбросьте настройки маршрутизатора по умолчанию, а затем снова установите пароль. После того, как вы изменили имя пользователя/пароль для WEB GUI, мы не сможем узнать, что это за пароль. A. Когда вы не можете войти в WEB GUI под своим именем пользователя и паролем. B. Когда вы забыли или не знаете имя пользователя и пароль от WEB GUI. C. Когда вы вводите неправильное имя пользователя или пароль, и отображается предупреждение, как на следующем рисунке: 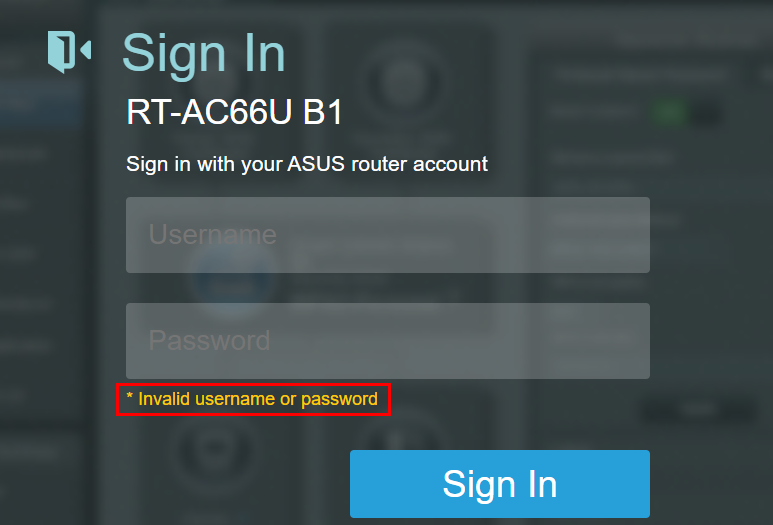
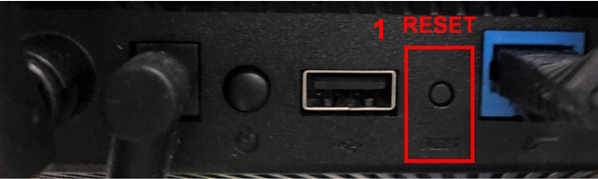
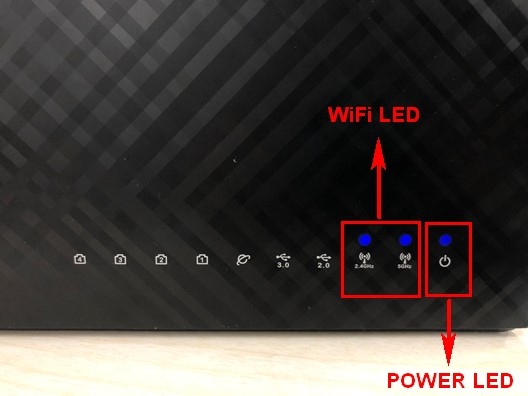
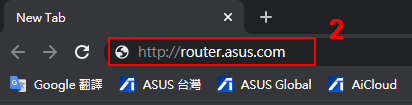
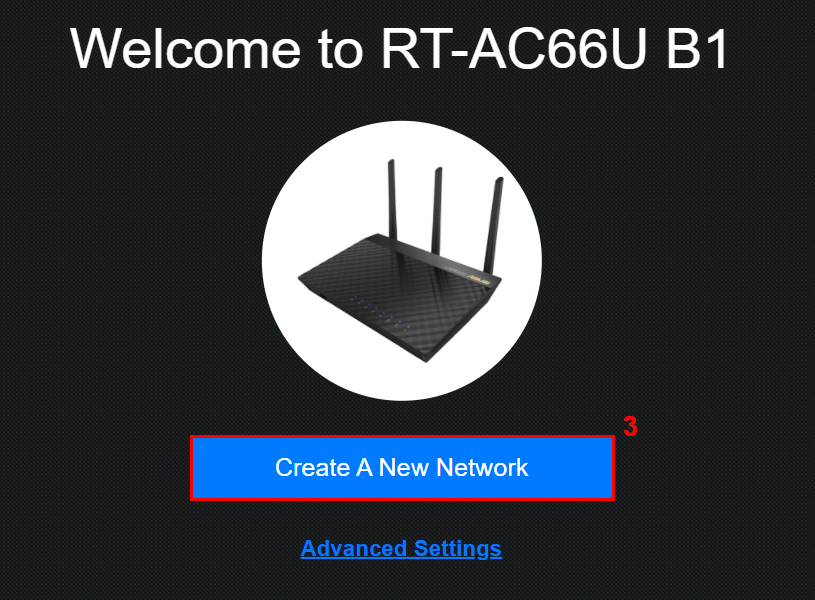
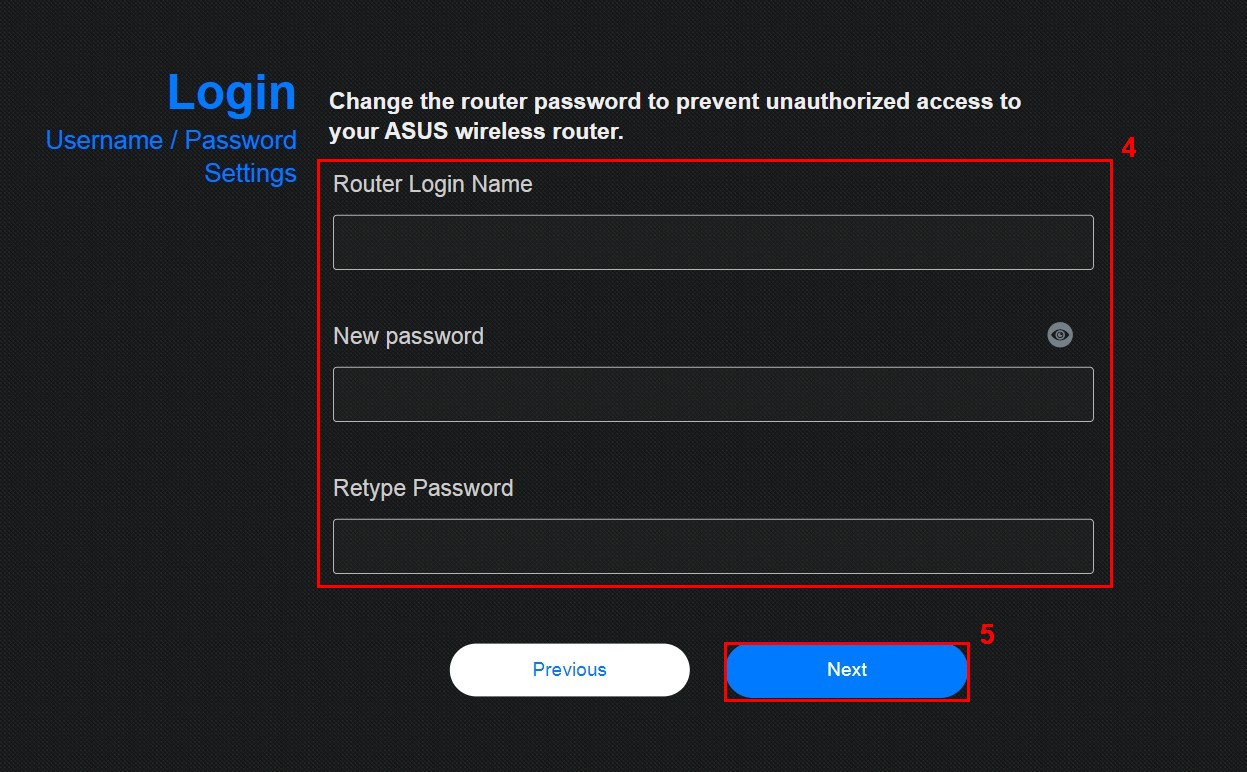
- Имя пользователя и пароль для входа в интерфейс роутера WEB GUI это НЕ имя сети и пароль, которые предоставляет провайдер для настройки беспроводной wifi связи.
2. Почему я не могу войти в веб-интерфейс маршрутизатора, используя имя беспроводной сети (SSID) и пароль беспроводной сети?
- Имя пользователя и пароль здесь означают имя пользователя и пароль для входа в WEB GUI, а не тот, который нужно указать вашему устройству для подключения к беспроводной сети Wifi.
3. Почему я не могу войти в WEB-интерфейс маршрутизатора, используя имя пользователя и пароль по умолчанию [admin]?
- В целях безопасности: если вы меняли имя пользователя или пароль ранее, вы не сможете использовать значения по умолчанию [admin] для входа в WEB GUI.
4. Есть ли другой способ войти в веб-интерфейс, кроме сброса настроек маршрутизатора, если я забыл свое имя пользователя и пароль?
- По соображениям безопасности, если вы забыли имя пользователя или пароль веб-интерфейса вашего маршрутизатора, единственный способ снова войти в систему — это сбросить маршрутизатор до настроек по умолчанию.
5. Есть ли ограничение на длину пароля для WEB GUI?
- В настоящее время пароль может состоять из 5 ~ 16 символов. Доступны заглавные и строчные буквы на английском языке, числа и специальные символы. И » нельзя установить в качестве префикса.
Примечание: обратите внимание, что английские заглавные буквы в пароле имеют отличия.
Как скачать (Утилиты / ПО)?
Вы можете загрузить последние версии драйверов, программного обеспечения, микропрограмм и руководств пользователя из ASUS Центраз агрузок.
Узнать больше о Центре загрузок ASUS можно по ссылке.
[Устранение неисправности]Почему я не могу войти в настройки роутера?
[Устранение неисправности]Почему я не могу войти в настройки роутера? 1. Подключите роутер по кабелю к ПК [FAQ] Как зайти в настройки роутера ASUS? (Синий интерфейс) [FAQ] Как зайти в настройки роутера GUI? (ASUSWRT) 




Эта информация была полезной?
- Приведенная выше информация может быть частично или полностью процитирована с внешних веб-сайтов или источников. Пожалуйста, обратитесь к информации на основе источника, который мы отметили. Пожалуйста, свяжитесь напрямую или спросите у источников, если есть какие-либо дополнительные вопросы, и обратите внимание, что ASUS не имеет отношения к данному контенту / услуге и не несет ответственности за него.
- Эта информация может не подходить для всех продуктов из той же категории / серии. Некоторые снимки экрана и операции могут отличаться от версий программного обеспечения.
- ASUS предоставляет вышеуказанную информацию только для справки. Если у вас есть какие-либо вопросы о содержании, пожалуйста, свяжитесь напрямую с поставщиком вышеуказанного продукта. Обратите внимание, что ASUS не несет ответственности за контент или услуги, предоставляемые вышеуказанным поставщиком продукта.
- Ноутбуки
- Сетевое оборудование
- Материнские платы
- Видеокарты
- Смартфоны
- Мониторы
- Показать все продукты
- Item_other —>
- Моноблоки (All-in-One)
- Планшеты
- Коммерческое сетевое оборудование
- Серия ROG
- AIoT и промышленные решения
- Блоки питания
- Проекторы
- VivoWatch
- Настольные ПК
- Компактные ПК
- Внешние накопители и оптические приводы
- Звуковые карты
- Игровое сетевое оборудование
- Одноплатный компьютер
- Корпуса
- Компьютер-брелок
- Наушники и гарнитуры
- Охлаждение
- Chrome-устройства
- Коммерческие
- Commercial_list.Item —>
- Моноблоки (All-in-One)
- Информационные панели
- Ноутбуки
- Настольные ПК
- Мониторы
- Серверы и рабочие станции
- Проекторы
- Компактные ПК
- Сетевое оборудование
- Материнские платы
- Игровые станции
- Data Storage
Не подходит пароль admin на 192.168.1.1 или 192.168.0.1
Что бы настроить роутер, или модем, нужно зайти в его настройки. Это не сложно, можете следовать инструкции: как зайти в настройки роутера, или 192.168.1.1 или 192.168.0.1 – заходим в настройки Wi-Fi роутера. Еще в процессе входа в настройки, можно столкнуться с множеством проблем. Одна из таких популярных проблем, это когда не подходит пароль admin, или имя пользователя admin при попытке зайти в настройки по адресу 192.168.1.1, или 192.168.0.1.
В статьях, ссылки на которые я дал выше, я писал о том, что в настройки каждого роутера, или модема, можно зайти в по IP-адресу 192.168.1.1, или 192.168.0.1. Вы можете посмотреть адрес снизу вашего роутера. Там должна быть наклейка, на которой он указан.
Для доступа к web-интерфейсу роутера нужно указать имя пользователя и пароль. Как правило, по умолчанию используется пароль — admin и имя пользователя — admin. Но не у всех производителей. И когда мы указываем на странице авторизации пароль admin (или другие данные для вашего производителя) и такое же имя пользователя, то в настройки мы можем не попасть. Страница просто перезагрузится и все. Или, увидим сообщение, что пароль неверный. Ну и в настройки роутера мы доступ не получим. Если у вас какая-то другая проблема с входом на страницу настроек маршрутизатора, то смотрите эту статью.
Не подходит пароль admin при входе в настройки роутера
Указываете вы admin и admin, а в настройки не заходит. Ошибка «неверный пароль», или «неверное имя пользователя». Сейчас попробуем все исправить.
В основном, причины три:
- Вы, или мастер, который настраивал вам роутер сменил пароль с admin на какой-то другой. Может и имя пользователя тоже сменил. Вот они и не подходит.
- Какой-то сбой в работе маршрутизатора.
- Указываете неправильный пароль/логин, который используется по-умолчанию.
- Первым делом уточняем, какие данные нужно указывать конкретно на вашем роутере. Для этого, ищем информацию на самом устройстве. Или, смотрите информацию по производителям в этой статье.
- Попробуйте зайти в настройки с другого браузера. В комментариях поделились информацией, что например через Chrome пароль admin не подходил, а в браузере Internet Explorer все заработало и настройки открылись.
- Дальше, постарайтесь вспомнить, может пароль вы где-то записывали. Возможно, вы его все еще помните:)
- Ну и самое надежное решение, это сброс настроек роутера. По идеи, после этой процедуры, настройки будут доступны по стандартному паролю и логину.
Сделать сброс параметров к заводским не сложно. Найдите на корпусе своего роутера кнопку RESET. Она может быть утоплена в корпус, в таком случае, на нее нужно нажимать чем-то острым.
Так же, RESET может быть на одной кнопке с WPS.
Нужно нажать на кнопку RESET и подержать секунд 10, возможно дольше. Роутер должен перезагрузится. После этого, попробуйте зайти в панель управления. Если что-то не получается, то у нас на сайте есть инструкции по сбросу настроек для всех популярных роутеров.
Стандартные имя пользователя и пароль для разных роутеров
Давайте выясним, какой именно пароль и логин используется по-умолчанию на вашем роутере. Как я уже писал выше, эту информацию можно найти на самом устройстве.
На роутерах Tp-Link : адрес — 192.168.1.1 (может быть и 192.168.0.1) . Логин и пароль — admin и admin.
На D-Link : адрес — 192.168.0.1. Имя пользователя и пароль admin и admin. Или, поле пароль просто не заполняем. Или admin/admin1.
Устройства Zyxel : адрес 192.168.1.1 (или my.keenetic.net) . Логин — admin. А пароль 1234. На ZyXEL Keenetic Start эта информация не указан. А по умолчанию, настройки не защищены. Роутер сам предложит вам задать пароль.
Роутеры Linksys : адрес — 192.168.1.1. Имя и пароль — admin. Почему-то они не указывают эту информацию на самом устройстве. Наверное потому, что хотят, что бы роутеры Linksys настраивали с помощью специальной программы, которая идет в комплекте, на диске.
Asus : адрес — 192.168.1.1. User Name — admin, Password — так же admin.
На Tenda : адрес — 192.168.0.1. Логин — admin. Пароль — оставляем поле не заполненным.
Если все сделаете по инструкции, то страница с настройками должна открыться.