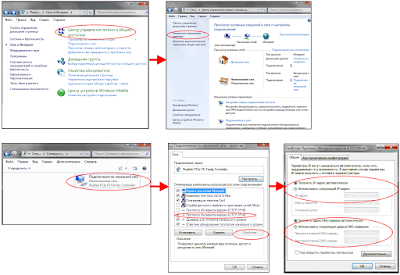- Нет подключения и доступа на 192.168.1.1 и 192.168.0.1. Нет соединения с роутером
- Как открыть 192.168.1.1 и 192.168.0.1, если нет подключения к интернету?
- Если страница по адрес 192.168.1.1 или 192.168.0.1 недоступна
- Решение #1: проверяем адрес роутера
- Решение #2: проверяем настройки IP
- Решение #3: правильно вводим адрес для доступа к роутеру
- Если адрес 192.168.1.1 не открывается. Вэб-интерфейс роутера недоступен
- Проверить какой IP получает устройство от роутера
- Очистить кэш браузера
- Отключить прокси браузера
Нет подключения и доступа на 192.168.1.1 и 192.168.0.1. Нет соединения с роутером
Как я заметил по комментариям, при попытке открыть настройки роутера, или модема по адресу 192.168.1.1 или 192.168.0.1 (возможно, у вас другой адрес) , пользователи чаще всего сталкиваются с такими ошибками: «Нет подключения к интернету», «Нет доступа к сети», «Нет соединения с роутером» и т. д. Эти ошибки появляются в браузере, когда мы в адресной строке набираем адрес роутера и переходим по нему. Нужно заметить, что это не обязательно должен быть IP-адрес. Сейчас большинство производителей указывают на корпусе роутера адреса типа tplinkwifi.net, tendawifi.com, my.keenetic.net и т. д. И когда мы набираем этот адрес в браузере, так же можно столкнутся с ошибкой, что отсутствует подключение к интернету, или нет доступа к сети. И в настройки маршрутизатора, конечно же, зайти не получается.
Я сам не раз сталкивался с такой проблемой. Выглядит она примерно вот так: открываем браузер, набираем адрес маршрутизатора (как правило это 192.168.1.1 или 192.168.0.1) , переходим и видим сообщение, что нет подключения к интернету, не удается отобразить страницу, получить доступ к сайту, страница недоступна, или не найдена. Само сообщение может быть другим, в зависимости от браузера, настроек и вашего оборудования.
Напомню, что ошибка может быть другой. Главная проблема – не открывается страница с настройками маршрутизатора
Рассмотрим два отдельных случая:
- Когда ошибка в браузере «говорит» об отсутствии подключения к интернету, или сети.
- Когда появляется ошибка, что невозможно открыть сайт, отобразить страницу 192.168.1.1 (или другой адрес) , сайт недоступен, или что-то в этом роде.
Смотрите внимательно и все проверяйте.
Как открыть 192.168.1.1 и 192.168.0.1, если нет подключения к интернету?
Об этом я писал в статье: как настроить Wi-Fi роутер (зайти в настройки) без интернета. Рассматривайте эти решения в том случае, если у вас появляется ошибка именно об отсутствии подключения к интернету.
Важно! Уже не раз об этом писал, но все же повторюсь. Для того, чтобы открыть страницу с настройками роутера, или модема (так званый web-интерфейс) , доступ к интернету не нужен. Все что необходимо, это чтобы ваш компьютер, ноутбук, или мобильное устройство было подключено к роутеру. По сетевому кабелю, или по Wi-Fi сети.
Поэтому, если пытаетесь открыть настройки роутера и видите ошибку, что нет доступа к интернету, то первым делом убедитесь, подключено ли ваше устройство к самому роутеру.
Если у вас ПК, или ноутбук, то статус подключения должен быть таким (в зависимости от соединения с роутером) :
Если у вас такой же статус подключения, то значит все в порядке, и страница с настройками роутера должна открываться. Если же там красный крестик, или звездочка возле Wi-Fi сети, то нужно проверить подключение. Лучше всего, конечно, подключится к маршрутизатору по кабелю. Примерно во так:
Или же по Wi-Fi сети. Если сеть защищена, то заводской пароль (PIN) указан на наклейке, на корпусе маршрутизатора.
При возможности попробуйте подключится к маршрутизатору с другого устройства.
Если страница по адрес 192.168.1.1 или 192.168.0.1 недоступна
В этом случае, в браузере будет сообщение, что страница, или сайт роутера недоступен. Примерно вот так:
Снова же, сама ошибка может быть другая, если у вас браузер другой.
Важно, чтобы компьютер был подключен только к роутеру, в настройки которого нам нужно зайти. Если, например, подключение по кабелю, то Wi-Fi нужно отключить (он он есть на вашем устройстве) . И наоборот.
Вариантов решения, в случае появления такой ошибки будет больше.
Решение #1: проверяем адрес роутера
Необходимо убедится, что мы пытаемся открыть настройки роутера по правильному адресу. В большинстве случаев, заводской адрес для доступа к панели управления указан на самом роутере. Там скорее всего будет указан IP-адрес 192.168.1.1, 192.168.0.1, или адрес из букв. Например, tplinkwifi.net. Выглядит это следующим образом:
Более подробно на эту тему я писал в статье: как узнать IP-адрес роутера.
Так же вам могут пригодится следующие статьи:
Иногда бывает, что мастера во время настройки изменяют IP-адрес роутера. В таком случае, попробуйте открыть проводник (Мой компьютер) и на вкладке сеть нажать правой кнопкой мыши на свой роутер. В меню выбрать «Просмотр веб-страницы устройства».
Автоматически должен открыться браузер со страницей роутера. С определением адреса мы разобрались. Если настройки так и не удалось открыть, то попробуйте другие решения.
Решение #2: проверяем настройки IP
По умолчанию, практически каждый маршрутизатор выдает IP адрес автоматически. В нем работает DHCP-сервер. Поэтому, важно, чтобы в свойствах вашего подключения были выставлены настройки на автоматическое получение IP-адреса.
Зайдите в «Сетевые подключения». Можно нажать Win + R и выполнить команду ncpa.cpl
Дальше, в зависимости от того, по кабелю, или по Wi-Fi у вас подключен маршрутизатор, нажимаем правой кнопкой мыши на «Подключение по локальной сети» (в Windows 10 – Ethernet) , или «Беспроводная сеть» и выбираем «Свойства». Например, у меня подключение по Wi-Fi.
И дальше выставляем автоматическое получение адресов.
После этого пробуем открыть настройки роутера. Можно перезагрузить компьютер и попробовать еще раз.
Решение #3: правильно вводим адрес для доступа к роутеру
Дело в том, что адрес по которому можно получить доступ к панели управления роутером нужно вводить в адресной строке браузера. Сейчас во многих браузерах адресная строка и строка поиска поиска – это одна и та же строка. И мы чаще всего набираем адрес без http://. Из-за этого, у многих вместо страницы роутера открывается Яндекс, Google, или другая пиковая система.
Поэтому, если не удается получить доступ к странице с настройками роутера, в первую очередь попробуйте открыть ее в другом браузере. Если, например, в Опере не получается, то заходим через Хром. А еще лучше, через Internet Explorer, или Microsoft Edge в Windows 10.
Напомню, что адрес маршрутизатора вводим в адресной строке.
Или попробуйте прописать адрес с http://. Например: http://192.168.0.1, http://192.168.1.1, http://tplinkwifi.net.
Похожая статья на эту тему: не заходит в настройки роутера на 192.168.0.1 или 192.168.1.1. Там же есть ссылки на пробные инструкции по доступу к панели управления роутеров TP-Link, ASUS, D-Link, ZyXEL и т. д.
Еще одна популярная проблема, когда не подходит пароль admin на 192.168.1.1 или 192.168.0.1. Может пригодится в том случае, когда страница авторизации открывается, но неверный логин или пароль.
Если у вас по прежнему нет соединения с роутером, и при переходе по адресу роутера появляется ошибка, что страница недоступна, или нет подключения к интернету, то опишите свою проблему в комментариях ниже. Обязательно пишите какой у вас роутер и модель. Ну и перед этим попробуйте советы, о которых я писал выше.
138
136994
Сергей
Ошибки и поломки
Здравствуйте!
Роутер Huaway E8372h-153. Никогда невозможно зайти в веб-интерфейс по Wi-fi (по LAN не пробовал), если нет интернета. Браузер пишет нет интернета. Как только интернет появляется сразу входит.
Какая-то особенность роутеров-модемов?
С разных устройств проверяли? Вроде как должен быть доступ к настройкам и без подключения к интернету. Вот инструкция: 192.168.8.1 – вход в настройки модема Huawei.
Добрый день!
Роутер ростелеком, не заходит в настройки, выдает ошибку
Warning!
Can’t login more than access limitation.
А перед этим с другого устройства не заходили?
Перезагрузите роутер (откл./вкл. питание) и попробуйте еще раз.
Так же попробуйте с другого устройства зайти.
1. Все комментарии проходят проверку.
2. Если Вы хотите задать вопрос, то опишите проблему как можно подробнее. Напишите конкретную информацию о проблеме.
3. Комментарии с ненормативной лексикой, оскорблениями, и бессмысленные комментарии будут удалены.
4. Запрещена реклама других сайтов, групп в социальных сетях, спам и т. д.
5. Пожалуйста, пишите грамотно. Не пишите заглавными буквами.
6. При ответе на комментарий, пожалуйста, нажимайте кнопку «Ответить».
Windows 11 — подборка статей и подробных инструкций
Windows 10 — все инструкции по настройке интернета и решению проблем
Настройка роутера — инструкции для разных моделей и производителей
Полезные программы — для настройки HotSpot, Wi-Fi, 3G/4G модемов.
192.168.0.1 / 192.168.1.1 — вход в настройки роутера или модема.
Если адрес 192.168.1.1 не открывается. Вэб-интерфейс роутера недоступен
Для Windows XP нажмите «Пуск», «Панель управления», «Сетевые подключения», найдите иконку «Подключение по локальной сети» («Подключение по беспроводной сети»), нажмите правой кнопкой мышки на иконку, в выпадающем меню надо выбрать «Свойства», в открывшемся окне в списке выбрать «Протокол интернета TCP/IP» так чтобы строка выделилась цветом, и нажать кнопку «Свойства» под списком. В открывшемся окне убедитесь что выбрано «Получать IP-адрес автоматически», если нет, то выберите.
Для Windows 7,8,10 нажмите «Пуск»(или шестерёнку «Параметры» для 8-ки), «Панель управления», «Сеть и Интернет», «Центр управления сетями и общим доступом», «Изменение параметров адаптера» найдите иконку «Подключение по локальной сети» («Подключение по беспроводной сети»), нажмите правой кнопкой мышки на иконку, в выпадающем меню надо выбрать «Свойства», в открывшемся окне в списке выбрать «Протокол интернета версии 4 (TCP/IPv4)» так чтобы строка выделилась цветом, и нажать кнопку «Свойства» под списком. В открывшемся окне убедитесь что выбрано «Получать IP-адрес автоматически», если нет, то выберите.
Проверить какой IP получает устройство от роутера
Не будет лишним убедиться, а действительно ли роутер выдаёт адреса из сети 192.168.1.ххх. В Windows для проверки этого нажмите «Пуск», «Панель управления», «Сетевые подключения», найдите иконку «Подключение по локальной сети» («Подключение по беспроводной сети»), нажмите на иконку двойным щелчком мыши по иконке. В открывшемся окне нажмите «Поддержка»(в Windows XP) или «Подробнее» (в Windows Vista,7,8,10), убедитесь что IP адрес из сети 192.168.1.ххх. Если это не так, и вы видите, например, IP-адрес: 10.10.10.10, это значит, что IP роутера 10.10.10.1, или если, например, IP-адрес: 192.168.2.13, то адрес роутера, в таком случае, 192.168.2.1 соответственно, его и следует вводить в адресную строку браузера.
Есть ещё один способ попасть в настройки роутера если его IP изменён. Требуется сбросить роутер на заводские настройки, и тогда IP роутера станет прежним, как написано на этикетке на обратной стороне роутера. Однако, не рекомендую этот способ новичкам, так как после сброса роутер придётся настраивать полностью с нуля.
Очистить кэш браузера
Если вы попробуете получить доступ к роутеру введя адрес в браузер до полной загрузки роутера, то браузер может сохранить пустую страницу связав её с указанным адресом, и 192.168.1.1 не откроется. В последующие разы браузер будет выдавать вам сохранённую им страницу, которая может оказаться как пустой, так, и недогруженной (могут отсутствовать некоторые элементы страницы настроек роутера).
Для Mozilla FireFox Правка, Настройки, Приватность , Очистить недавнюю историю, снимите галочки напротив всех строк кроме «Очистить кэш», и нажмите применить.
Для Chrome, нажмите кнопку Настройки и управление в выпавшем списке выберите История, в открывшемся окне нажмите кнопку Очистить историю. Снимите галочки напротив всех строк кроме «Изображения и другия файлы сохранённые в кеше» и нажмите «Очистить историю».
Для Opera Меню, Настройки, Общие насртройки, Расширенные, История, на против поля «Дисковый кэш» нажмите кнопку очистить.
Отключить прокси браузера
Если в вашем браузере настроен прокси это также может быть причиной. Если настроен прокси, то 192.168.1.1 может не открыться. Чтобы проверить включён ли прокси в вашем браузере проделайте шаги описанные ниже для наиболее распространённых браузеров.
Для Google Chrome откройте меню «Chrome menu» на панели инструментов браузера. Выберите «Настройки». В разделе «Сеть» нажмите кнопку «Изменить настройки прокси-сервера». Откроется диалоговое окно «Свойства: Интернет», в котором можно настроить параметры сети.
Для браузера Mozilla FireFox «Инструменты», «Настройки», «Дополнительные», «Сеть», выбрать «Без прокси» нажать ОК.
Для браузера Opera нажмите «Инструменты», «Настройки», «Дополнительно», «Прокси сервер», если снять все галочки, прокси сервер будет неактивен.
Вот, пожалуй, и все причины преграждающие путь к настройкам вашего домашнего роутера через веб-страницу настроек роутера. Надеюсь, предоставленные здесь советы помогли вам. Задавайте вопросы, если нет, буду рад помочь.