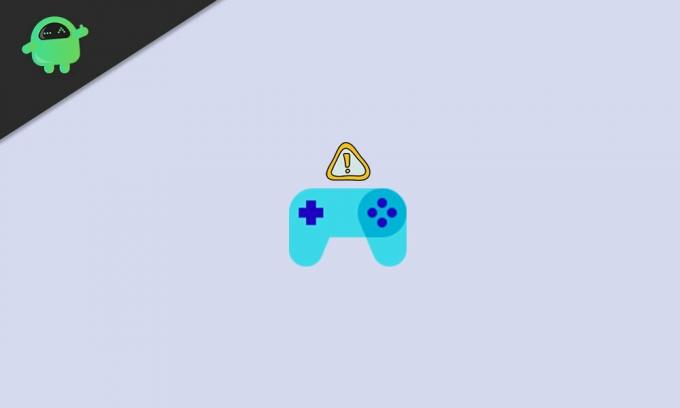- Как решить проблемы с беспроводным контроллером DUALSHOCK 4
- Как перезагрузить беспроводной контроллер DUALSHOCK 4
- Нужна помощь?
- Как решить проблемы с беспроводным контроллером DUALSHOCK 4
- Решение проблем с беспроводными гарнитурами PlayStation
- Решение проблем с регистрацией беспроводных гарнитур PlayStation
- Как перезагрузить беспроводную гарнитуру PlayStation
- Аудиоустройства Bluetooth, не поддерживаемые PS4: вы можете это сделать
- Как устройства Bluetooth будут подключаться к PS4
- Сложности при подключении к устройствам Bluetooth
- Часто USB-кабель полезен для подключения
- Как исправить, что контроллер PS4 не подключается или не синхронизируется
- Как исправить, что контроллер PS4 не подключается или не синхронизируется
- 1. Правильно подключитесь к Bluetooth
- 2. Зарядите контроллер
- 3. Подключите с помощью кабеля USB
- 4. Повторная синхронизация контроллера при запуске
- 5. Выполните мягкий сброс
- 6. Выполните полный сброс
Как решить проблемы с беспроводным контроллером DUALSHOCK 4
Узнайте, как решить проблемы с беспроводным контроллером DUALSHOCK®4.
Как перезагрузить беспроводной контроллер DUALSHOCK 4
- Выключите консоль PS4 и отключите кабель питания.
- Найдите маленькую кнопку перезагрузки на задней панели контроллера рядом с боковой кнопкой L2.
- Используйте какой-нибудь тонкий предмет, чтобы нажать кнопку внутри маленького отверстия на контроллере. Удерживайте кнопку примерно 3-5 секунд.
- Включите консоль, подключите контроллер с помощью кабеля USB и нажмите кнопку PS.
Если световая панель загорелась синим, значит, контроллер зарегистрирован на консоли.
Если вы перезагрузили контроллер, но проблема не исчезла, укажите, с какой именно проблемой вы столкнулись, выбрав из приведенных ниже вариантов.
Нужна помощь?
Свяжитесь со специалистами нашей службы поддержки
© 2023 Sony Interactive Entertainment Europe Limited (SIEE)
Все материалы, названия игр, торговые наименования и/или внешний вид товара, товарные знаки, иллюстрации и связанные с ними изображения являются товарными знаками соответствующих владельцев и/или сохраняют за ними их авторское право. Все права сохранены. Больше информации
Как решить проблемы с беспроводным контроллером DUALSHOCK 4
Укажите свою дату рождения
Вход Выполните вход в свою учетную запись Sony, и мы сохраним данные о вашем возрасте для будущего входа.
Решение проблем с беспроводными гарнитурами PlayStation
Узнайте, как решить распространенные проблемы с радиусом действия беспроводной гарнитуры PlayStation.
Решение проблем с регистрацией беспроводных гарнитур PlayStation
Ваша гарнитура находится вне зоны досягаемости консоли, либо другое электронное устройство создает помехи беспроводному маршрутизатору.
- Выключите беспроводной маршрутизатор, а затем включите его снова.
- Если это не помогло решить проблему, попробуйте перезагрузить свою гарнитуру.
Как перезагрузить беспроводную гарнитуру PlayStation
- Выключите гарнитуру.
- Подключите беспроводной адаптер к консоли.
- Вставьте булавку или аналогичный тонкий предмет (не входит в комплект поставки) в отверстие рядом с кнопкой перезагрузки на беспроводном адаптере, нажмите и удерживайте не менее одной секунды.
- На гарнитуре нажмите и удерживайте кнопку CHAT и кнопку VOLUME+.
- Удерживая нажатыми кнопки CHAT и VOLUME+, переведите переключатель питания во включенное положение. Если перезагрузка прошла успешно, гарнитура и адаптер подключатся друг к другу.
- Подключите беспроводной адаптер к консоли.
- Вставьте булавку или аналогичный тонкий предмет (не входит в комплект поставки) в отверстие рядом с кнопкой перезагрузки на беспроводном адаптере, нажмите и удерживайте не менее одной секунды.
- На гарнитуре нажмите и удерживайте кнопку MUTE.
- Удерживая нажатой кнопку MUTE, переведите переключатель питания/режима аудио в положение «1» или «2».
- Подключите беспроводной адаптер к консоли.
- Вставьте булавку или аналогичный тонкий предмет (не входит в комплект поставки) в отверстие рядом с кнопкой перезагрузки на беспроводном адаптере, нажмите и удерживайте не менее одной секунды.
- На гарнитуре нажмите и удерживайте кнопки MUTE и VSS.
- Переведите переключатель питания в положение «1» или «2».
Консоли PS4 позволяют восстановить (сбросить до заводских настроек) гарнитуру с помощью вспомогательного приложения для гарнитуры. Приложение можно использовать для восстановления беспроводной гарнитуры (золото) и беспроводной гарнитуры (платина).
- На консоли PS4 запустите вспомогательное приложение для гарнитуры.
Чтобы загрузить приложение, перейдите в PlayStation™Store, выберите ТВ и видео >Приложения >Вспомогательное приложение для гарнитуры и затем загрузите приложение. - Выберите свою гарнитуру в приложении.
- Нажмите кнопку OPTIONS на беспроводном контроллере.
- Выберите Гарнитура >Восстановление гарнитуры, а затем выберите Восстановить. Это может занять несколько минут.
- Выключите гарнитуру и выберите Далее.
- Отключите гарнитуру и выберите Далее.
- Включите гарнитуру.
- Подождите, пока индикатор гарнитуры перестанет мигать, прежде чем пытаться зарегистрировать ее.
Обратите внимание, что вспомогательное приложение для гарнитуры несовместимо с консолями PS5™.
Проблема все еще не решена? Обратитесь в службу поддержки PlayStation.
Аудиоустройства Bluetooth, не поддерживаемые PS4: вы можете это сделать
Цифровая техника
Ненадолго подключите гарнитуру к PlayStation 4 и спокойно отключите ее — это было бы так приятно. Но, к сожалению, PS4 не поддерживает некоторые аудиоустройства Bluetooth, поэтому при сопряжении наушников или динамиков список устройств остается пустым. Мы объясним, что вам нужно учитывать при подключении. Автор: Майкл Шок PlayStation 4 поддерживает аудиоустройства Bluetooth, такие как наушники или гарнитуры. Геймеры, особенно в жилых помещениях или арендуемых квартирах, ценят это: функция Bluetooth на PS4 избавляет от утомительных длинных кабелей к телевизору или экрану, облегчает общение внутри команды, особенно во время онлайн-игр, и, тем не менее, не раздражает соседей по комнате или соседей. К консоли подключаются различные устройства Bluetooth, включая динамики, клавиатуру и мышь, пульты дистанционного управления и даже принтеры.
Как устройства Bluetooth будут подключаться к PS4
Подключить устройство Bluetooth к PS4 в принципе довольно просто. Для этого зайдите в настройки PS4 и перейдите по разделу «Настройки» в раздел «Устройства», а затем в раздел «Устройства Bluetooth». Например, если вы хотите подключить Bluetooth-гарнитуру к PS4, ее необходимо сначала зарегистрировать в системе консоли. Убедитесь, что устройство находится в режиме подключения, поэтому проверьте, нет ли поблизости устройств Bluetooth, готовых к приему.
В настройках PS4 вы также найдете список всех подключенных устройств Bluetooth. Уже через несколько секунд вы увидите в списке устройств на консоли аудиоустройство Bluetooth. Выберите его с помощью контроллера и подтвердите соединение с помощью кнопки X. Рядом с гарнитурой появится зеленый индикатор – теперь он должен работать.
Сложности при подключении к устройствам Bluetooth
Однако это самый простой случай, так как при сопряжении могут возникнуть некоторые осложнения. Например, для некоторых устройств Bluetooth может потребоваться пароль, который отображается на устройстве и который необходимо ввести на PS4 для завершения сопряжения. Но, например, если на устройстве Bluetooth нет дисплея, на котором можно было бы отобразить ключ, вы смотрите в трубку. Игрокам PS4 не обязательно нужна гарнитура собственного производства от Sony, такая как эта игровая гарнитура Platinum Edition. Но, конечно, вы рискуете, делая это осторожно. Многие устройства Bluetooth также просто несовместимы с PS4. Если вы хотите перестраховаться, обратите внимание на официально лицензированные гарнитуры и устройства Bluetooth или устройства, оптимизированные для PS4, при покупке. В большинстве случаев они рекламируются специально с этой функцией и соответствующим образом маркируются на упаковке, поскольку производители также знают о проблемах совместимости. Если соединение все равно не сработает, у вас есть веские аргументы в пользу возврата или обмена.
Часто USB-кабель полезен для подключения
Еще одна проблема с подключением устройств Bluetooth может заключаться в том, что в системе PS4 уже зарегистрировано слишком много из них. В этом случае сначала необходимо освободить место, то есть удалить устройство Bluetooth из списка консоли. Для этого нажмите кнопку «Параметры» на записи и выберите «Забыть устройство». Только тогда на его место может прийти новый. Проблемы с Bluetooth: В случае сомнений часто помогает захват USB-кабеля. Некоторые устройства Bluetooth сначала испытывают проблемы при подключении к PS4, но затем регистрируются в системе, если вы ненадолго подключаете их с помощью USB-кабеля. Поэтому, прежде чем вы сдадитесь, вам следует попробовать этот метод и изучить руководство пользователя устройства. Также доступны игровые гарнитуры, которые не подключаются по Bluetooth. Вместо этого они поставляются со специальным USB-ключом, который автоматически устанавливает беспроводное соединение между PS4 и гарнитурой. Примерами могут служить, например, Sennheiser GSP 370 или беспроводная связь HyperX Cloud Stinger.Однако проводные гарнитуры с разъемом для подключения к разъему также можно легко подключить к контроллеру PS4.
Так что, по крайней мере, между вашими ушами и игровой консолью нет необходимости в ловушке. В нашем обзоре гарнитур мы расскажем вам о нескольких хороших моделях.
Как исправить, что контроллер PS4 не подключается или не синхронизируется
Возможно, что каким-то образом ваш PS4 Контроллер не подключается или не синхронизируется с консолью должным образом, значит, вы не одиноки. Поступает множество сообщений о том, что несколько пользователей контроллера PS4 сталкиваются с одной и той же проблемой, что очень расстраивает. Первоначально предполагалось, что проблема несинхронизации возникает из-за каких-то проблем с подключением, но это может быть не для всех. Итак, если вы тоже сталкиваетесь с тем же, следуйте этому руководству.
Внезапно, если ваш контроллер PS4 перестает синхронизироваться или не подключается, обязательно выполните некоторые из возможных обходных путей, упомянутых ниже. Прежде чем переходить к руководству по устранению неполадок, мы должны упомянуть, что вам необходимо правильно проверить проблему с подключением Bluetooth. Любые помехи сигнала Bluetooth могут вызвать несколько проблем.
Как исправить, что контроллер PS4 не подключается или не синхронизируется
Между тем, некоторые из затронутых пользователей также сообщили, что слабый аккумулятор на контроллере PS4, проблема с прошивкой на контроллере, низкий уровень заряда на контроллере, проблемы с подключением к консоли и контроллеру через USB-кабель, проблема синхронизации с контроллером при запуске, сбой системы и т. д. может возникнуть несколько проблем с контроллер.
1. Правильно подключитесь к Bluetooth
Убедитесь, что контроллер правильно подключен к Bluetooth по беспроводной сети. Если у вас есть несколько устройств Bluetooth, подключенных к консоли PS4, и у вас возникают проблемы с подключением, возможно, у вас проблемы с сигналом.
2. Зарядите контроллер
Имейте в виду, что ваш контроллер PS4 заряжен более чем на 60%, чтобы легко подключиться к консоли. Это избавит от всех возможностей, связанных с проблемой низкого заряда батареи.
3. Подключите с помощью кабеля USB
Если у вас возникли проблемы с подключением контроллера или синхронизацией с консолью по беспроводной сети, обязательно подключите его с помощью кабеля USB, а затем попробуйте проверить проблему еще раз. Для правильной работы вам понадобится качественный USB-кабель. Просто нажмите и удерживайте кнопку PS на контроллере в течение нескольких секунд, чтобы очистить старые настройки подключения и повторно синхронизировать контроллер.
4. Повторная синхронизация контроллера при запуске
- Выключите консоль PS4> Подключите контроллер к консоли с помощью кабеля USB.
- Нажмите и некоторое время удерживайте кнопку PS на контроллере.
- Теперь на экране появится запрос, и контроллер снова синхронизируется.
5. Выполните мягкий сброс
Поскольку ваш основной контроллер не работает или не подключается к консоли, вам потребуется дополнительный контроллер PS4 для выполнения мягкого сброса. Для этого:
- Подключите вторичный контроллер PS4 и перейдите в меню настроек.
- В раскрывающемся меню выберите «Устройства»> «Выбрать устройства Bluetooth».
- Найдите неработающий беспроводной контроллер> выберите контроллер.
- На активном контроллере должен отображаться значок зеленой точки, а на неактивных контроллерах — значок в виде белого / серого круга.
- Теперь нажмите меню «Параметры»> «Выбрать забыть устройство», чтобы отключить неактивный контроллер.
- Выключите консоль PS4> повторно синхронизируйте контроллер, следуя описанному выше методу.
6. Выполните полный сброс
Если вы не можете выполнить программный сброс контроллера, вам придется выполнить полный сброс. Для этого вам понадобится скрепка.
- Выключите консоль PS4> Найдите крошечное отверстие для кнопки сброса.
- Он должен быть расположен рядом с левой кнопкой триггера (LT) на контроллере.
- Теперь вставьте скрепку в отверстие и нажмите кнопку сброса примерно на 5 секунд.
- Наконец, снова подключите контроллер к PS4 и проверьте, нет ли проблемы.
Вот и все, ребята. Мы надеемся, что это руководство было для вас полезным. Для дальнейших запросов вы можете оставить комментарий ниже.