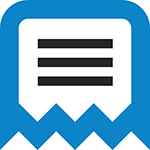- Как решить проблему недоступности хоста назначения
- Причина недоступности хоста назначения
- Как исправить ошибку недоступности хоста назначения
- Как добавить правильный адрес шлюза для назначения хостом
- Как проверить, устранена ли ошибка назначения недостижимого хоста
- UBUNTU изминил файл hosts и hostname, пропал интернет исправил всё как было но интернет не появился сеть работает как и?
- Как исправить файл hosts
- Исправление hosts в блокноте
- Как исправить хостс в AVZ
- Утилита Microsoft Fix it для восстановления файла hosts
Как решить проблему недоступности хоста назначения
Получение сообщения об ошибке «узел недоступен» в тесте проверки сети с помощью командной строки может быть неприятным. Как вы можете видеть из приведенных ниже подробностей, мы пытаемся пропинговать IP-адрес определенного сетевого устройства , но полученный нами ответ не дает подробностей помимо самой ошибки:
- C: \ Users \ Me> ping 151.101.194.114
Pinging 151.101.194.114 с 64 байтами данных:
ответ от 151.101.194.114: узел назначения недоступен.
Ответ от 151.101.194.114: узел назначения недоступен.
Ответ от 151.101.194.114: узел назначения недоступен.
Ответ от 151.101.194.114: узел назначения недоступен.
Итак, что здесь происходит? Проще говоря, мы пытаемся установить связь с устройством по указанному IP-адресу, но удаленный шлюз не может направить наш запрос ping на сам хост, и поэтому он отправляет эхо-сообщение обратно, чтобы сказать, что не может быть найденным.
В этом руководстве рассматриваются вопросы локальной сети для устройств Windows .
Причина недоступности хоста назначения
Существует множество возможных причин возникновения ошибки «узел недоступен», включая такие простые вещи, как ошибочно подключенные кабели или чрезмерно агрессивный брандмауэр. Имея это в виду, полезно выполнить следующие шаги, чтобы сначала исправить ошибку IPv6, чтобы увидеть, решают ли они ваши сетевые проблемы.
Если проблема не устранена, вам нужно взглянуть на сетевую инфраструктуру, чтобы определить ее причину.
Как исправить ошибку недоступности хоста назначения
В этом примере мы собираемся проверить настройки нашего шлюза по умолчанию, а затем выполнить шаги, чтобы исправить их.
Для начала нам нужно проверить наше интернет-соединение через браузер. В этом примере мы проверим google.com, чтобы узнать, загружается ли он на нашем устройстве. Если это произойдет, мы знаем, что есть проблема в нашей локальной сети, а не проблема более широкого подключения.
Далее мы собираемся протестировать наше соединение IPv6, чтобы увидеть, в чем проблема. Для этого откройте командную строку и используйте следующую команду, чтобы пропинговать свой исходный IP-адрес, но введите « ping -6 », чтобы изолировать строку IPv6.
C: \ Users \ Me> ping -6 151.101.194.114
Pinging 151.101.194.114 с 64 байтами данных:
Ответ от 151.101.194.1.241: узел назначения недоступен.
Ответ от 151.101.194.1.241: узел назначения недоступен.
Ответ от 151.101.194.1.241: узел назначения недоступен.
Ответ от 151.101.194.1.241: узел назначения недоступен.
Ответ выше приходит с IP-адреса 151.101.194.1.241, который, похоже, относится к удаленному шлюзу, обрабатывающему наш запрос. Чтобы проверить это, запустите traceroute, используя следующую команду:
C: \ Users \ Me> tracert -6 -d 151.101.194.114
Трассировка маршрута 151.101.194.114 в течение максимум 30 прыжков:
1 1 мс 1 мс 1 мс 151.101.194.1.241
2 151.101.194.1.241 отчеты: узел назначения недоступен.
Трассировка завершена.
Исходя из этого, мы можем сделать вывод, что 151.101.194.1.241 настроен как шлюз по умолчанию. Чтобы проверить, так ли это, мы можем посмотреть на наши настройки IP через netshell. Чтобы запустить netshell, введите следующую команду:
netshell> интерфейс ipv6
netshell интерфейс ipv6> showconfig
В ответе будут показаны данные о подключении к локальной сети, а также контрольная строка для шлюза по умолчанию. В нашем примере мы видим следующее:
Шлюз по умолчанию 151.101.194.1.241
Это подтверждает, что 151.101.194.1.241 в настоящее время настроен как шлюз по умолчанию, но когда мы смотрим на IP-адрес нашего фактического устройства, мы видим, что он немного отличается: 151.101.194.1.244.
Как добавить правильный адрес шлюза для назначения хостом
Из информации, полученной выше, мы видим, что нам нужно добавить правильный адрес шлюза через настройки локальной сети (LAN) . Для этого выполните следующие действия.
Выберите Настройки > Сеть и Интернет > Сетевые подключения .
Щелкните правой кнопкой мыши по соответствующей локальной сети. Затем выберите Свойства .
В списке выберите Интернет-протокол версии 6 (TCP / IPv6). Далее выберите Свойства .
На вкладке Свойства измените шлюз по умолчанию на правильный адрес. Итак, в этом примере мы меняем «151.101.194.1.241» на «151.101.194.1.244».
Как проверить, устранена ли ошибка назначения недостижимого хоста
Чтобы проверить, устранена ли проблема, вернитесь в командную строку и выйдите из netshell, используя следующую команду:
интерфейс netsh ipv6> выход
C: \ Users \ Me> ping -6 151.101.194.114
Пинг 151.101.194.114 с 64 байтами данных:
64 байта из 151.101.194.114: icmp_seq = 0 ttl = 57 время = 27,205 мс
64 байта из 151.101.194.114: icmp_seq = 1 ttl = 57 время = 14,109 мс
64 байта из 151.101.194.114 : icmp_seq = 2 ttl = время 57 = 13,887 мс
64 байта с 151.101.194.114: icmp_seq = 3 время tt = 57 = 13,954 мс
64 байта с 151.101.194.114: icmp_seq = 4 ttl = время 57 = 18,269 мс
UBUNTU изминил файл hosts и hostname, пропал интернет исправил всё как было но интернет не появился сеть работает как и?
ifconfig говорит что всё нормально и даже идут пакеты но такое чувство что где то ещё что то изменилось или упал какой то процесс как исправить?
Открой файл /etc/resolv.conf посмотри что там написано должно быть dns провыйдера если нет то каментируй всё что есть и пиши nameserver 0.0.0.0 DNS провайдера
1. Проверь, не включен ли фильтр URL в твоём антивирусе.
2. Если фильтр отключен, но скорости нет, звони провайдеру.
3. Надо описывать не свои подозрения, а свои проблемы. Если это от вирусов, то они действуют на какую-то группу сайтов, а на весь интернет очень редко. Чтобы их нейтрализовать нужно:
1. Скачай по этой ссылке свежую версию лечащей утилиты Dr.Web CureIt:
[ссылка заблокирована по решению администрации проекта]
(если не открывается, то: [ссылка заблокирована по решению администрации проекта] )
и проведи полное сканирование в безопасном режиме.
Найденные инфицированные объекты — лечить, а неизлечимые — перемещать или удалять.
2. Скачай утилиту, для устранения последствий воздействия вирусов:
[ссылка заблокирована по решению администрации проекта]
(если не открывается, то: [ссылка заблокирована по решению администрации проекта] )
Запусти ее, нажмите кнопку «Продолжить». Когда появится предложение перезагрузиться, соглашайся и перезагружай компьютер.
И только после этого чистить файл host.
Как исправить файл hosts
Разного рода проблемы со входом на сайты, когда вы не можете зайти на Одноклассники, в контакте сообщают, что ваш аккаунт заблокирован по подозрению на взлом и просят ввести номер телефона, затем код, а в итоге снимают деньги со счета, чаще всего связаны с вредоносными изменениями в системном файле Hosts.
Исправление hosts в блокноте
Первый способ, который мы рассмотрим — как исправить файл hosts в блокноте. Пожалуй, это самый простой и быстрый способ.
Сначала запустите блокнот от имени Администратора (это обязательно, иначе исправленный hosts не сохранится), для чего:
- В Windows 7 зайдите в «Пуск» — «Все программы» — «Стандартные», кликните правой кнопкой мыши по блокноту и выберите «Запустить от имени Администратора».
- В Windows 8 и Windows 8.1 на начальном экране начните набирать первые буквы слова «Блокнот», откроется панель поиска справа. Кликните правой кнопкой мыши по блокноту и выберите «Запуск от имени администратора».
Следующий шаг — открыть файл hosts, для этого в блокноте выберите «Файл» — «Открыть», внизу окна открытия переключите с «Текстовые документы .txt» на «Все файлы», зайдите в папку C:\Windows\System32\drivers\etc и откройте файл hosts.
Обратите внимание, что если у вас несколько файлов hosts, то открыть нужно тот, который без какого-либо расширения.
Последний шаг — убрать все лишние строки из файла hosts, либо просто вставить оригинальное его содержание в файл, которое можно скопировать, например, отсюда (а заодно и посмотреть, какие строки лишние).
# Copyright (c) 1993-2009 Microsoft Corp. # # This is a sample HOSTS file used by Microsoft TCP/IP for Windows. # # This file contains the mappings of IP addresses to host names. Each # entry should be kept on an individual line. The IP address should # be placed in the first column followed by the corresponding host name. # The IP address and the host name should be separated by at least one # space. # # Additionally, comments (such as these) may be inserted on individual # lines or following the machine name denoted by a '#' symbol. # # For example: # # 102.54.94.97 rhino.acme.com # source server # 38.25.63.10 x.acme.com # x client host # localhost name resolution is handled within DNS itself. # 127.0.0.1 localhost # ::1 localhost
Примечание: файл хостс может быть пустой, это нормально, значит ничего исправлять не нужно. Текст в файле hosts бывает как на русском, так и на английском языке, это не играет роли.
После этого выберите «Файл» — «Сохранить» и сохраните исправленный хостс (он может не сохраняться, если вы запустили блокнот не от имени администратора). Также желательно после этого действия перезагрузить компьютер, чтобы изменения вступили в силу.
Как исправить хостс в AVZ
Еще один простой способ исправить hosts — использовать антивирусную утилиту AVZ (она может далеко не только это, но в рамках этой инструкции будет рассмотрено только исправление хостс).
Распакуйте архив с программой и запустите файл avz.exe, после чего в главном меню программы выберите «Файл» — «Восстановление системы» и отметьте один пункт «Очистка файла hosts».
Затем нажмите «Выполнить отмеченные операции», а по завершении перезагрузите компьютер.
Утилита Microsoft Fix it для восстановления файла hosts
И последний способ — зайти на страницу http://support.microsoft.com/kb/972034/ru посвященную восстановлению файла hosts и загрузить имеющуюся там утилиту Fix it для автоматического приведения этого файла в исходное состояние.
Кроме этого, на данной странице вы найдете оригинальное содержимое файла hosts для различных операционных систем.
А вдруг и это будет интересно:
- Лучшие бесплатные программы для Windows
- Создание отчета о состоянии батареи ноутбука средствами Windows 11
- Запуск драйвера для этого устройства заблокирован Код 48 — варианты решения
- Не работают Ctrl+C и Ctrl+V — варианты решения
- Интерфейс не поддерживается при открытии файлов в Windows 11 и Windows 10 — варианты решения
- RustDesk — удобная работа с удаленными рабочими столами
- Windows 11
- Windows 10
- Android
- Загрузочная флешка
- Лечение вирусов
- Восстановление данных
- Установка с флешки
- Настройка роутера
- Всё про Windows
- В контакте
- Одноклассники