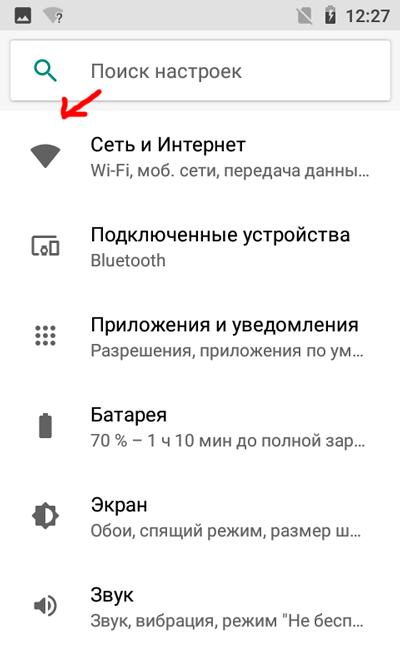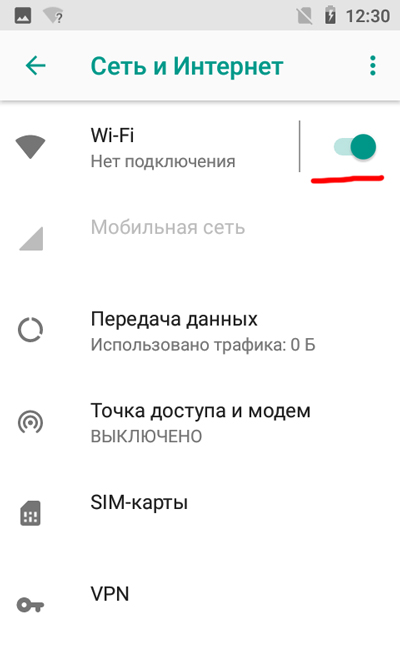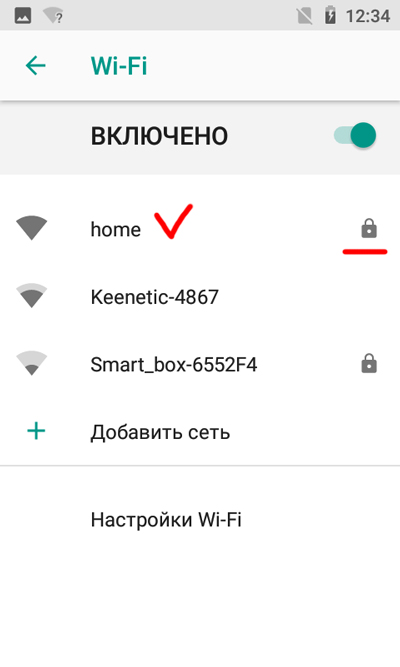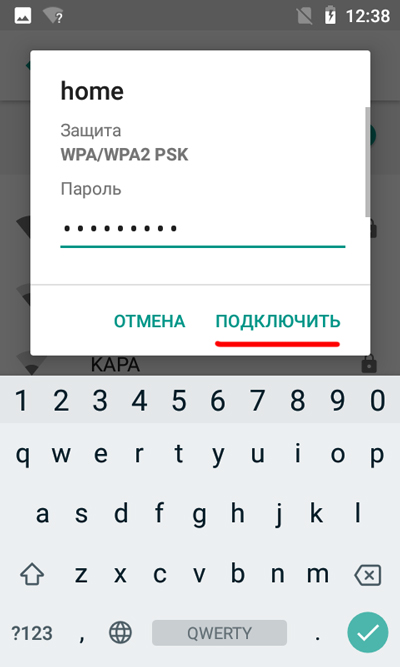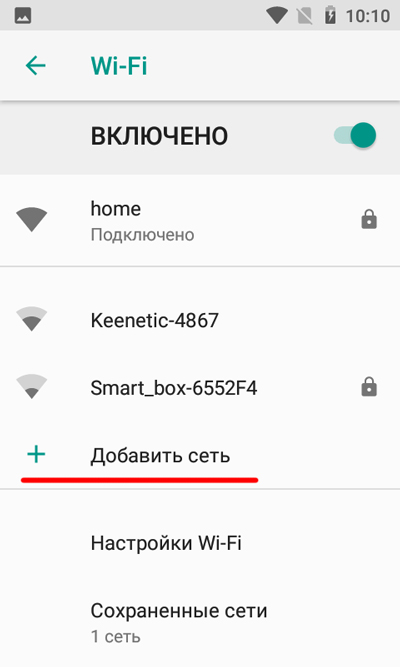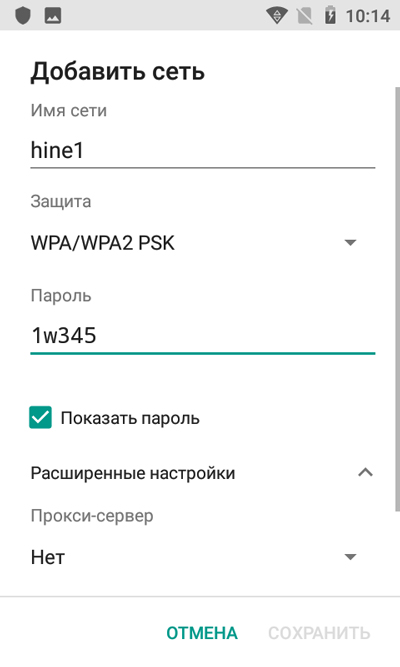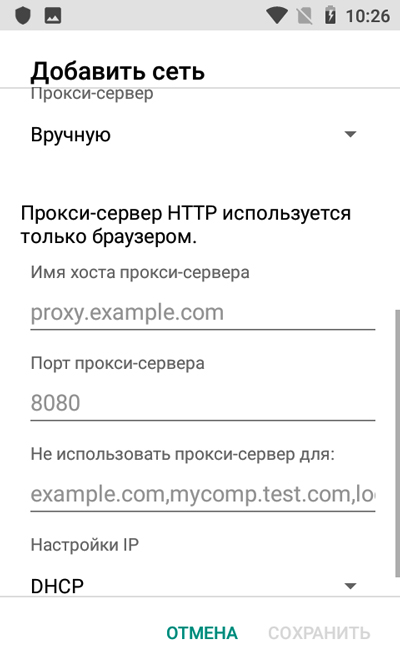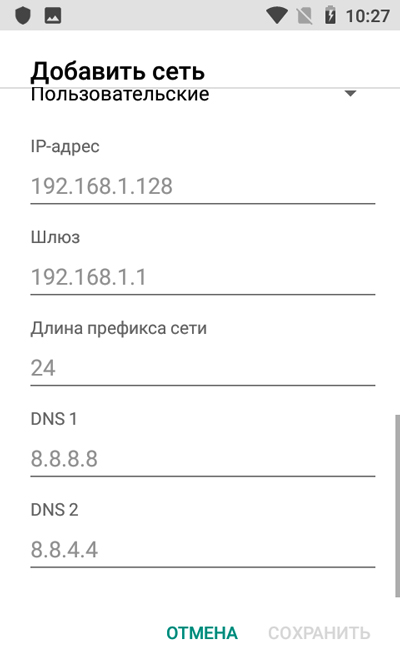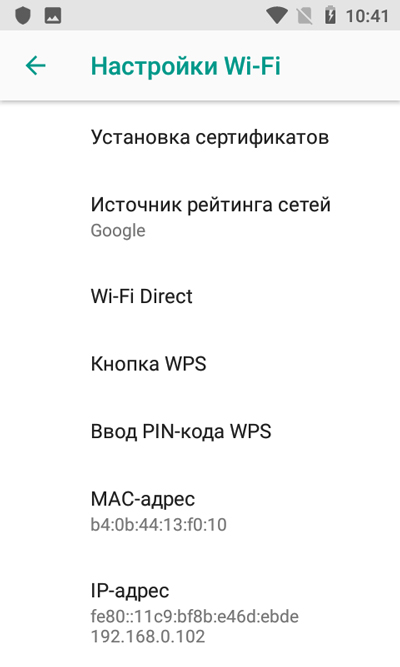Подключение и настройка Wi-Fi
В каждый современный смартфон встроен модуль wi-fi, он нужен для подключения к домашней беспроводной сети, чтобы выходить в интернет, передавать файлы или управлять домашними “умными устройствами”.
Процесс подключения к беспроводной сети wi-fi довольно прост и не требует каких-то специфичных знаний. Рассмотрим пошагово.
Поиск и подключение к wi-fi
Идем в Настройки – Сеть и Интернет.
Далее включим радиомодуль Wi-Fi, если он у вас еще не активирован. Как видим на скриншоте ниже, подключение отсутствует.
Далее нажмем на иконку wi-fi и увидим список доступных к подключению сетей. Значок замка напротив сети означает, что она защищена паролем. В публичных местах (например, в кафе или аэропорту) часто вай-фай не требует ввода пароля.
Выберем нужную сеть и нажмем по ней.
Для подключения потребуется пароль (мой wi-fi защищен самым надежным и распространенным протоколом WPA/WPA2 PSK). Переключите клавиатуру в английскую раскладку, введите пароль и нажмите Подключить.
После подключения к беспроводной сети рядом со временем вверху экрана появится значок wi-fi.
Как добавить Wi-Fi вручную
Как правило, этот способ стоит использовать, если телефон не видит нужную сеть wi-fi или возникают ошибки при подключении.
- Введите имя сети (SSID). Это идентификатор сети, ее название.
- Защита – какой тип защиты используется. Если пароля нет, выберите вариант “Нет”. Если стоит пароль, обычно выбирают “WPA/WPA2 PSK” – это самая распространенная защита, она используется практически всегда.
- Введите пароль.
- В расширенных настройках можно настроить прокси-сервер и IP.
Расширенные настройки
Прокси сервер. Если вы не используете прокси, не трогайте эту настройку. Если используете, доступна автоконфигурация и ручная настройка. Настроим вручную. Для этого пропишем следующие параметры:
- Имя хоста прокси сервера.
- Порт проки-сервера (часто используется 80 порт).
- Не использовать прокси-сервер для… Эта опция полезна, чтобы заходить на определенные сайты без прокси. Например, онлайн-банк не всегда корректно работает через прокси.
- Настройки IP – динамический или статичный IP. Если статичный, нужно прописать настройки: 1) закрепленный за вами ip-адрес, 2) шлюз, 3) длина префикса сети (обычно 24), 4) dns 1 и dns 2.
После того, как все настройки установлены, сохраните их и подключитесь к сети – она появится в списке сохраненных wi-fi.
Настройки Wi-Fi
На экране со списком доступных и подключенных вай-фай сетей доступны настройки Wi-Fi.
- Оповещения об открытых сетях. Сообщать о наличии общедоступных сетей (без пароля) с хорошим сигналом. Аккуратно используйте опцию, т.к. незащищенные сети могут воровать ваши пароли и данные банковских карт.
- Установка сертификатов. Здесь вы можете установить сертификаты безопасности – нужны для работы некоторых приложений, например интернет-банка. Как правило, сертификаты устанавливаются автоматически вместе с приложением.
- Источник рейтинга сетей – Google.
- Wi-Fi Direct – функция позволяет обмениваться файлами между двумя устройствами с wifi. При этом маршрутизатор не обязателен. Переименуйте свой телефон и выполните поиск, чтобы подключиться к соседнему устройству.
- Кнопка WPS. Нажмите кнопку “Безопасная настройка Wi-Fi” на маршрутизаторе. Она может называться WPS или быть отмечена символом “две разнонаправленные стрелочки”. Для подключения дается минута.
- Ввод PIN_кода WPS. Введите указанный в телефоне пин-код на маршрутизаторе. Для завершения настройки потребуется не более 2 минут.
- MAC-адрес – показывает адрес вашего смартфона (точнее, встроенного wi-fi передатчика) для идентификации его в сети. Некоторые интернет-провайдеры привязывают mac-адрес для выхода в интернет.
- IP-адрес – адрес вашего устройства в сети. Указывается в обычном виде и в 16-ричном. Знать IP-адрес телефона полезно для последующей настройки интернета.
Итак, мы научились искать, настраивать и подключать вручную беспроводную wi-fi сеть. Изучили все доп. настройки для смартфонов DIGMA. Будут ошибки или вопросы, задавайте в комментариях.