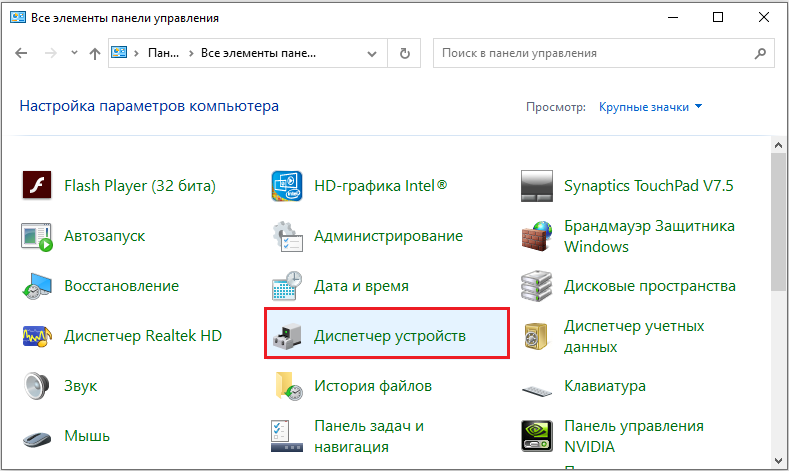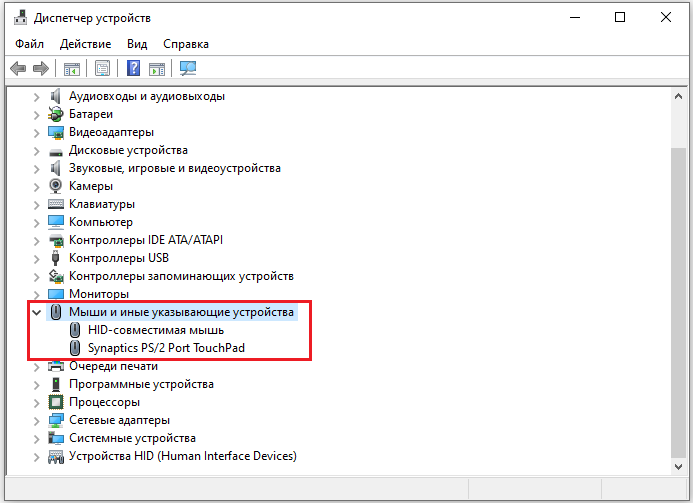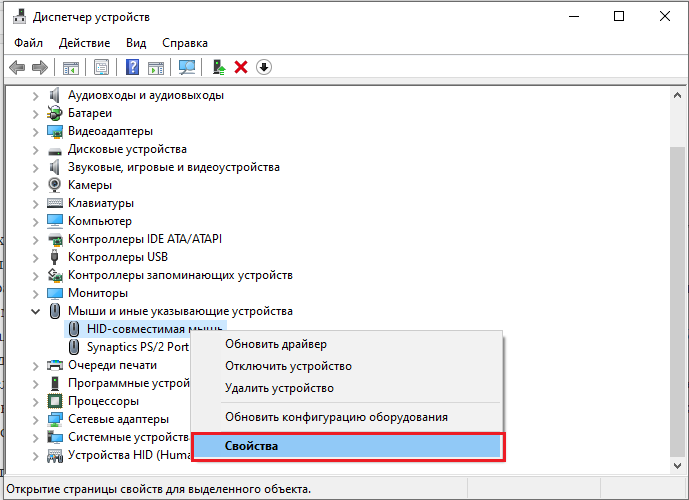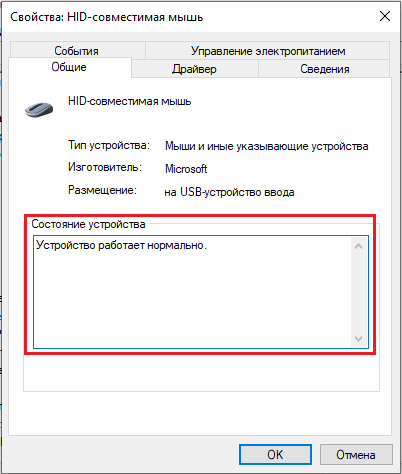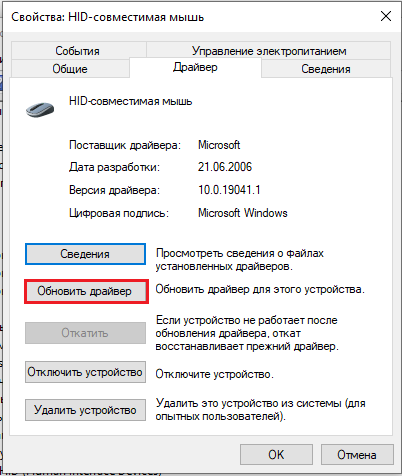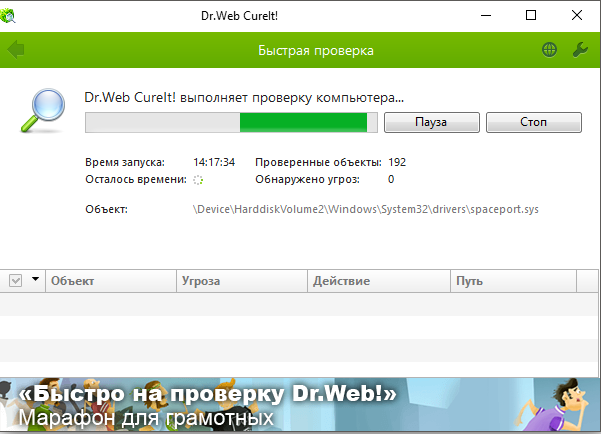- ПК HP — Устранение неполадок беспроводной мыши
- Проверьте состояние питания и подключения
- Проверка состояния электропитания и подключения (мышь с беспроводным USB-ресивером)
- Проверка состояния электропитания и подключения (мышь Bluetooth)
- Подключение мыши к другому компьютеру
- Проверьте мышь в HP PC Hardware Diagnostics UEFI
- Запуск Центра обновления Windows
- Устранение проблем, связанных с мышью
- Неправильное отслеживание мыши
- Слишком медленное перемещение, слишком маленький размер или слишком медленная реакция указателя мыши на нажатие кнопок
- Как вернуть в рабочее состояние беспроводную мышь
- Почему может не работать беспроводная мышь на ноутбуке
- Программные неисправности
- Варианты аппаратной поломки мышки
- Как разобрать компьютерную мышку
ПК HP — Устранение неполадок беспроводной мыши
Если беспроводная мышь не реагирует на команды или не работает должным образом, проверьте подключение, установите обновления и убедитесь в правильности параметров для устранения проблемы.
Проверьте состояние питания и подключения
Проверьте состояние питания и подключения для устранения проблем с беспроводной мышью.
Проверка состояния электропитания и подключения (мышь с беспроводным USB-ресивером)
Проверьте беспроводную мышь на наличие проблем с питанием и подключением, если для нее используется USB-ресивер, подключаемый к порту или встроенный в компьютер.
Найдите и удалите с мыши все упаковочные вставки. Эти вставки препятствует получению электропитания устройством.
Если мышь не включается, зарядите аккумулятор, подсоединив зарядный кабель к источнику питания, такому как зарядный порт USB на компьютере или внешний адаптер питания USB. Если в мыши используются заменяемые батареи, установите новые.
Найдите устройство USB-ресивер устройства. Его может быть подключен к порту USB на компьютере или находиться в оригинальной упаковке. Некоторые устройства HP Touch и All-in-One поставляются с приемником USB, предварительно установленным в компьютер. Или найдите отсек для хранения ресивера внутри мыши.
Убедитесь, что приемник подключен к порту USB на компьютере. Концентратор USB может не обеспечивать достаточную мощность для надлежащего подключения устройства.
Прим.: Если есть подозрение, что USB-приемник постоялся с мыши, ознакомьтесь с инструкциями по повторному сопряжению USB-приемника с мышью в документации к устройству.
Проверка состояния электропитания и подключения (мышь Bluetooth)
Проверьте беспроводную мышь на наличие проблем с подключением и питанием, если для ее подключения к компьютеру используется Bluetooth.
Найдите и удалите с мыши все упаковочные вставки. Эти вставки препятствует получению электропитания устройством.
Если мышь не включается, зарядите аккумулятор, подсоединив зарядный кабель к источнику питания, такому как зарядный порт USB на компьютере или внешний адаптер питания USB. Если в мыши используются заменяемые батареи, установите новые.
Подключение мыши к другому компьютеру
Если мышь не работает должным образом, подключите ее к другому компьютеру.
- Если мышь не работает со вторым компьютером, возможно, что она неисправна.
- Если мышь работает со вторым компьютером, продолжите устранение неполадок.
Проверьте мышь в HP PC Hardware Diagnostics UEFI
Запустите тесты компонентов в HP PC Hardware Diagnostics UEFI для проверки мыши, а затем следуйте инструкциям на экране.
Включите компьютер и сразу нажмите клавишу esc несколько раз, примерно раз в секунду. Когда появится меню, нажмите клавишу F2 .
Чтобы выполнить тесты, щелкните мышь/сенсорную панель, выберите тест для запуска и нажмите «Запустить один раз» . Для завершения проверки следуйте инструкциям на экране.
Запуск Центра обновления Windows
Обновите компьютер с ОС Windows 11 или Windows 10 с помощью Центра обновления Windows.
Прим.: Чтобы загрузить и установить необязательные обновления, выполните следующие инструкции для своей операционной системы:
- В Windows 11 выберите «Дополнительные параметры «, выберите «Необязательные обновления «, выберите обновления, которые требуется установить, затем нажмите кнопку «Загрузить и установить» .
- В Windows 10 выберите «Просмотреть все необязательные обновления «, выберите обновления, которые необходимо установить, затем щелкните «Загрузить и установить» .
Устранение проблем, связанных с мышью
Устранение проблем с мышью, таких как некорректное отслеживание, замедленное перемещение указателя, плохая видимость или замедленная реакция на нажатие кнопок.
Неправильное отслеживание мыши
При возникновении проблем с отслеживанием мыши попробуйте использовать мышь на другой поверхности и очистить линзу.
- Используйте мышь на другой поверхности. Мышь должна находиться на непрозрачной плоской поверхности, например на коврике для мыши или на листе белой бумаги. Устройство может не работать на стеклянных, рифленых, прозрачных или отражающих поверхностях.
- Очистите пластмассовую линзу отслеживания. Скопление грязи или отпечатки пальцев могут привести к проблемам с отслеживанием. Для очистки линзы на нижней стороне мыши используйте влажную ткань или ватную палочку.
Слишком медленное перемещение, слишком маленький размер или слишком медленная реакция указателя мыши на нажатие кнопок
Если указатель мыши перемещается слишком медленно, его плохо видно, или двойной щелчок производится медленнее, чем ожидается, измените параметры мыши.
- В ОС Windows выполните поиск и откройте Параметры мыши .
- Выберите Дополнительные параметры мыши .
- В окне «Свойства мыши» выберите вкладку с параметрами, которые требуется изменить.
- Кнопки. Настройте левую и правую кнопки, измените скорость двойного щелчка или настройте выделение элементов без удерживания кнопки мыши нажатой.
- Указатели. Измените схемы указателей или выберите стиль отображения указателя.
- Параметры указателя. Измените скорость перемещения указателя, поведение по умолчанию или видимость.
- Колесико. Настройте параметры вертикальной или горизонтальной прокрутки с использованием колесика мыши.
Как вернуть в рабочее состояние беспроводную мышь
Бывает так, что беспроводная мышь, совсем новая и с физической точки зрения абсолютно работоспособная: нет сколов, она не падала и не «тонула» в воде, почему-то не реагирует на попытки подключить её к ПК. В этом случае есть несколько способов вернуть её к жизни.
Далее вы узнаете, что можно предпринять, когда не работает обычная беспроводная мышка.
Почему может не работать беспроводная мышь на ноутбуке
Если не работает съемная беспроводная мышь (не тачпад), это может быть вызвано несколькими причинами:
- произошла ошибка в работе ОС;
- неисправен или просто тормозит USB-порт лэптопа;
- неисправен USB-порт самой мышки;
- не работает Bluetooth (если подключение осуществляется с помощью него);
- что-то случилось с драйвером: он устарел или, наоборот, после обновления перестал нормально работать и т. п.;
- батарейки уже отработали своё;
- на важные элементы мыши попала пыль или грязь;
- ПК поражен вирусом (впрочем, такое бывает нечасто).
В целом же все эти неприятности делятся на две большие группы:
Программные неисправности
Программные неисправности – это значит, что если беспроводная мышь не работает, то причина в компьютере.
Первым делом нужно проверить состояние драйверов:
- Наберите в «Поиске»: «Диспетчер устройств» или найдите его в «Панели управления, если у вас Windows 7.
- Здесь вас интересует раздел «Мыши».
- Их может быть несколько – выберите проблемную по названию.
- Кликните по ней правой кнопкой, разверните «Сведения».
- Сразу обратите внимание на строку «Состояние» — там должна быть отметка о том, распознается ли мышь компьютером и работает ли нормально.
- Далее перейдите во вкладку «Драйверы» — если есть новая версия, вам предложат кнопку «Обновить». Согласитесь и дождитесь окончания процедуры, а затем попробуйте, не заработал ли манипулятор.
- Если у вас самая свежая версия драйвера, то будет доступна кнопка «Откатить» — воспользуйтесь ею. Нередко после обновлений возникают проблемы с устройством – в дистрибутив забывают добавить важные элементы или система сопротивляется новшествам.
Теперь проверим, как работает ОС:
- Впишите в «Поиск»: «Командная строка» и кликните по значку приложения правой кнопкой.
- Выберите функцию RunAsAdministrator, чтобы система не заявила о дефиците прав для сканирования.
- Впишите в «Командную строку»: sfc_scannow и нажмите «Enter».
- Дождитесь окончания операции – она может занять достаточно много времени, вплоть до нескольких часов.
- В конце должно появиться сообщение об успешном исправлении всех найденных ошибок.
Перезагрузите ПК и попробуйте подключить мышку. Если она не реагирует, и никакого движения не происходит, переходим к следующему шагу.
Проверим ПК на наличие вирусов:
- Скачайте любую популярную антивирусную утилиту, но достаточно надежную.
- Запустите полную проверку всех томов и файлов.
- Дождитесь завершения (лучше оставить на ночь или на другое время, когда вам не нужен компьютер, потому что сканирование длится долго).
- Удалите или переместите в карантин все найденные вирусы.
- Перезагрузите ПК.
- Скачайте приложение для очистки реестра (самое знаменитое из них CCleaner) и просканируйте компьютер еще раз.
Варианты аппаратной поломки мышки
Когда перестает работать беспроводная мышь, чаще всего это связано с нею самой. Чтобы проверить, так ли это:
- Обратите внимание, работает ли подсветка при подключении.
- Проверьте, передвинут ли ползунок включателя к надписи «On». Это банальный, но возможный ответ при неработающей мышке.
- Вставьте новые батарейки – некоторые модели мышек очень быстро расходуют энергию.
- Присмотритесь, какое подключение поддерживает устройство: возможно, на нем есть маркировка «USB0» (если вы заглянете внутрь адаптера, то увидите голубую пластиковую вставку – отличительный признак такого вида соединения) в то время, как в ноутбуке порты только для «USB 2.0», или наоборот.
- Попробуйте вставить адаптер в другой порт или в другой ПК и взглянуть, заработал ли манипулятор.
- Часто подключению препятствует статическое электричество, скапливающееся на металлических деталях порта и адаптера. Чтобы избавиться от него, отключите все устройства (и мышку тоже), завершите работу компьютера и выключите его из сети на 2-3 минуты. Затем подключите мышку и запустите ПК – соединение должно восстановиться.
- Иногда происходит так: мышка подключена, но при её перемещении курсор остается на месте. Попробуйте сначала кликнуть левой кнопкой, а потом уже двигать корпус. Иногда проблемы возникают, потому что пользователи не знают об этой маленькой особенности.
На некоторых моделях присутствует кнопка «Подключиться»
Теперь вы знаете, что делать, если мышка не работает.
Как разобрать компьютерную мышку
В принципе, мышка имеет довольно простое устройство, и её можно починить в домашних условиях, если нет возможности/желания купить новую. Обычно такая мера требуется, когда не горит подсветка (или загорается и потухает).
Чтобы произвести ремонт беспроводной мыши дома, своими руками, вам понадобятся:
- паяльник;
- маленькая отвертка;
- омметр;
- специальный прибор для создания временного контакта (ProbeAssembly).
Далее придерживайтесь следующей последовательности действий:
- Отсоедините мышку от ПК и передвиньте ползунок включателя к «Off».
- Выньте батарейку – под ней вы обнаружите маленький болтик, который нужно выкрутить с помощью отвертки.
- Затем нужно раскрыть половинки мышки.
- Внутри вы найдете плату, которую стоит внимательно осмотреть (вам будет удобнее, если вы воспользуетесь увеличительным стеклом) на предмет окисления и расшатанных контактов. Ненадежные соединения нужно заново скрепить с помощью паяльника.
- Далее нужно подключить омметр и замерить сопротивление. Если датчик показывает 0, это означает замыкание, а 1 – разрыв цепи. В этом случае, скорее всего,придется покупать новую мышку или менять каждую сгоревшую деталь.
- Теперь подключите ProbeAssembly: «+» совместите с V+, а второй разъем к COM. Откройте фотокамеру мобильного устройства и посмотрите сквозь неё на фотодиод – от него должно исходить небольшое сияние, это свидетельствует об исправности.
- Таким же путем проверим работоспособность адаптера. Оставляем подключение к COM и создаем соединение с чувствительными элементами адаптера. Сопротивление должно составить около 600 Ом.
Если беспроводной мышке не стало лучше после ремонта, то придётся покупать новую или обращаться к специалисту.