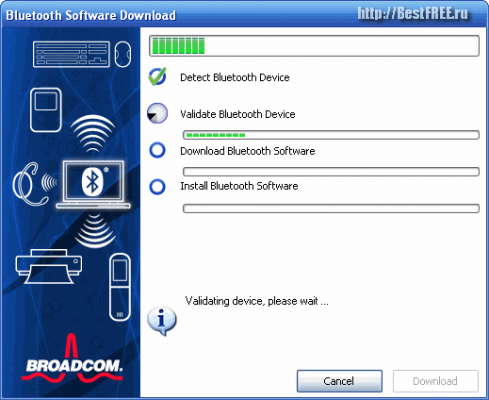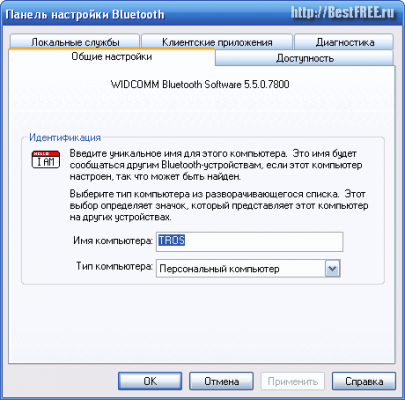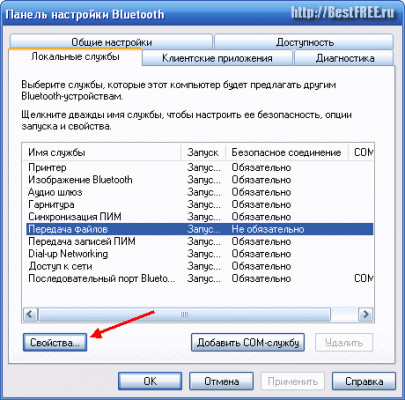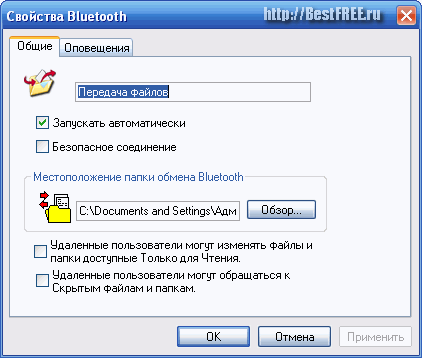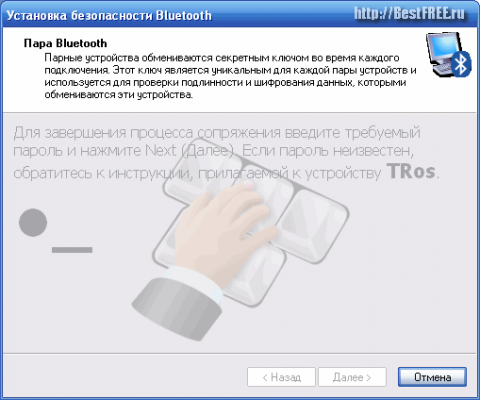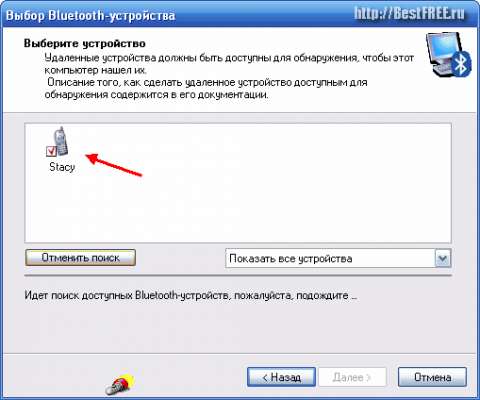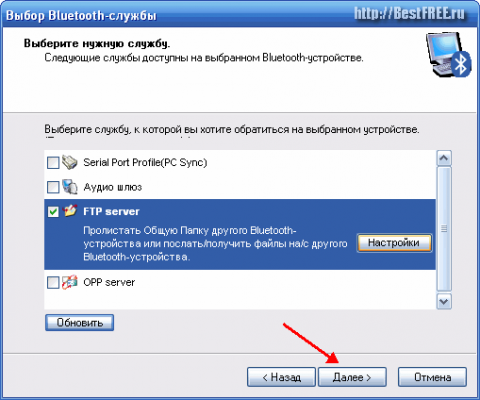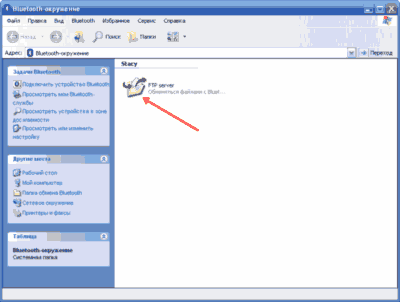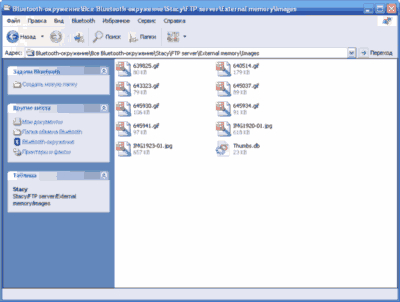Bluetooth программа для компьютера
Bluetooth или блютуз (переводится как синий зуб, в честь Харальда I Синезубого) — производственная спецификация беспроводных персональных сетей (англ. Wireless personal area network, WPAN).
Чтобы соединить компьютер и мобильное устройство (например сотовый телефон) с помощью канала Bluetooth, понадобится как минимум два компонента:
1. Bluetooth-адаптер, работающий через порт USB компьютера;
2. Специальная программа, управляющая соединением.
На данной странице можно скачать бесплатную программу Widcomm, как раз предназначенную для создания блютуз-соединения.
Кстати сказать, спектр применения Bluetooth достаточно широк. Он обеспечивает обмен информацией между такими устройствами как карманные и обычные персональные компьютеры, мобильные телефоны, ноутбуки, принтеры, цифровые фотоаппараты, мышки, клавиатуры, джойстики, наушники, гарнитуры на надёжной, недорогой, повсеместно доступной радиочастоте для ближней связи.
Также он позволяет этим устройствам сообщаться, когда они находятся в радиусе до 10-100 метров друг от друга (дальность очень сильно зависит от преград и помех) и даже в разных помещениях.
Таким образом, если Вы твёрдо решили соединить свой компьютер с другими устройствами без посредства проводов, приобретайте адаптер и скачивайте программу Widcomm с этой страницы.
Widcomm — bluetooth программа для компьютера
Widcomm — это программа для подключения компьютера к беспроводным сетям Bluetooth.
Видеоинструкция по работе с ПО для блютуза на компьютере Widcomm:

Внимание! Во избежание негативных отзывов, прочитайте это предупреждение!
1. Представленная здесь программа работает не на всех компьютерах.
2. Чтобы на компьютере работал Bluetooth, Вам однозначно нужен Bluetooth-адаптер (штучка, похожая на флешку, обычно из голубого полупрозрачного пластика, иногда она бывает уже встроена в ноутбук и её нужно включить — посмотрите в инструкции к ноутбуку). Без адаптера программа Widcomm никак не сможет работать.
3. Если у Вас ещё нет Bluetooth-адаптера, и Вам всё равно придётся его покупать, покупайте модель, к которой прилагается диск с драйверами (она будет стоить подороже рублей на 100).
4. Если Вы купили вышеуказанный адаптер с драйверами, то, скорее всего там будет и программа для работы с Bluetooth, и программа Widcomm Вам даже не понадобится.
5. Если Вы не проверили наличие адаптера нас винить не стоит.
Bluetooth на компьютере с WidcommНадоели провода? Хочется работать на компьютере, лежа на диване? В комнате нет места для принтера, и он стоит за стенкой? А может надо просто перекинуть пару свежих музыкальных треков в телефон?
Со всем этим легко справится Bluetooth! Если Вы оснастите свой ПК модулем беспроводной связи, то сможете подключать к нему любые устройства, которые работают на тех же частотах (от 2,4 до 2,4835 ГГц) и находятся в зоне 1 — 100 метров от компьютера.
На сегодняшний день существует уже четыре (четвертая версия в данный момент находится на стадии тестирования) основные версии Bluetooth. Друг от друга их отличает только уровень энергопотребления, количество частотных каналов и скорость передачи данных.
Самым распространенным стандартом на данный момент является Bluetooth 2.0. Модули данного типа используются в большинстве мобильных телефонов, беспроводных манипуляционных устройств, аудиогарнитур и т.д., и позволяют обмениваться информацией со средней реальной скоростью до 1 мегабита в секунду.
Но для сопряжения внешних устройств с компьютером одного лишь адаптера мало — нужно еще ответствующее программное обеспечение для управления подключениями. Обычно такое ПО поставляется в комплекте с покупаемым Bluetooth-адаптером, но зачастую оно распространяется на условиях временной лицензией, либо демо-версии. Однако оказывается и в этой области существуют бесплатные решения.
Одним из них является комплекс от компании Widcomm. В него входит комплект драйверов, обеспечивающих взаимодействие с различными типами устройств, а также программная оболочка для удобного пользовательского управления, построенная на основе Проводника Windows. Сравним предложение Widcomm с другим популярным платным решением Bluesoleil.
Сравнение программы Widcomm с платным аналогом Bluesoleil
Пользовательский интерфейс ————————- Проводник Windows собственный
Поддержка беспроводных манипуляторов —————— + +
Беспроводная трансляция аудиопотока ——————— + +
Менеджер для мобильных телефонов ———————- +/- +
Несмотря на менее красиво оформленный интерфейс, Widcomm практически ни в чем не уступает платному аналогу, а зачастую имеет даже лучшую совместимость с адаптерами разных производителей!
За счет чего это происходит? Дело в том, что Widcomm подбирает самый оптимальный пакет драйверов именно для Вашего устройства еще до начала инсталляции!
Установка Widcomm
Лучше всего воспользоваться он-лайн инсталлятором, который предоставлен для публичного скачивания на официальном сайте. Скачайте и запустите загрузчик Bluetooth, предварительно подключив к компьютеру Ваш адаптер.
Первое окошко, которое Вы увидите — лицензионное соглашение, которое надо «прочитать» и «подтвердить» (естественно мы сразу же жмем кнопку «Accept» ;)). После «принятия» условий лицензии появится следующее окно:
Здесь Вы можете видеть все процессы, выполняемые инсталлятором. Сначала он обнаруживает подключенные к нему Bluetooth-устройства и производит их валидацию, то есть, грубо говоря, проверяет на совместимость с драйверами Widcomm. Если валидация прошла успешно, то начнётся процесс загрузки программного обеспечения, а по его окончании стартует наконец-то и процесс инсталляции.
При скорости подключения в 1 Мбит/с вся процедура заняла у меня около 20 минут (и это еще, если учесть, что мое устройство прошло валидацию только со второго раза :)). После завершения установки потребуется перезагрузить компьютер, нажав кнопку «Reboot» в финальном диалоге.
После перезагрузки ПК на рабочем столе Вы увидите ярлык «Bluetooth-окружение», а в системном трее обнаружите значок с эмблемой блютуза:
Настройка Widcomm
Кликнув по нему правой кнопкой мыши, мы откроем меню настроек программного обеспечения Widcomm. Для начала предлагаю определиться с кое-какими настройками. Для этого выберем пункт «Панель настройки Bluetooth»:
В заглавном окне «Общие настройки» можно задать имя, под которым наше устройство будет фигурировать при сопряжении с внешними девайсами.
Но больше всего нас интересуют разделы «Локальные службы» и «Клиентские приложения». Здесь мы можем настроить политики безопасности для каждого типа соединения, а также создать новые порты для подключения устройств типа принтеров и т.д.
Для изменения параметров соединения выберем нужный пункт и кликнем кнопку «Свойства» в левом нижнем углу.
Теперь мы можем установить тип соединения, автозапуск выбранной службы, а также указать кое-какие дополнительные параметры.
Итак, с настройками закончили, теперь перейдем к непосредственному подключению к компьютеру внешних устройств. Для примера рассмотрим сопряжение ПК с мобильным телефоном.
Подключение устройств к компьютеру через Bluetooth
Widcomm предоставляет два способа подключения устройств: быстрое и обычное. Если Вам требуется подключить определенный девайс лишь единожды (для передачи файла, визитки, звука…), проще всего выбрать в меню «Быстрое подключение» нужное действие и нажать кнопку «Найти устройства» (предварительно активировав Bluetooth на нем).
После обнаружения Вас попросят ввести пин-код для авторизации соединения. Придумываем произвольную комбинацию цифр (можно даже просто «1» :)) и вводим ее на устройстве и в открывшемся окне (если на устройстве, которое Вы подключаете нет цифровой клавиатуры (например, принтер), то стоит посмотреть код Bluetooth-сопряжения в инструкции).
При успешном соединении Вы получите доступ к нужной функции.
Если же Вы планируете подключать устройство к ПК неоднократно, то проще всего создать для него стандартное соединение. Для этого в меню выбираем пункт «Подключить устройство Bluetooth» — запустится специальный мастер. На первом этапе он, как и в случае с быстрым подключением, просканирует доступные устройства и выдаст нам их список:
Выбираем нужное и дважды кликнув на нем перейдем в окно выбора доступных служб:
В нашем примере мы можем настроить сопряжение с телефоном в виде серийного COM-порта, аудиошлюза, а также FTP и OPP сервера. Для передачи файлов лучше всего подойдет вариант с FTP-сервером. Отмечаем его и жмем «Далее».
В открывшемся окне можно задать имя подключения, после чего завершить создание ярлыка соединения, нажав кнопку «Готово».
Смотрим, что у нас получилось. Для этого откроем «Bluetooth-окружение», которое является пользовательским интерфейсом для взаимодействия с подключенными устройствами, и увидим там созданный только что ярлык.
Для подключения нам теперь достаточно дважды кликнуть по созданному значку. Если на сопрягаемом устройстве активизирована опция безопасного соединения, то придется ввести соответствующий пин-код (см. выше).
И вот наконец-то все готово! Мы получаем список файлов с телефона. Теперь можно копировать их на компьютер, переименовывать, просматривать и т.д.
Благодаря тому, что Bluetooth имеет целый ряд частотных каналов, мы имеем возможность одновременно подключать к одному компьютеру несколько устройств.
Например, можно одновременно печатать фотографии на принтере, слушать музыку лежа на диване с беспроводной клавиатурой и просматривая последние новости в Интернете. А можем даже наладить беспроводную локальную сеть с доступом ко Всемирной паутине!
Одним словом, Bluetooth открывает перед нами множество возможностей, которые заметно облегчат нам нашу повседневную жизнь!