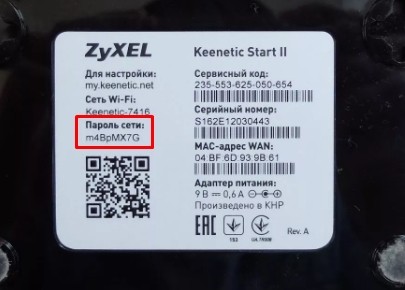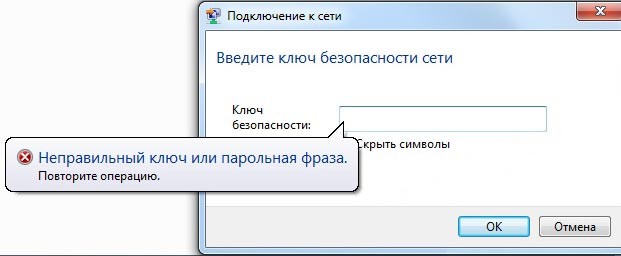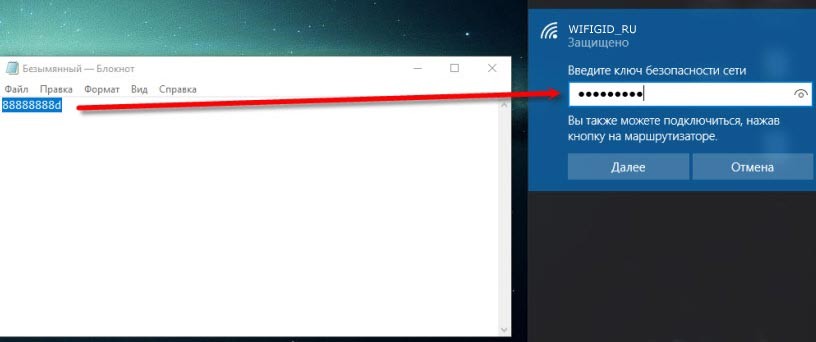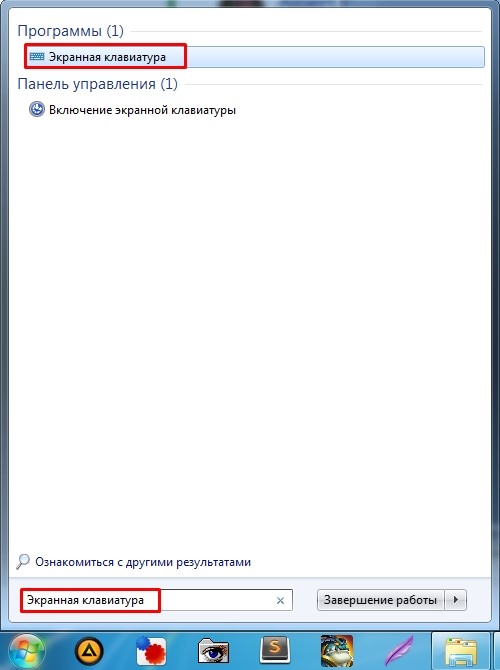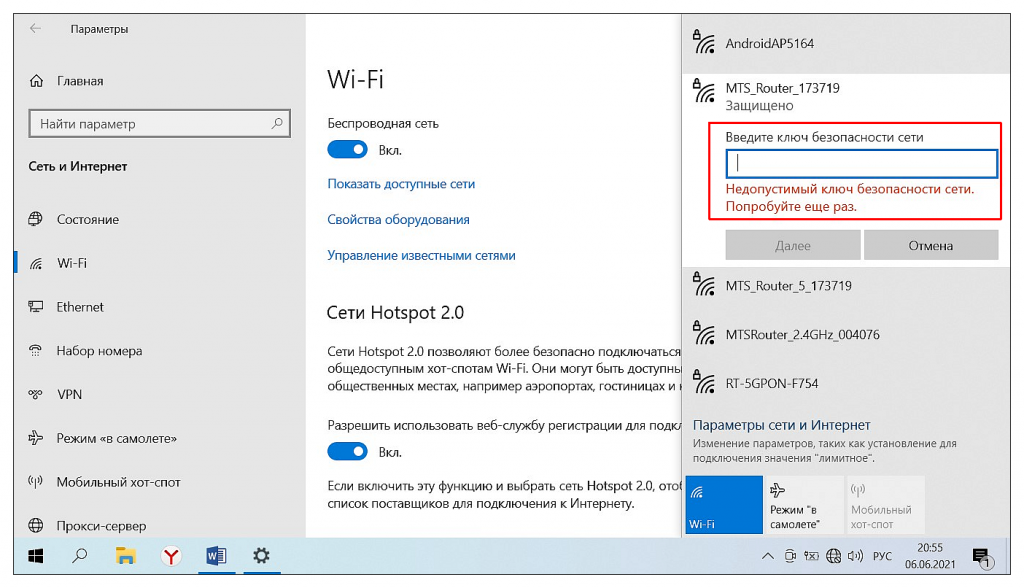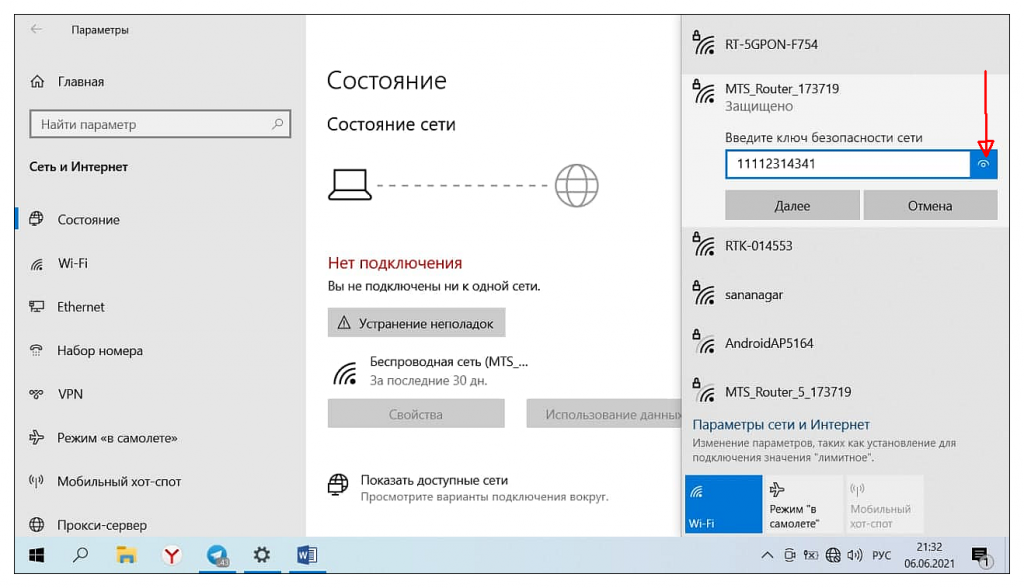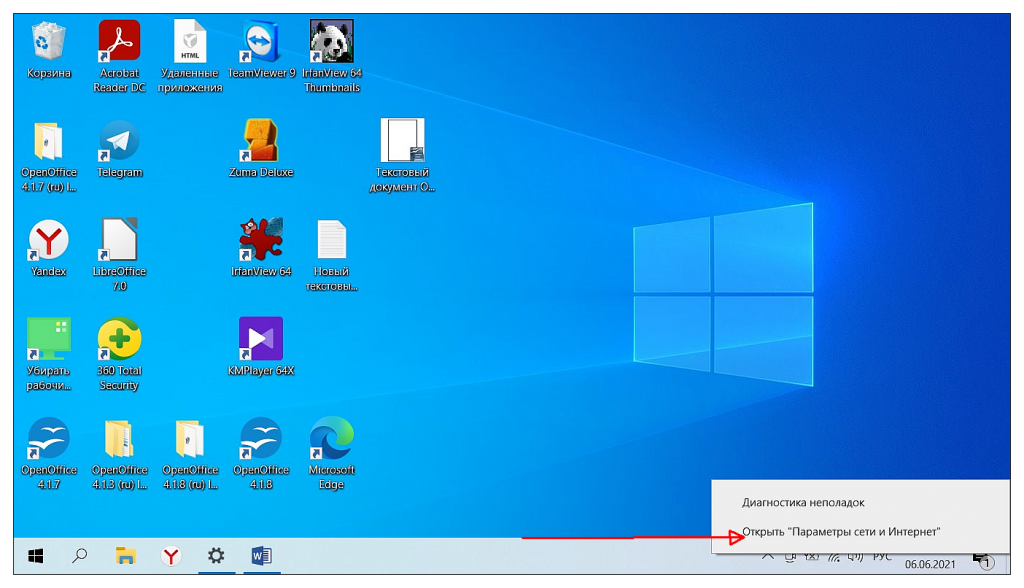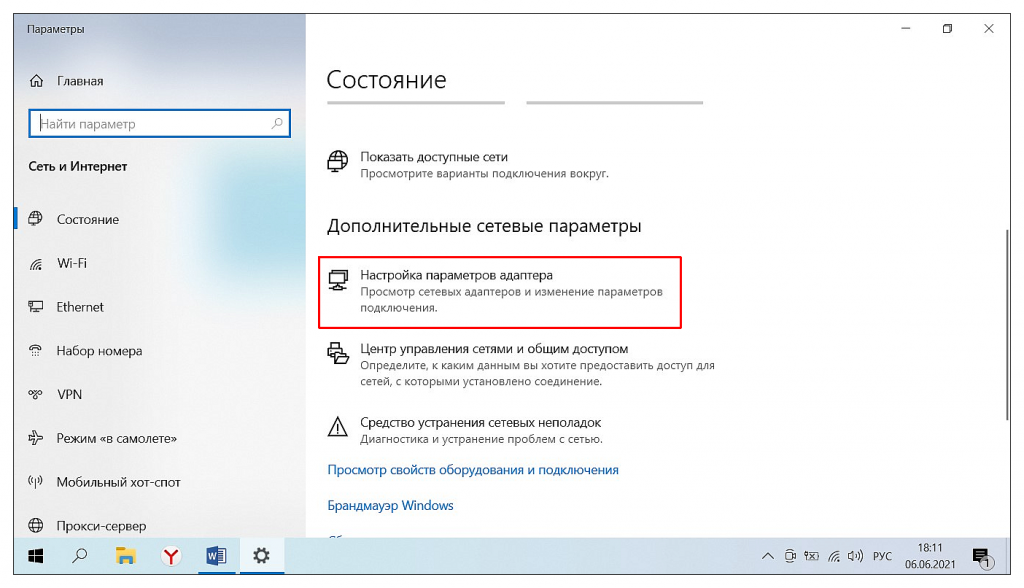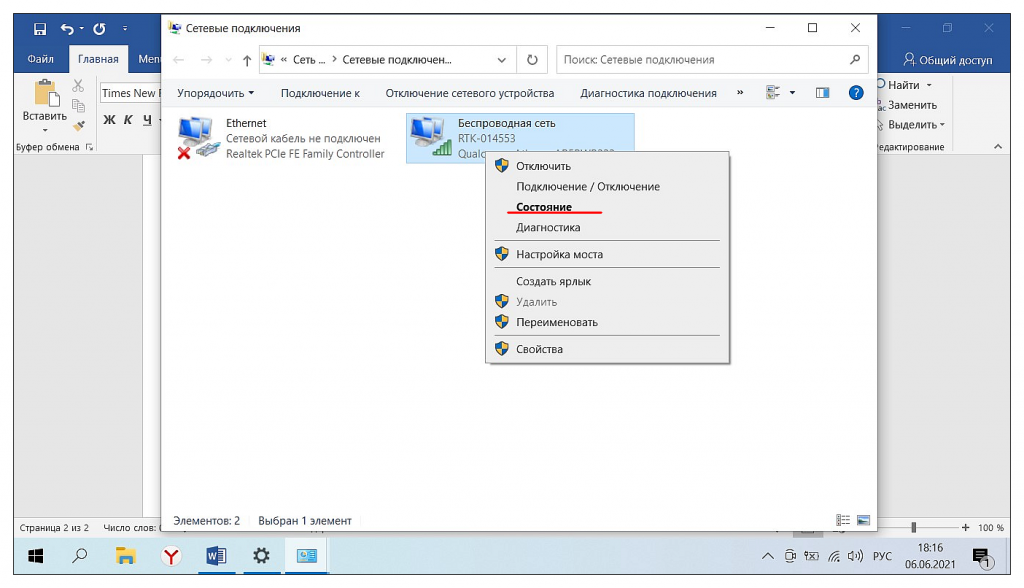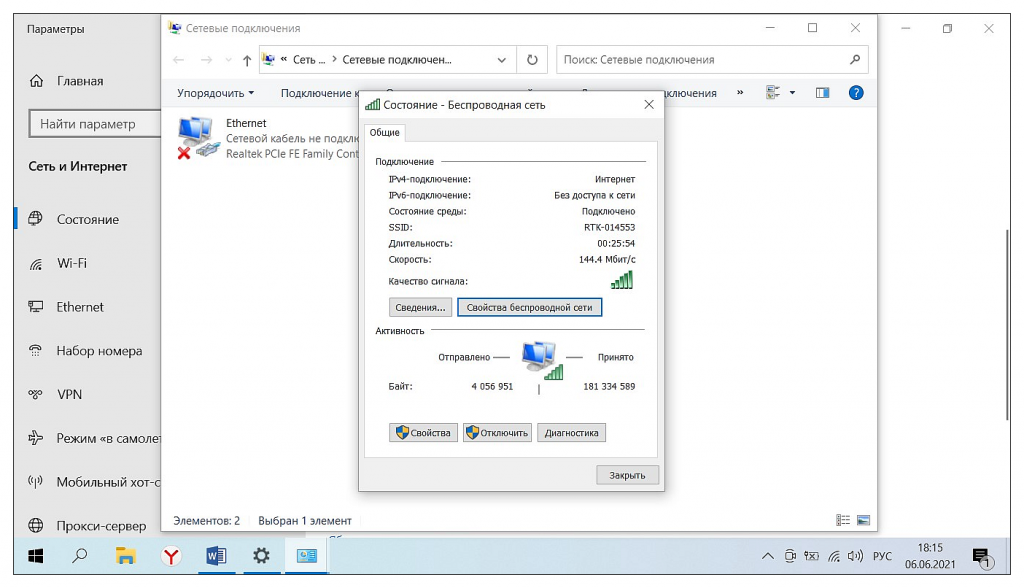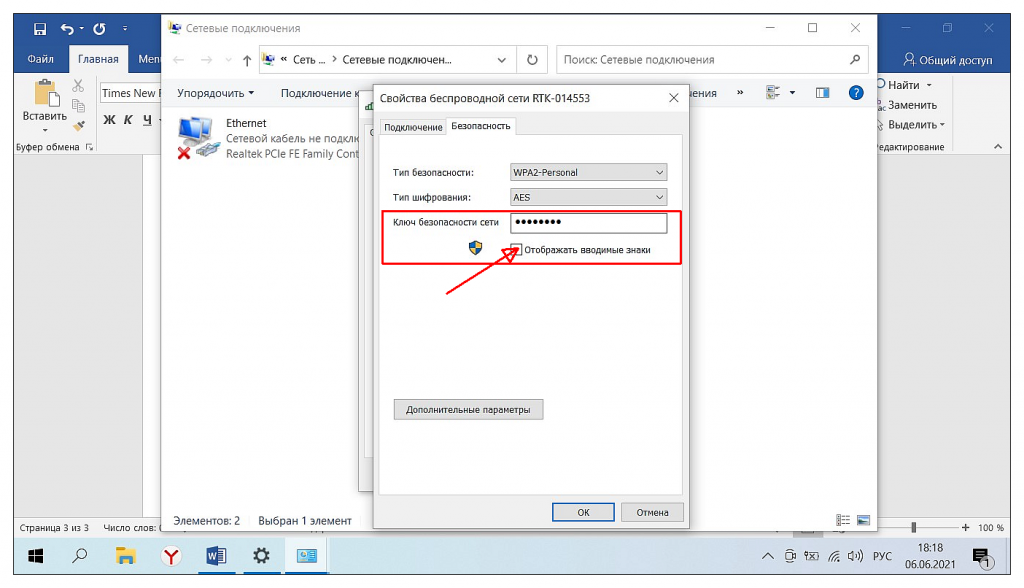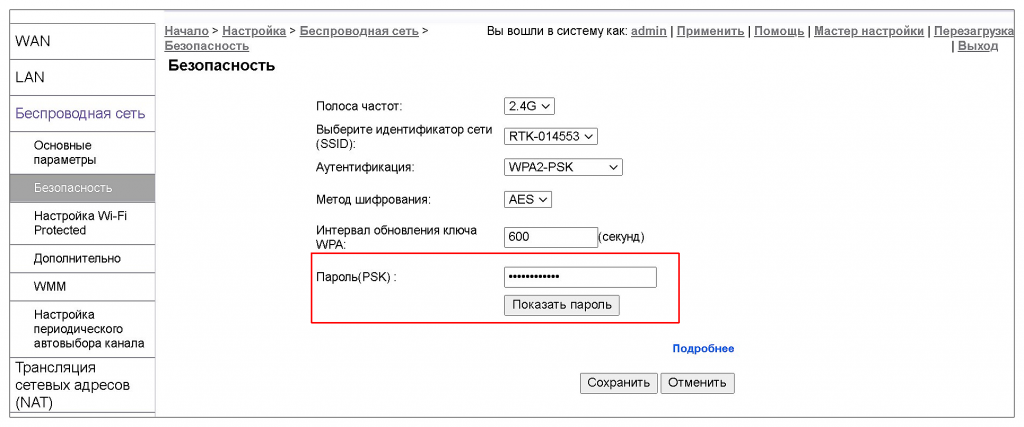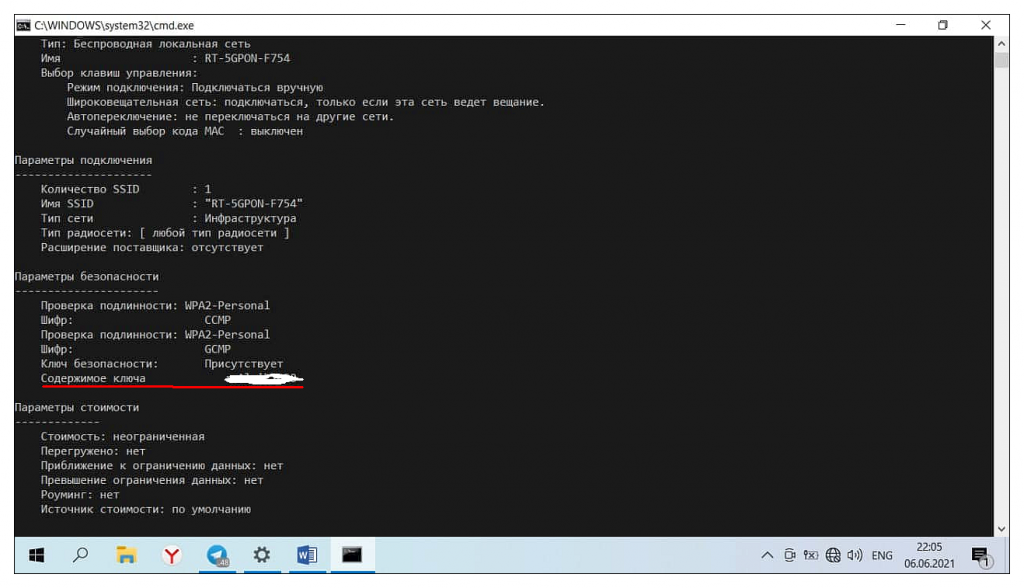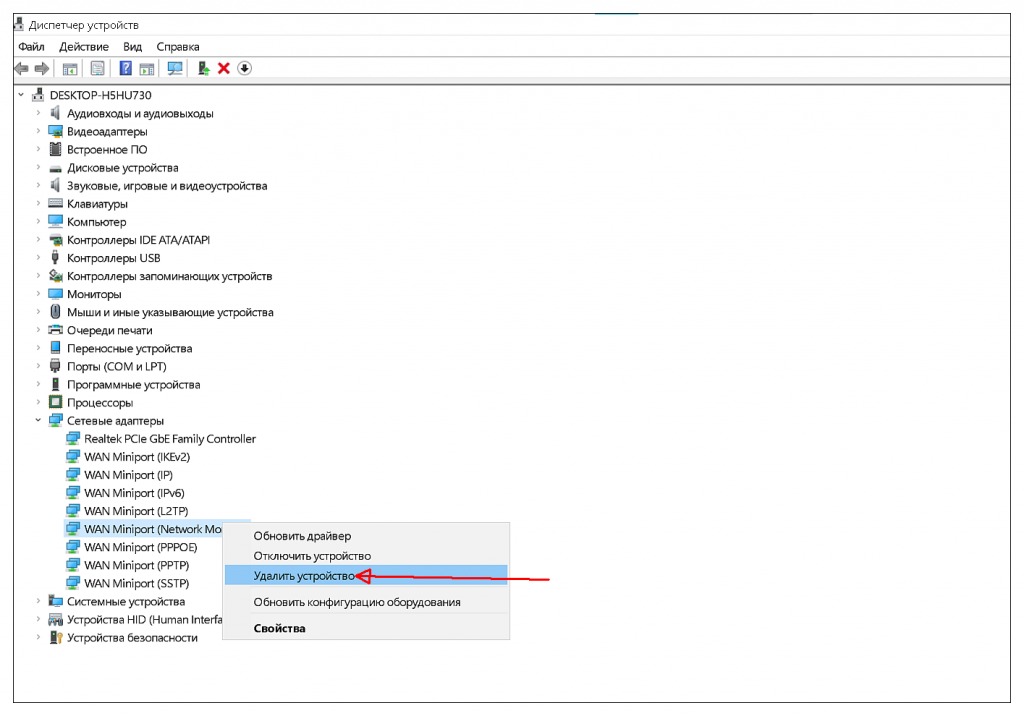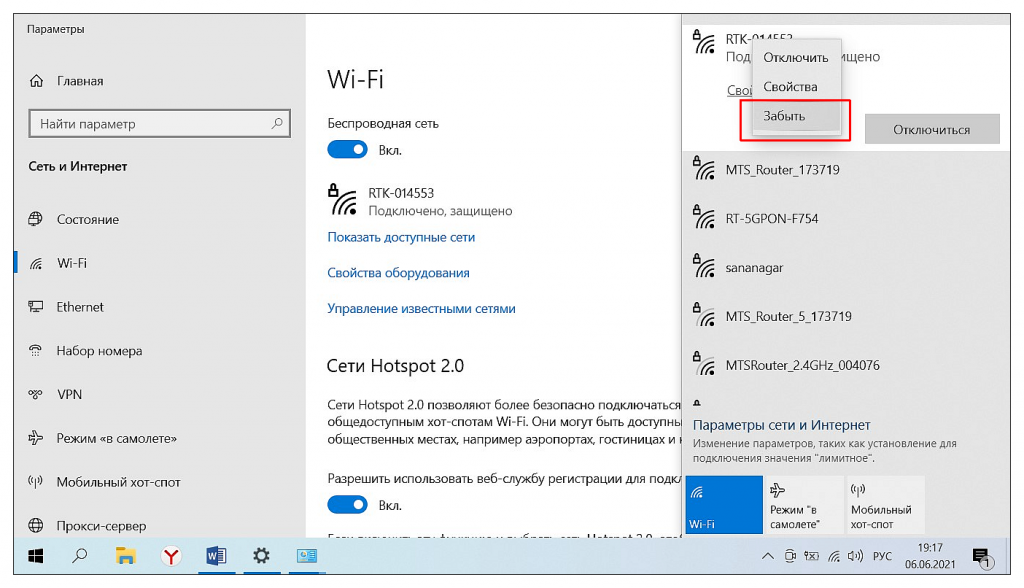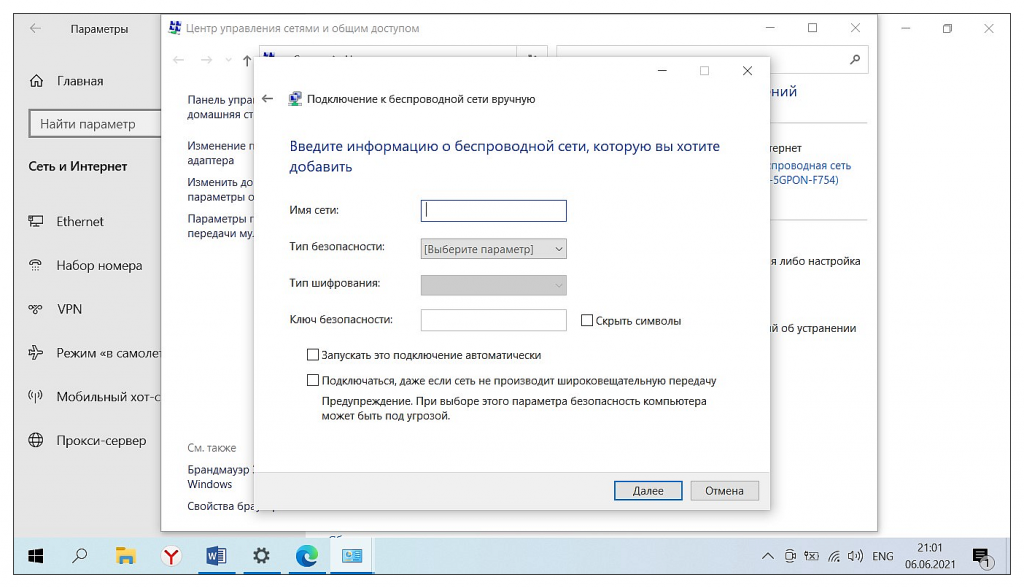- Несовпадение ключа безопасности: ошибка подключения к Wi-Fi
- Почему вылезает ошибка и как это исправить
- Всё равно не принимает пароль
- Ошибка: Недопустимый ключ безопасности сети Wi-Fi в Windows 10
- Первые шаги по идентификации причины сбоя соединения
- Устранение ошибки соединения с сетью Wi-Fi
- Неверный пароль сети
- Как восстановить ключ безопасности сети
- Посмотреть пароль на другом компьютере
- Узнать пароль в настройках роутера
- Восстановление пароля через командную строку
- Что делать, если ключ безопасности сети верный
- В заключение
Несовпадение ключа безопасности: ошибка подключения к Wi-Fi
Всем привет! Решили вы подключиться к беспроводной сети Wi-Fi, но вместо подключения видите вот такое сообщение: «Недопустимый ключ безопасности сети. Попробуйте еще раз.». Именно это сообщение можно увидеть на Windows 10 и иногда на восьмерке. Если же у вас Windows 7 – то сообщение будет иметь немного другой текст: «Несовпадение ключа безопасности сети». Текст может быть и разный, но суть одна и та же.
Итак, для начала давайте разберемся – что такое ключ безопасности? Как ни странно, но этот вопрос мне часто приходит на почту, поэтому рассмотрим сначала его. Ключ безопасности, или как его обычно называет домашний обыватель – пароль от Wi-Fi сети. Wi-Fi или беспроводная сеть дома, на работе или в общественном месте чаще всего имеет так называемый пароль. Именно его запрашивает роутер (маршрутизатор) при подключении нового пользователя.
По умолчанию пароль есть почти на всех роутерах. Также его меняют и устанавливают при первичной настройке аппарата. Итак, надеюсь с этим мы разобрались. Теперь давайте разберемся с ошибкой.
ПОМОЩЬ СПЕЦИАЛИСТА! Если у вас в процессе возникнут проблемы или трудности – пишите в комментарии, и я вам постараюсь как можно быстрее помочь.
Почему вылезает ошибка и как это исправить
Итак, в 99% процентов случаев – вы и правда вводите неправильный пароль. Всё-таки, это машина, и она действует по строгим правилам, которые указаны в настройках роутера. В первую очередь проверьте, что у вас стоит правильная раскладка.
Смена раскладки с русского на английский обычно происходит при нажатии по клавишам: «Ctrl+Shift» или «Alt+Shift». Бывает такой баг, когда при нажатии на клавиатуру раскладка не меняется с русского на английский или наоборот. В таком случае можно изменить её вручную, нажав на нужный раздел в правом нижнем углу. Далее выбираем английскую раскладку.
Теперь убедитесь, чтобы у вас на клавиатуре был выключен «Caps Lock» – данная клавиша делает все буквы большими, символы нижнего и верхнего регистра считаются разными для маршрутизатора. Например, пароли «password» и «PASSWORD» – будут восприниматься по-разному, и один из них будет неверным.
Если вы забыли пароль – то его можно без проблем вспомнить. Об этом у нас на портале есть отдельная статья. Как вариант, если вы его не меняли при начальном значении, то его можно подсмотреть на бумажке, которая наклеена на маршрутизаторе. Правда не на всех роутерах есть изначальный пароль. На мой взгляд самый верный способ — это зайти в настройки аппарата и поменять ключ. Об этом у нас также есть очень подробная статья – так что «дуем» туда.
Если при вводе заветного ключа вы видите вот такую надпись: «Неправильный ключ или парольная фраза», значит вы ввели пароль, который имеет меньше восьми символов. Дело в том, что сейчас чаще всего в настройках по умолчанию используется тип аутентификации как WPA2-PSK. Данный тип шифрования запрещает использовать пароли меньше 8 символов. Поэтому нужно или зайти в настройки интернет-центра и поменять ключ или вспоминать остальные символы. Для ввода я бы также советовал убрать галочку «Скрыть символы», чтобы вы видели, что вводите.
Всё равно не принимает пароль
Один раз столкнулся с такой проблемой, когда ввожу ключ, а он не принимается. Проблема была в том, что я его постоянно вводил и помнил наизусть. Несколько раз проверил, что вводимые данные были верные. Но помогло совсем другое. Откройте блокнот и введите пароль туда. Далее выделите его, нажмите правой кнопкой и скопируйте. Далее останется просто вставить его в строку.
Если это не помогло, то попробуйте включить «Экранную клавиатуру». Для её запуска в меню «Пуск» введите это название. После запуска электронной клавиатуры можно сначала попробовать ввести нужный пароль в окно подключения к вай-фай. Второй способ будет аналогичен первому – вводим с доп. клавы ключ в блокнот, а уже потом копируем его оттуда.
Если и это не поможет, то совет только один – нужно зайти в настройки маршрутизатора и поменять как имя сети, так и ключ от Wi-Fi. Ссылку на инструкцию я оставлял выше. Если и это не поможет, а ошибка «Недопустимый ключ безопасности сети» всё также продолжает висеть – то можно попробовать сбросить сетевые настройки, а также DNS. Откройте командную строку от имени администратора и поочередно пропишите команды:
netsh int ip reset c:\resetlog.txt
После этого перезагрузите компьютер и роутер. Чтобы перезагрузить интернет-центр, достаточно на короткое время отключить его от сети или нажать два раза на кнопку «выключения/включения». Если это не поможет – то я бы советовал переустановить сетевой драйвер на Wi-Fi адаптер. Я уже писал подробную инструкцию по данной теме – идём сюда. Инструкция подходит для всех Windows.
Если и это не поможет, то возможно у вас есть какие-то проблемы с вирусами. Скачайте, установите антивирусную программу и полностью проверьте систему. После этого проблема может быть решена. Но если система будет сильно побита, то можно ещё выполнить восстановление или откат ОС. Вы также можете более детально описать именно свой случай в комментариях, и я постараюсь помочь.
Ошибка: Недопустимый ключ безопасности сети Wi-Fi в Windows 10
Самый популярный способ подключения мобильного устройства к интернету, будь то ноутбук, планшет или смартфон – это использование беспроводной точки доступа Wi-Fi. По умолчанию в этом варианте задействованы два устройства – роутер с прямым входящем кабельным соединением, являющийся раздающим устройством, и любой гаджет, выполняющий роль приемника. Когда вы включаете свой ноутбук в новой беспроводной сети, то необходимо установить его соединение с роутером через идентификацию. Для этого требуется название сети, определяемое провайдером, и пароль, иначе называемый “ключом безопасности сети”. Если пароль введен неверно, либо возник другой сбой соединения, пользователь видит на устройстве следующее сообщение: “Недопустимый ключ безопасности сети. Попробуйте ещё раз”.
Прежде чем пытаться решить проблему на уровне сетевых и других системных настроек, попробуйте предпринять более простые действия. В случае, если подключение установить все равно не удается, воспользуйтесь поочередно рекомендациями, приведенными в этой статье. Варианты решения проблемы с недопустимым ключом безопасности сети указаны прежде всего для компьютеров, работающих на ОС Windows 10. Однако, некоторые из них являются универсальными и могут помочь установить соединение устройств и на других операционках. См. также: Ошибка «Неопознанная сеть в Windows 10».
Первые шаги по идентификации причины сбоя соединения
- Прежде всего, особенно при первом подключении, проверьте, что вы выбрали свою сеть. Когда вы открываете список Wi-Fi-сетей, в нем будут все доступные подключения. Посмотрите в договоре с провайдером, как называется именно ваша сеть.
- Идентифицируйте источник сбоя на уровне оборудования. Для этого подключитесь к роутеру с разных устройств. Если на всех гаджетах появляется сообщение о недопустимом ключе безопасности, то проблема либо в передающем устройстве, либо на стороне провайдера. Когда интернет недоступен только на определенном девайсе, то все дело именно в нем.
Устранение ошибки соединения с сетью Wi-Fi
Теперь, когда вы идентифицировали ошибку на уровне оборудования, приступаем последовательно к ее устранению. Первый совет, который каждый, кто обращается в техподдержку, получает от оператора – перезагрузите устройство. При возникновении любого сбоя рекомендуется корректно выйти из системы и перезагрузить компьютер по питанию. Точно также поступаем с Wi-Fi роутером. Часто этого бывает достаточно, чтобы сообщение “Недопустимый ключ безопасности сети” больше не появлялось.
Неверный пароль сети
Наиболее распространенная причина сбоя соединения – ошибочный пароль. Для решения проблемы предпримите следующие шаги.
- Сделайте пароль видимым после его введения, нажав на значок справа от поля ввода. Сверьте все символы, учитывая раскладку клавиатуры, заглавные буквы, Caps Lock, цифры и другие символы. При самостоятельной смене пароля не используйте кириллицу и символ пробела.
- Если на устройстве автоматическое подключение, удалите сеть и подключитесь заново, введя корректный пароль.
Самый простой способ ввода пароля без ошибок – набрать его в текстовом редакторе, скопировать и вставить в окно ввода.
Как восстановить ключ безопасности сети
По каким-либо причинам вы не помните свой пароль, либо кто-то за вас сменил его. В этом случае доступ необходимо восстановить, предприняв следующие шаги.
Посмотреть пароль на другом компьютере
- У вас есть другое устройство, с которого удается войти в интернет и на нем установлена ОС Виндовс 10. Кликните правой кнопкой мыши на значок на Панели задач справа внизу и откройте “Параметры сети и Интернет”.
- В открывшемся окне выберите “Настройка параметров адаптера” в “Дополнительных сетевых параметрах”.
- Кликните правой кнопкой мыши по вашей беспроводной сети и в меню выберите “Состояние”.
- Далее откройте “Свойства беспроводной сети”.
- Во вкладке “Безопасность” поставьте галочку в окошке “Отображать вводимые знаки”. Вы увидите текущий ключ безопасности сети для данного подключения и сможете ввести его на другом устройстве.
Узнать пароль в настройках роутера
Еще один вариант восстановления и сброса пароля – через Wi-Fi роутер. Для этого необходимо войти в интерфейс роутера через работающее устройство, либо проводное подключение компьютера к порту роутера. Потребуется знать параметры доступа в веб-интерфейс с правами администратора. Данные для входа обычно написаны на специальной наклейке на нижней части роутера. В зависимости от марки и модели роутера в меню находите пункт настроек беспроводной сети, а в нем – параметры безопасности Wi-Fi.
Чтобы сбросить пароль доступа к сети на самом роутере, также можно воспользоваться специальной функцией Wi-Fi Protected Setup (WPS). Практически на всех роутерах есть кнопка сброса пароля, которая находится на задней части устройства. После ее нажатия необходимо в течение не более двух минут выбрать сеть на конечном устройстве и подключиться без пароля. Далее любым из перечисленных способов посмотрите пароль, который автоматически был передан роутером в систему компьютера.
Восстановление пароля через командную строку
Третий способ посмотреть сохраненные пароли доступа к сети Wi-Fi — через командную строку. Этот вариант хорош тем, что позволяет узнать не только текущие данные доступа, но и все сохраненные ранее в системе.
- Запустите командную строку от имени администратора любым известным способом, например: Win+R — CMD.
- Введите команду и запомните имя сети, к которой нужно узнать пароль:netsh wlan show profiles
- Следующая команда покажет данные соответствующей сети Wi-Fi, пароль находится в пункте “Содержимое ключа”:netsh wlan show profile name=имя_сети key=clear
Что делать, если ключ безопасности сети верный
Бывают более сложные ситуации с доступом к интернету через беспроводное соединение, когда пароль гарантированно верный:
- доступ невозможен только с одного устройства, остальные подключаются без проблем с текущим паролем;
- ошибка возникает периодически, например, после перезагрузки компьютера;
- доступ теряется в процессе работы устройства, восстанавливается одним из описанных способов, но затем вновь пропадает.
При этом все попытки восстановить доступ ранее перечисленными методами не дают результата. В такой ситуации стоит попробовать более кардинальные способы.
- Вручную установить официальные драйверы Wi-Fi (WLAN), чипсета (включая Intel Management Engine Interface или Intel ME) и драйверы, связанные с управлением электропитанием ноутбука. Делается это в “Диспетчере устройств” в категории “Сетевые адаптеры”, лучше всего, через удаление соответствующего устройства.
- В Диспетчере устройств отключить Wi-Fi-адаптер. Затем снова подключить устройство, подождав не менее одной минуты.
- Наладить сетевое подключение вручную. Откройте “Параметры сети и Интернет”. Кликните ПКМ по проблемному соединению и выберите “Забыть”.
В “Параметрах” откройте “Центр управления сетями и общим доступом” — “Создание и настройка нового подключения или сети”. Выберите “Подключение к беспроводной сети вручную”, заполните соответствующие поля данными сетевого аккаунта.
После всех манипуляций по настройке рекомендуется перезагрузить компьютер и роутер по питанию.
В заключение
Причиной невозможности соединения по Wi-Fi могут стать обновления или переустановка операционной системы. Если вышеприведенные способы не помогли, то в этом случае рекомендуется сделать откат к последней корректной версии OS Windows через “Точку восстановления”.