- HackWare.ru
- Этичный хакинг и тестирование на проникновение, информационная безопасность
- Практика настройки сетевых маршрутов: выбор подключения, используемое для Интернета; одновременное использование нескольких подключений для разных целей
- Оглавление
- Как в Linux выбрать подключение, используемое для Интернета
- Как одновременно использовать несколько подключения для разных целей
- Использование OpenVPN для всех подключений, кроме некоторых IP адресов, сетей или сайтов
- Использование компьютера в качестве сетевого шлюза
- Заключение
- Связанные статьи:
HackWare.ru
Этичный хакинг и тестирование на проникновение, информационная безопасность
Практика настройки сетевых маршрутов: выбор подключения, используемое для Интернета; одновременное использование нескольких подключений для разных целей
Оглавление
Я уже говорил о том, «Как в Windows выбрать подключение, используемое для Интернета», теперь рассмотрим этот же вопрос для Linux. Дополнительно я покажу, как можно использовать одновременно оба соединения к Интернету, например, через одно выполнять сканирования, а через другое просто сёрфить по сайтам. А также ещё пару интересных трюков.
Как в Linux выбрать подключение, используемое для Интернета
Компьютер может быть одновременно подключён к нескольким сетям и любую из них использовать для Интернет-доступа. При этом для выхода в глобальную сеть, на самом деле, используется только одна сеть, а другая (или другие) находятся в резерве. Операционная система выбирает то подключение, которое обладает лучшими характеристиками. Если вы хотите использовать другое подключение, не отключаясь от того, которое используется по умолчанию, то именно это я сейчас и покажу.
Если вы посмотрели ссылку, которую я дал чуть выше (выбор подключений в Windows), то вы знаете, что для каждого сетевого интерфейса установлен так называемый маршрут по умолчанию (default route) — через этот маршрут передаётся весь трафик, который не соответствует другим правилам маршрутизации. Если ваш компьютер подключён к нескольким сетям, сто система хранит сразу несколько маршрутов по умолчанию, но присваивает им так называемые метрики — условные обозначения (баллы) качества соединения. Чем ниже это значение, тем ВЫШЕ приоритет соединения.
Посмотреть маршруты по умолчанию можно командой:
Пример в моём случае (я подключён к двум сетям):
default via 192.168.0.1 dev wlo1 proto dhcp metric 600 default via 192.168.0.1 dev wlp0s20f0u1 proto dhcp metric 601

Видно, что у меня два маршрута по умолчанию для сетевого интерфейса wlo1 и wlp0s20f0u1. Причём у первого метрика 600, а у второго метрика 601. Поскольку первое значение меньше, то именно первое соединение имеет приоритет.
Чтобы система начала использовать wlp0s20f0u1, а wlo1 держала в резерве, нам нужно установить метрику для wlp0s20f0u1 на любое значение ниже, чем 600.
В последующих командах заменяйте имена интерфейсов на их имена в вашей системе — они могут отличаться. Также корректируйте IP адреса.
Изменить маршрут (вроде бы) нельзя, поэтому мы удалим интересующий нас маршрут по умолчанию и добавим точно такой же, но с новой метрикой. Обратите внимание на особенность — у обоих моих маршрутов одинаковый IP адрес шлюза (роутера), поэтому чтобы система точно понимала, что мы от неё хотим, будет также указывать название интерфейса.
Удаляем маршрут по умолчанию для интерфейса wlp0s20f0u1:
sudo ip route del default dev wlp0s20f0u1
Добавляем маршрут по умолчанию для интерфейса wlp0s20f0u1 (также указываем IP роутера):
sudo ip route add default via 192.168.0.1 dev wlp0s20f0u1 metric 100
Метрика для wlp0s20f0u1 изменена:
default via 192.168.0.1 dev wlp0s20f0u1 metric 100 default via 192.168.0.1 dev wlo1 proto dhcp metric 600

Проверка внешнего IP адреса также показывает, что теперь выход в Интернет выполняется через wlp0s20f0u1. Кстати, индикатор уровня Wi-Fi в NetworkManager стал показывать сигнал именно для сети wlp0s20f0u1.
Сделанные изменения исчезнут при перезагрузке. Либо вы можете вернуть всё как было вновь удалив маршрут для одного из интерфейсов и вновь его добавив с предыдущим значением метрики.
Как одновременно использовать несколько подключения для разных целей
Предыдущий способ подходит для переключения между несколькими соединениями. Но что если мы хотим одновременно использовать оба канала связи? К примеру, через одно подключение я хочу просматривать сайты, а через другое делать сканирование? Или я хочу открывать один сайт через одно подключение, а другой сайт — через другое?
Это можно реализовать указав маршруты. Маршруты — это правила, которые отвечают на вопрос: запрос к данному IP на какой именно интерфейс передать?
Посмотреть доступные маршруты можно следующей командой:

Значение первых двух строк с default via мы рассмотрели чуть выше — это маршруты по умолчанию. Рассмотрим другие две:
192.168.0.0/24 dev wlo1 proto kernel scope link src 192.168.0.89 metric 602 192.168.1.0/24 dev wlp0s20f0u1 proto kernel scope link src 192.168.1.40 metric 603
К примеру строка 192.168.0.0/24 dev wlo1 proto kernel scope link src 192.168.0.89 metric 602 говорит о том, что запросы к IP адресам, принадлежащим сети 192.168.0.0/24 (например, к адресу 192.168.0.20) , будут перенаправляться через интерфейс wlo1. Также там имеются дополнительные опции, в том числе метрика.
К примеру, я хочу, чтобы все запросы к IP из сети 172.16.0.0/12 уходили на интерфейс wlp0s20f0u1. В то время как все остальные — уходили по маршруту по умолчанию, которым является wlo1.
wlo1 уже и так маршрут по умолчанию, поэтому с ним ничего не делаем.
Для добавления правила маршрутизации, по которому любые запросы к 172.16.0.0/12 будут отправляться через шлюз с IP 192.168.1.1 с интерфейса wlp0s20f0u1:
sudo ip route add 172.16.0.0/12 via 192.168.1.1 dev wlp0s20f0u1 metric 5

Теперь для проверки на практике, смотрим значения переданных и полученных данных для сетевых интерфейсов:
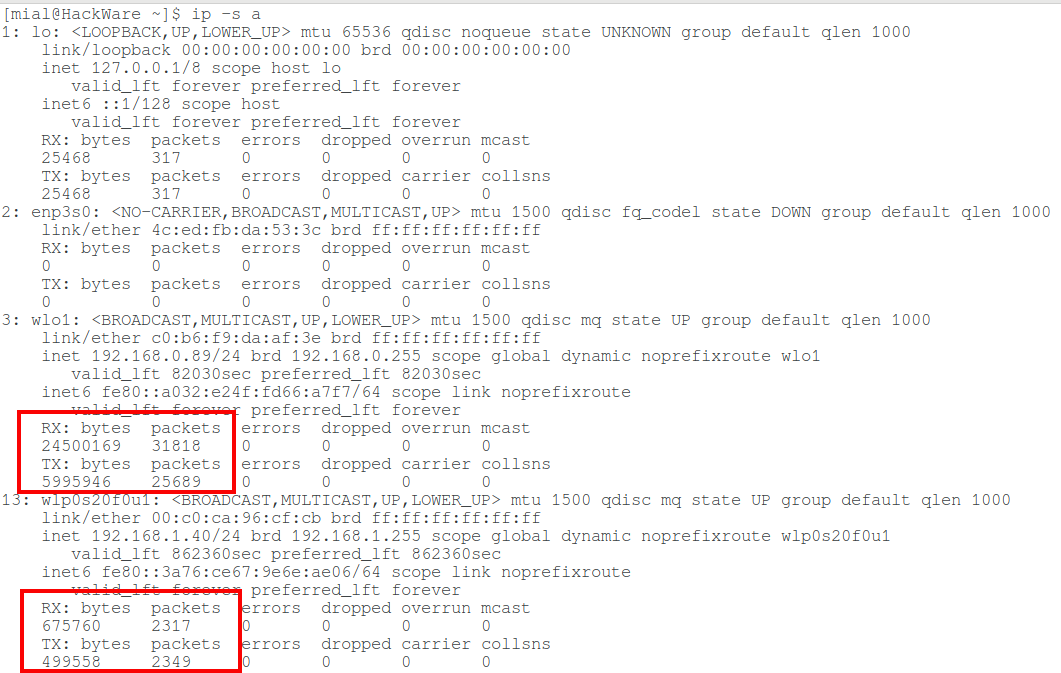
Получено: байт пакетов 24500169 31818 Отправлено: байт пакетов 5995946 25689
Получено: байт пакетов 675760 2317 Отправлено: байт пакетов 499558 2349
Открою какой-нибудь сайт, например HackWare.ru. Снова смотрим статистику:
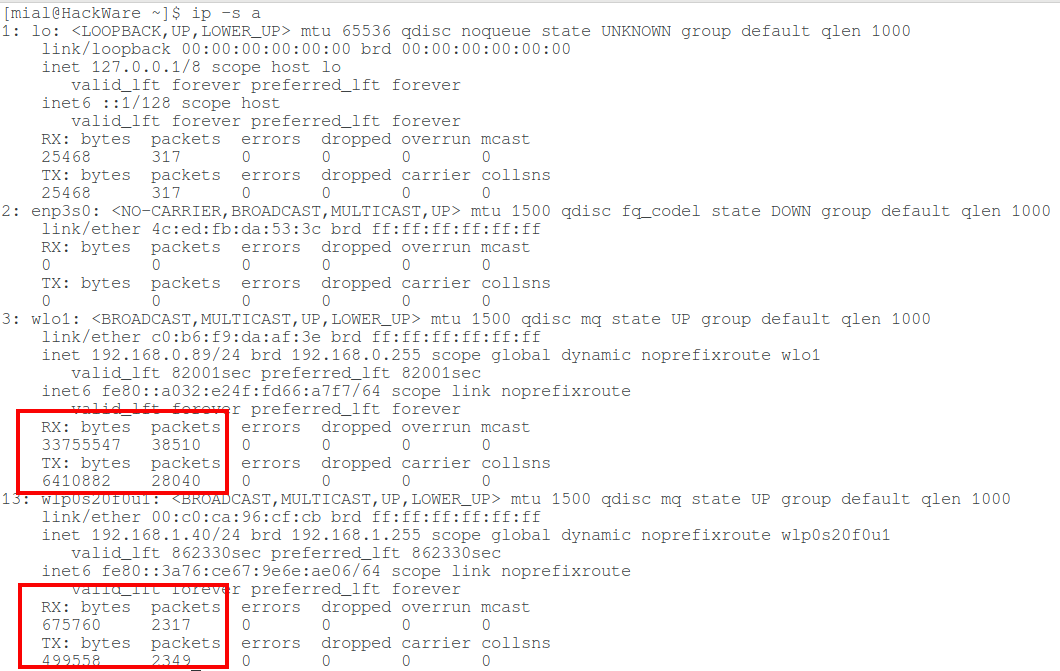
Получено: байт пакетов 33755547 38510 Отправлено: байт пакетов 6410882 28040
Для wlp0s20f0u1 значения не поменялись.
Если выполнить запрос IP адреса 172.28.20.13 или любого другого, принадлежащего к сети 172.16.0.0/12, то будет видно, как поменялась количество переданных данных для wlp0s20f0u1:
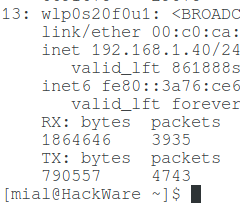
Можно добавлять любое количество маршрутов. Также можно добавлять по одному IP адресу (а не подсетями):
sudo ip route add 185.117.153.79 via 192.168.1.1 dev wlp0s20f0u1 metric 5
Использование OpenVPN для всех подключений, кроме некоторых IP адресов, сетей или сайтов
Если вы выходите в Интернет через OpenVPN, то при создании подключения создаётся новый маршрут по умолчанию, например:
default via 10.8.0.5 dev tun0 proto static metric 50

Думаю, вы уже догадались, что если мы хотим подключаться к какому-либо сайту или подсети минуя OpenVPN, то нам достаточно создать новый маршрут с более низкой метрикой. При этом маршрут с интерфейсом tun0 трогать не нужно. В результате получится, что все соединения будут происходить через OpenVPN, но при обращении к сайтам, для чьих IP был задан специальный маршрут, подключение будет выполняться минуя OpenVPN. Кстати, метрика необязательно должна быть ниже — поскольку маршрут по умолчанию применяется только в тех случаях, когда отсутствует специальное правило. То есть если вы создали специальное правило маршрутизации для IP адреса 185.117.153.79 с метрикой 500, то в случае обращения к адресу 185.117.153.79 такое правило будет иметь приоритет перед правилом default via 10.8.0.5 dev tun0 proto static metric 50, поскольку оно является специальным, а в маршрут по умолчанию уходят только те пакеты, которые не ушли ранее по любому специальному правилу.
Использование компьютера в качестве сетевого шлюза
Можно настроить другие устройства в сети так, что они будут использовать в качестве шлюза не роутер, а определённый компьютер в локальной сети. Передаваемый на этот компьютер-шлюз трафик можно анализировать, либо, к примеру, передавать во внешний мир через Tor или VPN. Это немного напоминает атаку человек-посередине. Разница в способах достижения результата: при атаке MitM, выполняются манипуляции с ARP кэшем. Здесь же мы просто настраиваем другой компьютер использовать наш компьютер в качестве шлюза.
Покажу на примере двух компьютеров с ОС Linux.
На первом я включаю маршрутизацию пришедшего трафика:
sudo sysctl -w net.ipv4.ip_forward=1
Предыдущая команда это полный аналог этой команды:
echo "1" > /proc/sys/net/ipv4/ip_forward
Также на первом компьютере я запускаю Wireshark, чтобы мониторить трафик. В качестве фильтра устанавливаю icmp. Протокол ICMP (протокол межсетевых управляющих сообщений) используется для пинга, трассировки, а также именно через этот протокол передаются ошибки, вроде «хост недоступен», «сеть недоступна» и тому подобное.
Больше на первом компьютере ничего не настраиваю, только смотрю его IP адрес в локальной сети — это 192.168.0.51.
На втором компьютере я удаляю существующий маршрут по умолчанию, и устанавливаю новый маршрут через 192.168.0.51:
sudo ip route del default sudo ip route add default via 192.168.0.51 metric 1
На втором же компьютере делаю самую обычную трассировку до сайта:
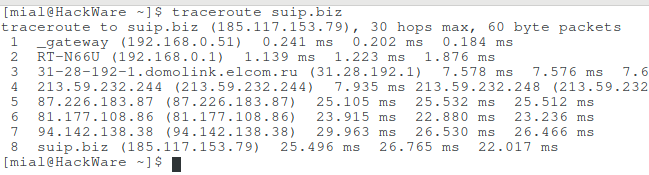
Обратите внимание на первые две строчки:
1 _gateway (192.168.0.51) 0.566 ms 0.547 ms 0.538 ms 2 RT-N66U (192.168.0.1) 1.521 ms 1.695 ms 1.802 ms
То есть сначала трафик идёт на компьютер с адресом 192.168.0.51 и только затем на IP 192.168.0.1, то есть на роутер.
Перехожу на первый компьютер и вижу, что трафик действительно шёл через него.
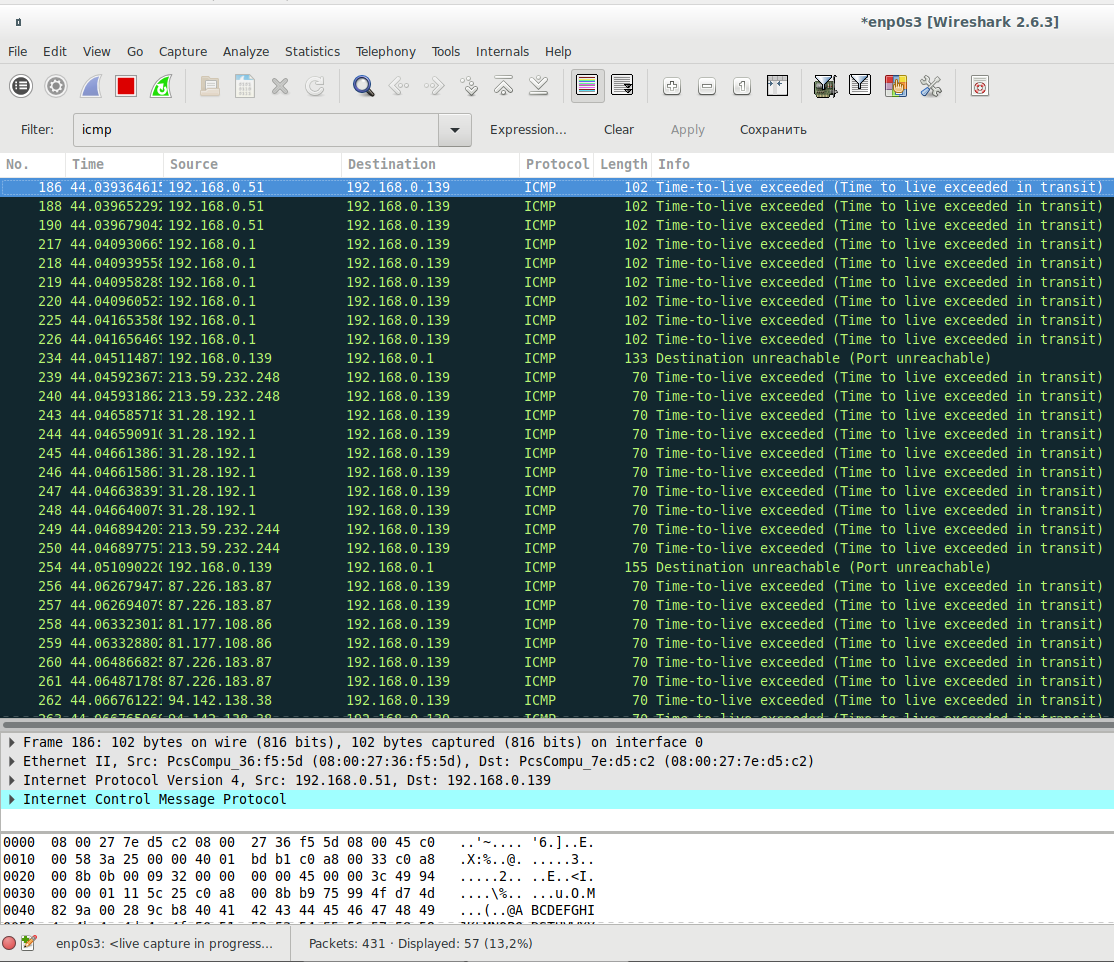
На втором компьютере запускаю пинг:
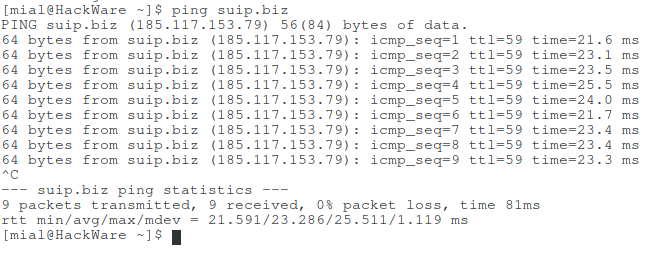
На первом компьютере в качестве фильтра устанавливаю
not icmp.resp_in and icmp.type==8
Этот фильтр означает показывать только пинги:

Это работает не только для ICMP протокола, но и для другого трафика. Например, на втором компьютере в веб-браузере открываю сайт, а на первом компьютере использую фильтр
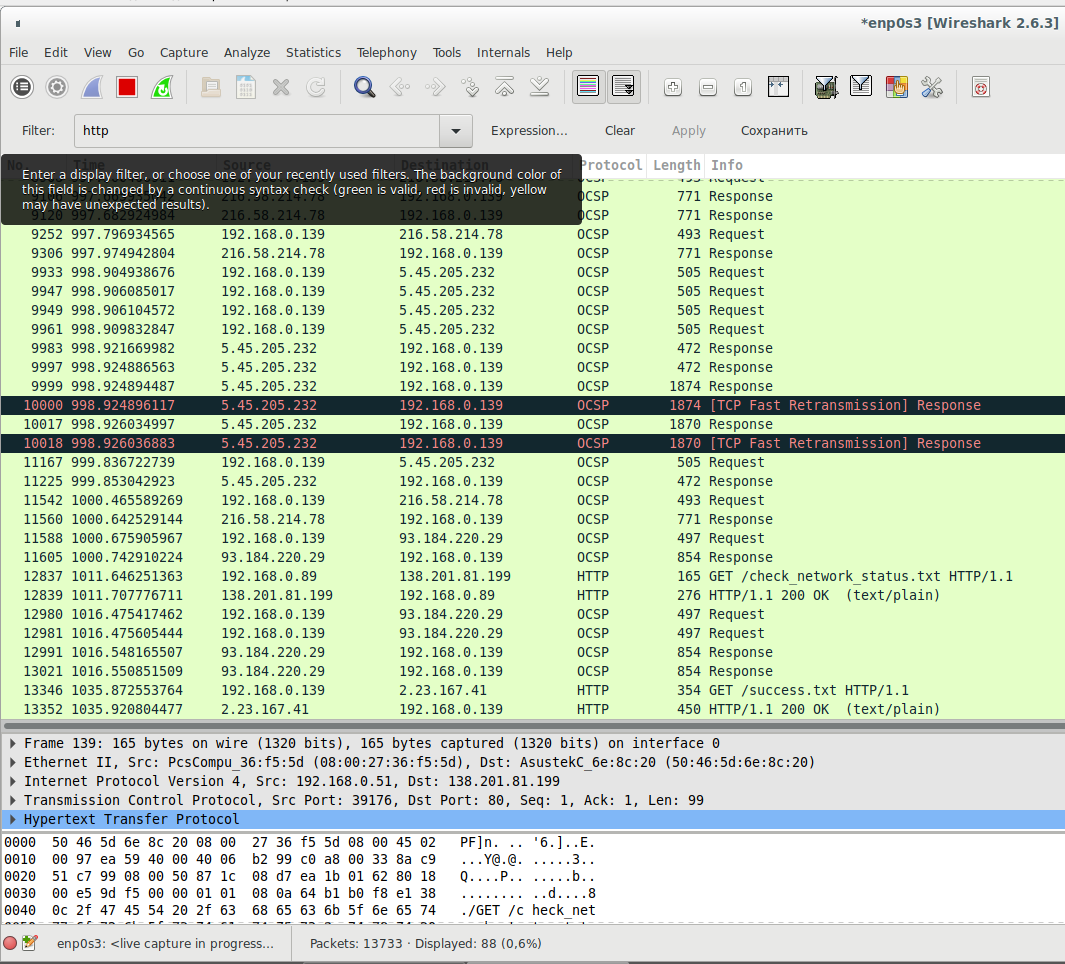
Виден веб трафик, для которого пунктом назначения и исходным адресом является 192.168.0.139, это IP адрес второго компьютера.
Заключение
Понимая, как работают сетевые маршруты, можно очень тонко настроить использование любых сетевых интерфейсов в своей системе.
Эти же принципы создания маршрутов (и даже эти же команды) работают и в роутерах.
При желании можно один из компьютеров превратить в роутер (в том числе воткнув в него провод Интернет-провайдера) и использовать это для анализа трафика, либо очень тонкой настройки правил, которые, может быть, недоступны для вашего роутера.
Для систем Windows также можно настроить маршруты для отдельных сетей и IP, для этого используется команда ROUTE. С помощью неё можно не только установить маршрут по умолчанию, но и для сетей и адресов, для этого вместо 0.0.0.0 MASK 0.0.0.0 достаточно указывать конкретные IP адреса и маску сети.