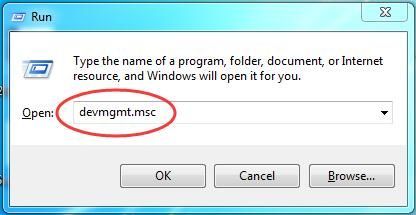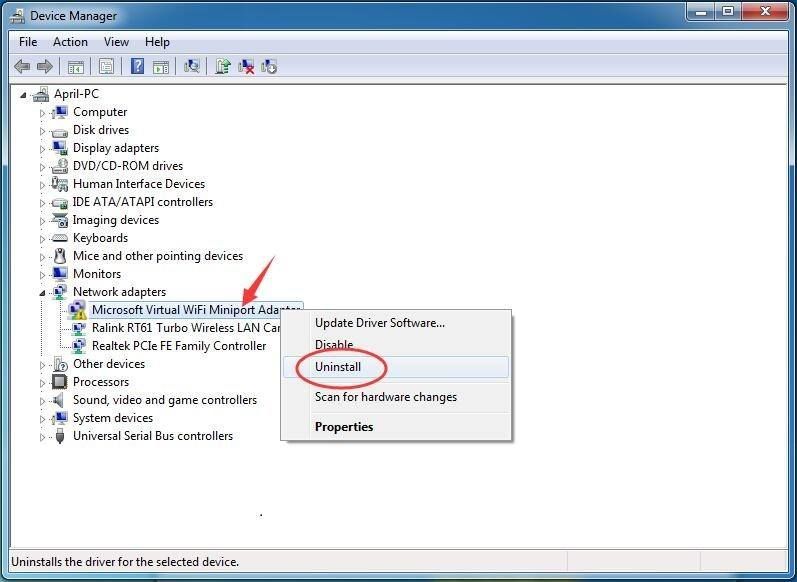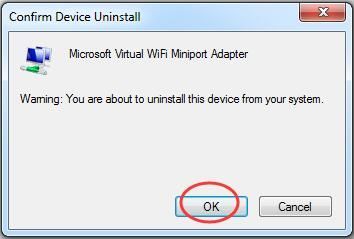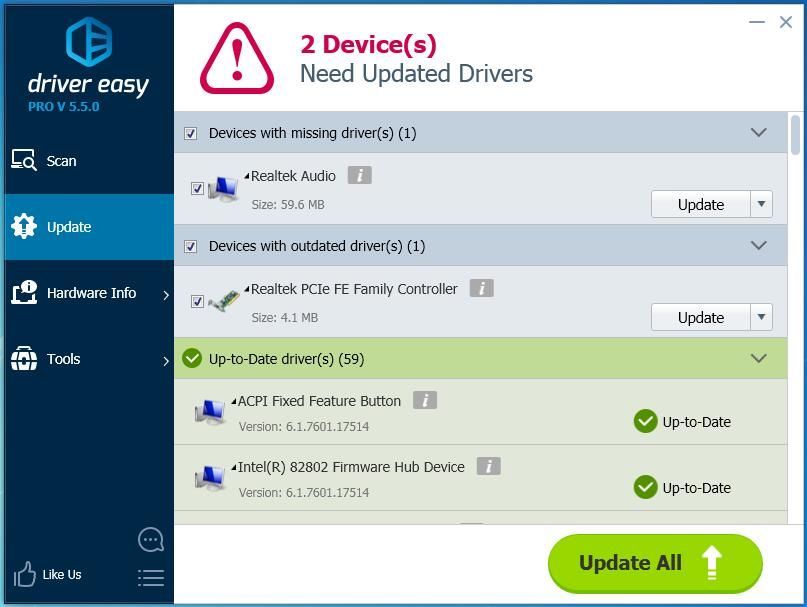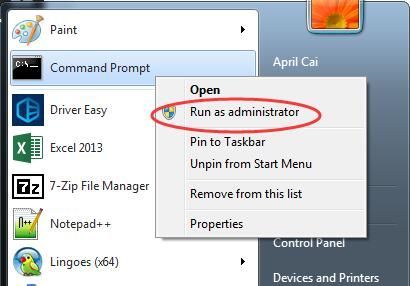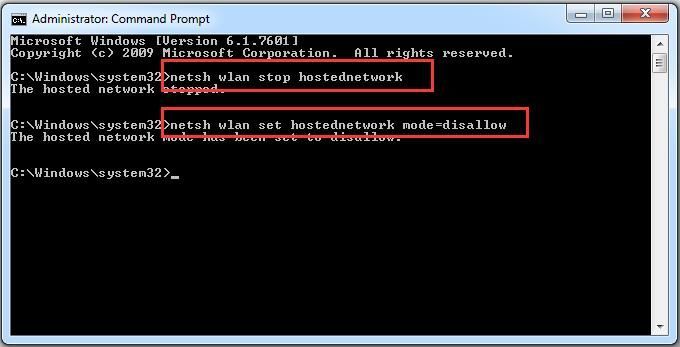- Виртуальный WiFi в Windows 7
- Технология Virtual WiFi
- Применение Virtual WiFi
- Реализация Virtual WiFi в Windows 7 и Windows 2008 R2
- Установка и настройка Virtual WiFi
- Графическая оболочка к Virtual WiFi
- Исправить проблему с адаптером Microsoft Virtual Wifi Miniport в Windows 7 (решено)
- Исправление 1. Переустановите драйвер адаптера Microsoft Virtual Wifi Miniport.
- Исправление 2. Отключите службу Microsoft Virtual Wifi Miniport Adapter.
Виртуальный WiFi в Windows 7
Сейчас сложно представить, как можно обойтись без использования беспроводных сетей в аэропортах, гостиницах, на выставках и даже дома. Создание технологии беспроводных сетей внесло существенный вклад в индустрию и изменило сам подход к использованию персонального компьютера.
За время своего существования беспроводные сети (Wireless Local Area Network — WLAN), пережили много изменений, которые затронули безопасность, дальность и скорость; но основной принципы работы так и остались неизменным.
Беспроводные сети могут работать в двух режимах:
- когда два и более устройства соединены непосредственно между собой, точка-точка
- когда они подключены через точку доступа (Access Point-AP).
В первом случае говорят о простой сети (ad-hoc mode). Использование данного режима работы встречается достаточно редко и используется, в основном, для обмена данными, когда нет возможности использовать точку доступа.
Второй режим, с использованием точки доступа, называется инфраструктурным (infrastructure mode) и в большинстве случаев, применяется совместно c беспроводным маршрутизатором, подключенным к интернету. Но использование одновременно двух режимов работы на одном физическом беспроводном адаптере не предусмотрено самой концепцией WiFi.
В поисках новых способов использования беспроводных сетей была предложена концепция виртуализации, которая снимает определенные ограничения с использования таких сетей и тем самым расширяет их возможности. Данный подход к использованию беспроводных адаптеров был реализован несколькими компаниями со своими названиями технологий. В Intel это Intel My WiFi, а в Microsoft это Virtual WiFi.
Технология Virtual WiFi
Virtual WiFi представляет собой программную прослойку, которая абстрагирует беспроводную сетевую карту и создает несколько виртуальных адаптеров. Каждый виртуальный адаптер может быть отдельно сконфигурирован для подключения к разным беспроводным сетям, но при этом все они будут использовать ресурсы только одного физического беспроводного адаптера.
Применение Virtual WiFi
Для чего может пригодиться эта технология? Например, для создания персональной сети (Wireless Personal Area Network — Wireless PAN— WPAN), к которой можно быстро подключить КПК, телефон, принтер, фотоаппарат, ноутбук и другое устройство с беспроводным адаптером для простого обмена информацией; использовать ноутбук как хот-спот (Hotspot) для предоставления доступа к интернету беспроводным устройствам, разделяя имеющееся на ноутбуке подключение к интернету, неважно — Еthernet, WiFi, 3G или WiMax. Другим примером может быть случай, когда радиосигнал недостаточно стабилен или не покрывает нужного расстояния между точкой доступа и беспроводными устройствами. В этом случае компьютер или ноутбук с технологией Virtual WiFi может выступать в качестве репитера, тем самым расширяя зону покрытия беспроводной сети.
Реализация Virtual WiFi в Windows 7 и Windows 2008 R2
В Windows 7 и Windows 2008 R2 технология Virtual WiFi была включена в состав операционной системы и реализована на уровне ядра; кроме того, была проделана работа для простой реализации программной точки доступа (Software Access Point — SoftAP). При этом от производителей беспроводных устройств теперь требуется только реализовать поддержку SoftAP в своих драйверах. В связи с этим, в текущей реализации Virtual WiFi в Windows 7 и Windows 2008 R2 возможно создать только один виртуальный адаптер, который будет работать только в режиме точки доступа, при этом обеспечивая шифрование только по WPA2-PSK/AES.
Кстати говоря, поддержка Virtual WiFi в драйверах является обязательным требованием для сертификации беспроводных адаптеров на совместимость с Windows 7.
Сеть, созданная с помощью технологии Virtual WiFi, обозначается как Wireless Hosted Network, в русском переводе от Microsoft это Размещенная Сеть. В связи с ведением технологии Virtual WiFi в новых операционных системах от Microsoft, в network shell были добавлены новые команды для управления распределенной сетью; приведем некоторые из них:
- netsh wlan set hostednetwork [mode=]allow|disallow – Разрешить или запретить использование сети.
- netsh wlan set hostednetwork [ssid=]Нет адаптер мини порта виртуального wifi microsoftНет адаптер мини порта виртуального wifi microsoftpersistent|temporary — Настройка параметров размещённой сети, где SSID – идентификатор SSID сети; Key — ключ безопасности пользователя, используемый сетью; keyUsage – указывает, является ключ безопасности постоянным или временным
- netsh wlan show settings – Показывает свойства сети и ее состояние.
- netsh wlan show hostednetwork setting=security – Отображает параметры безопасности размещенной сети.(Показывает, в том числе, пароль заданный в key при настройке netsh wlan set hostednetwork)
- netsh wlan start hostednetwork — Запустить размещенную сети.
- netsh wlan stop hostednetwork — Остановить размещенную сети.
Установка и настройка Virtual WiFi
Как выглядит настройка Virtual WiFi на практике: нам потребуется ноутбук или обычный персональный компьютер с беспроводным устройствам, Windows 7 и драйвер, поддерживающий Virtual WiFi. (Существует большая вероятность того, что загруженный драйвер беспроводного адаптера с Windows Update уже имеет поддержку Virtual WiFi)
Если описанные выше условия выполняются, то вызываем командную строку с правами администратора и выполняем в ней следующую команду:
netsh wlan set hostednetwork mode=allow ssid="MS Virtual WiFi" key="Pass for virtual wifi" keyUsage=persistent
В данном примере «MS Virtual WiFi» – имя беспроводной сети, «Pass for virtual wifi«-пароль для доступа к этой сети (вы можете задать данные значения по своему усмотрению).
После выполнения данной команды, система найдет новое оборудование, и в диспетчере устройств появится новый виртуальный сетевой адаптер – Адаптер мини-порта виртуального WiFi Microsoft (Microsoft Virtual WiFi miniport adapter). Но, опять же, данный виртуальный адаптер появиться только в том случае, если у нас драйвер беспроводного адаптера имеет поддержку Virtual WiFi.
Перейдя в Панель управления – Центр управления сетями и общим доступом – Изменение параметров адаптера, увидим новое соединение Wireless Network Connection 2, которое будет показывать статус – нет подключения.
Поэтому следующим этапом будет запуск сети. Для этого необходимо в командной строке, также запущенной с правами администратора, выполнить команду:
netsh wlan start hostednetwork
После этого сеть запустится, и заработает программная точка доступа (SoftAP), в этом можно убедиться, перейдя в Панель управления – Центр управления сетями и общим доступом. Так как у нас уже используется подключение к интернету по WiFi, мы обнаружим, что Windows 7 подключена одновременно к нескольким беспроводным сетям. Теперь другие беспроводные устройства могут подключаться к нашей точке доступа.
Если мы хотим предоставить доступ к интренету другим беспроводным устройствам, которые подключены к нашей программной точке доступа (то есть организовать Хот-Спот — Hotspot), необходимо перейти в закладку Панель управления – Центр управления сетями и общим доступом — Изменение параметров адаптера и в свойствах соединения, через которое ноутбук получает интернет (в нашем случае это подключение по WiFi, но оно может быть любым: ethernet, 3G, WiMax и т.п.), в закладке доступ поставить флажок Разрешить другим пользователям сети использовать подключение к Интернету данного компьютера, а в Подключение домашней сети указать, на какой сетевой адаптер предоставить (расшарить) интернет, в нашем случае это будет Wireless Network Connection 2, который относится к виртуальному беспроводному адаптеру.
Со стороны клиента можно увидеть несколько беспроводных сетей, и при подключении к организованной нами точке доступа, клиент автоматически получит IP адрес с внутреннего DHCP сервера и будет отделен от внешней сети NAT (Network address translation).
Посмотреть состояние размещенной сети — количество клиентов, параметры соединений, протокол работы, можно командой:
netsh wlan show hostednetwork
Одной из особенных возможностей MS Virtual WiFi, по сравнению с Intel My WiFi, является максимальное количество подключаемых клиентов, их – до 100. Конечно, с практической стороны, цифра почти недостижимая; но вполне возможно, что в ограничение всего в 8 клиентов можно «упереться» при использовании Intel My WiFi.
Графическая оболочка к Virtual WiFi
Удобства использования Virtual WiFi очевидны, но вот использование командной строки для конфигурации и запуска сети (а запускать размешенную сеть нужно каждый раз после перезагрузки компьютера, выхода из спящего и ждущего режима; причем с правами администратора), не совсем удобно, да и встроенной графической оболочки для настройки Virtual WiFi, к сожалению, нет. Поэтому не удивительно появление сторонних утилит, которые и выполняют функции этой самой оболочки. Сейчас таких утилит несколько, это Connectify и Virtual Router Manager, настройка их тоже сводится к минимуму: нужно указать SSID и пароль для доступа. Они загружаются вместе с системой и сразу обеспечивают включение распределенной сети, кроме того они умеют отображают все текущие и прошлые подключения к нашей распределенной сети.
Статья опубликована в рамках конкурса «Наш выбор — Windows 7!». Оригинальный стиль автора сохранен.
Исправить проблему с адаптером Microsoft Virtual Wifi Miniport в Windows 7 (решено)
В этой статье мы покажем вам два проверенных способа исправить проблему с адаптером Microsoft Virtual Wifi Miniport на вашей Windows 7.
‘>
Пользователи Windows 7 сообщили, что в их Адаптер Microsoft Virtual Wifi Miniport . При проверке в диспетчере устройств вы можете найти желтую отметку на его значке. А когда вы обновляете его через диспетчер устройств, он может продолжать сообщать вам, что драйвер устарел. Это приводит к тому, что пользователи не могут использовать его для подключения к другой сети или создания точки доступа Wi-Fi. Поэтому важно знать, как это исправить, когда это произойдет. В этой статье мы покажем вам два проверенных способа решить проблему с адаптером Microsoft Virtual Wifi Miniport в Windows 7. Затем выполните простые шаги с изображениями ниже.
Исправление 1. Переустановите драйвер адаптера Microsoft Virtual Wifi Miniport.
По некоторым причинам Microsoft не может обнаружить обновление для вашего устройства. Вот почему он постоянно сообщает, что драйвер устарел, если вы обновили драйвер через диспетчер устройств. В таком случае выберите другого надежного поставщика, чтобы обновить его или переустановить.
1)
Нажмите Windows ключ + р вместе, чтобы открыть окно «Выполнить».
Затем введите devmgmt.msc в коробке и ударил Войти , чтобы открыть диспетчер устройств.
2)
Найдите и щелкните правой кнопкой мыши на своем Адаптер Microsoft Virtual Wifi Miniport под Сетевые адаптеры диалог.
Тогда выбирай Удалить .
3)
Нажмите Хорошо .
4)
Перезагрузите компьютер, тогда драйвер адаптера Microsoft Virtual Wifi Miniport будет установлен автоматически.
При различных проблемах с драйверами мы настоятельно рекомендуем использовать Водитель Easy — 100% безопасный и чрезвычайно полезный инструмент для водителя. Это может помочь вам решить все проблемы с драйверами, включая отсутствующие, устаревшие и несовместимые драйверы. это Бесплатная версия найдет нужные драйверы для установки один за другим. Но если перейти на Pro версия , все ваши драйверы будут обновлены одним щелчком мыши — Обновить все .

Исправление 2. Отключите службу Microsoft Virtual Wifi Miniport Adapter.
Если вам не нужно использовать Microsoft Virtual Wifi Miniport Adapter, вы можете отключить его, чтобы исправить ошибку.
1)
найти Командная строка из меню ‘Пуск’.
Затем щелкните его правой кнопкой мыши, чтобы выбрать Запустить от имени администратора .
Когда появится запрос контроля учетных записей пользователей, нажмите да .
2)
Введите следующие две команды и нажмите Войти запускать их один за другим.
netsh wlan остановить размещенную сеть netsh wlan установить режим hostednetwork = запретить
Вот и все.
Надеюсь, это поможет вам исправить ошибку в Windows 7.
Любой вопрос, пожалуйста, оставьте комментарий ниже, спасибо.