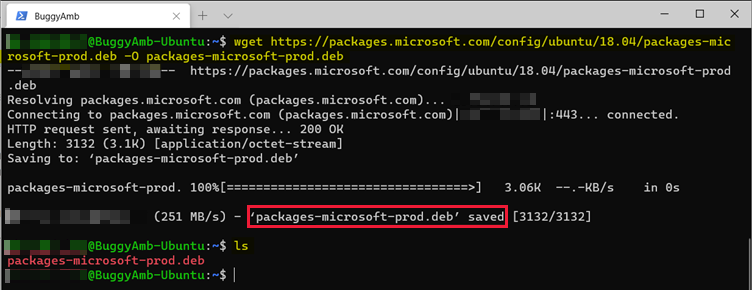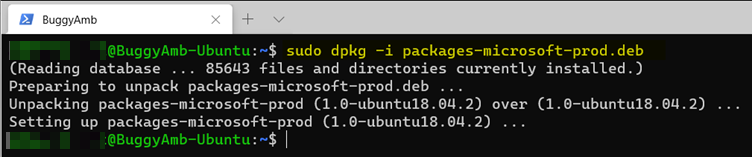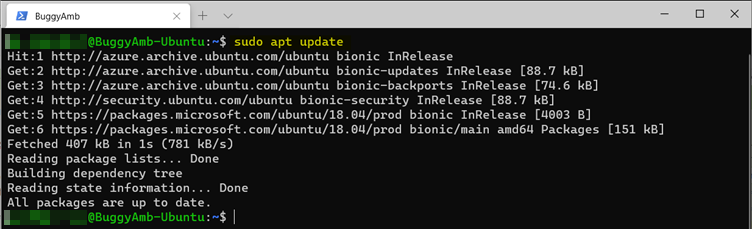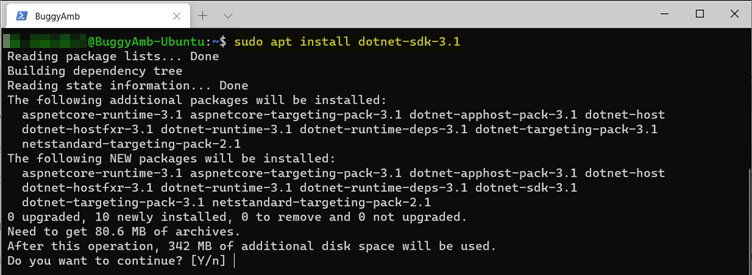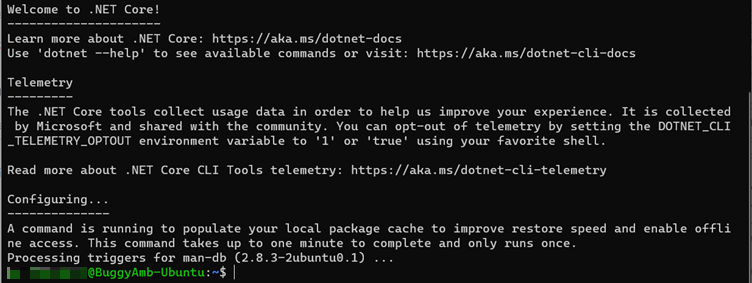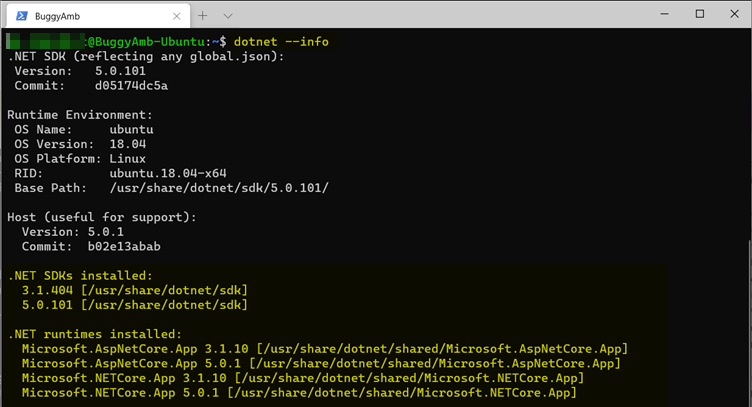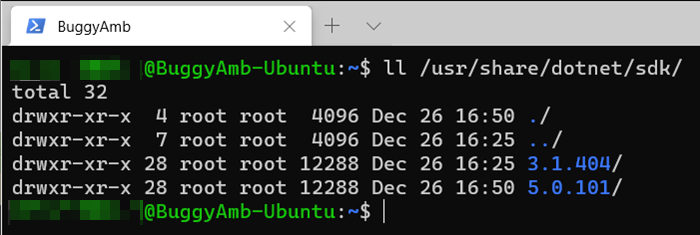Часть 1.3. Установка .NET Core в Linux
В этой части вы узнаете, как установить .NET Core в Linux.
В этом разделе предполагается, что вы используете Ubuntu и используете средство командной строки APT для установки приложений.
Предварительные требования
В этой части предполагается, что вам известны следующие процессы:
- Как выполнять команды в качестве суперпользователя (root).
- Установка приложений с помощью диспетчеров пакетов.
Если вы по крайней мере не знакомы с этими процессами, прежде чем продолжить, ознакомьтесь с предыдущими частями.
Установка .NET Core
Справочные сведения об этой процедуре см. в разделе «Подготовка системы Linux для .NET Core».
Поддерживаемые версии .NET Core в разных дистрибутивах Linux см. в разделе «Установка .NET в Linux».
В этой статье вы можете выбрать версию Linux, чтобы получить инструкции по дистрибутиву. Так как мы используем Ubuntu 18.04, мы будем выполнять инструкции из раздела «18.04» пакета SDK для .NET или среды выполнения .NET на Ubuntu.
Начните с выполнения следующих команд:
wget https://packages.microsoft.com/config/ubuntu/18.04/packages-microsoft-prod.deb -O packages-microsoft-prod.deb sudo dpkg -i packages-microsoft-prod.deb Первая команда — это wget команда. Согласно странице справки, это wget неинтерактивный сетевой загрузщик. Он скачивает файлы с HTTP-серверов в каталоге. Он может выполняться в фоновом режиме, даже если пользователь не выполнил вход. Эта wget команда скачивает файл Packages-microsoft-prod.deb packages.microsoft.com с серверов в текущем каталоге.
При выполнении ls команды wget мы должны увидеть, что пакет скачан в текущем каталоге.
Во второй команде — dpkg диспетчер пакетов для Debian и Ubuntu. Эта команда добавляет ключ подписи пакета Майкрософт в список доверенных ключей, а затем добавляет репозиторий пакетов.
Так как мы скачали и добавили новый репозиторий пакетов, диспетчер пакетов должен знать об этом. Поэтому необходимо обновить диспетчер пакетов с помощью команды sudo apt update .
Теперь диспетчер пакетов знает о репозитории Майкрософт, и мы можем продолжить установку.
Версии .NET Core
На момент написания этой статьи последняя версия .NET Core — 5.0. Рекомендуется установить последнюю версию. Однако также следует установить пакет SDK для .NET Core 3.1. Это необходимо, так как в лабораториях по устранению неполадок, приведенных в этой серии статей, предполагается, что вы используете Нестрогое приложение ASP.NET Core, которое мы используем для устранения неполадок ASP.NET Core приложений. Текущая версия Висяка — .NET Core 3.1.
Различные версии этих приложений могут успешно выполняться параллельно на одном компьютере.
Определение правильного имени пакета
В разделе «Установка других версий » пакета SDK для .NET или среды выполнения .NET в Ubuntu пакеты .NET Core именуются в формате — , и имеют следующие условия:
- Продукт — dotnet илиaspnetcore. Обратите внимание , что aspnetcore также устанавливается при установке .NET Core.
- Тип — пакет SDK или среда выполнения.
- На момент написания этой статьи поддерживаемые версии .NET Core : 5.0, 3.1, 3.0 и 2.1.
Например, если вы хотите установить версию 5.0 ASP.NET Core, то продуктом будет aspnetcore-runtime-5.0.
Так как для этой серии статей необходимо установить пакет SDK для .NET Core 3.1, имя пакета будет dotnet-sdk-3.1.
Вы должны знать, как устанавливать пакеты с помощью APT. В противном случае ознакомьтесь с предыдущими частями. Чтобы установить пакет SDK для .NET Core 3.1, выполните команду sudo apt install dotnet-sdk-3.1 .
Введите y и нажмите клавишу ВВОД. Диспетчер пакетов скачивает и устанавливает .NET Core и ASP.NET Core среды выполнения и пакеты SDK.
Вы также можете установить пакет SDK для .NET 5.0, выполнив команду sudo apt install dotnet-sdk-5.0 .
Теперь проверьте установку сред выполнения и пакетов SDK, выполнив команду dotnet —info . На следующем снимке экрана показано, что среды выполнения и пакеты SDK для .NET Core 3.1 и 5.0 устанавливаются параллельно.
Как .NET Core, так и ASP.NET Core среды выполнения устанавливаются вместе с пакетом SDK для .NET Core. Если проверить папку пакета SDK ll /usr/share/dotnet/sdk , вы также увидите обе версии.
Теперь установлены пакеты SDK и среды выполнения .NET Core. В следующей части мы создадим ASP.NET Core с помощью средств .NET CLI.
Заявление об отказе от ответственности за сведения о продуктах сторонних производителей
В этой статье упомянуты программные продукты независимых производителей. Корпорация Майкрософт не дает никаких гарантий, подразумеваемых и прочих, относительно производительности и надежности этих продуктов.
Обратная связь
Были ли сведения на этой странице полезными?
Net development on linux
.NET является кроссплатформенным фреймворком и подддерживается в том числе различными дистрибутивами на базе Linux. В данном случае рассмотрим создание первой программы на ОС Ubuntu.
Установка .NET
Для начала работы с C# и .NET на Linux сначала надо установить .NET SDK . Установка конкретной версии .NET зависит от конкретной версии Ubuntu. Например, на момент написания данной статьи только версия .NET 6 SDK включена в пакетный менеджер Ubuntu. И чтобы установить .NET 6, в терминале можно ввести команду
sudo apt-get update && sudo apt-get install -y dotnet6
После установки мы можем проверить версию .NET SDK с помощью команды:
Но текущей версией .NET SDK является версия 7. Но на данный момент отстуствует соответствующий канал на эту версию в пакетном менеджере. В будущем ситуация может изменить, но сейчас надо выполнить чуть больше команд. Поэтому сначала необходимо добавить репозиторий пакетов Microsoft с помощью последовательного выполнения следующих команд
wget https://packages.microsoft.com/config/ubuntu/22.04/packages-microsoft-prod.deb -O packages-microsoft-prod.deb sudo dpkg -i packages-microsoft-prod.deb rm packages-microsoft-prod.deb
Обратите внимание на циферки в первой команде — «22.04». В случае если используется другая версия Ubuntu, то вместо них указывается соответствующая версия. Соответственно для Ubuntu 22.10 команда для установки репозитория будет выглядеть так
wget https://packages.microsoft.com/config/ubuntu/22.10/packages-microsoft-prod.deb -O packages-microsoft-prod.deb sudo dpkg -i packages-microsoft-prod.deb rm packages-microsoft-prod.deb
Затем для установки 7-й версии .NET SDK выполним команду
sudo apt-get update && sudo apt-get install -y dotnet-sdk-7.0
Для проверки установленных .NET SDK можно выполнить следующую команду
Первый проект
Создадим первый проект. Для этого будем использовать набор консольных утилит .NET CLI. И вначале создадим каталог, где будет располагаться наш проект. Например, в моем случае это каталог /home/eugene/metanit/dotnet/helloapp . Откроем терминал и перейдем к этому каталогу с помощью команды cd .
Затем перейдем к этой папке командой
cd /home/eugene/metanit/dotnet/helloapp
Затем для создания проекта в этом каталоге выполним следующую команду:
В данном случае мы указываем, что создаваемый проект будет представлять консольное приложение.
После выполнения этой команды в папке helloapp будет создан проект с минимальным набором стандартных файлов и папок.
В частности, мы можем найти в папке проекта файл helloapp.csproj . Это главный файл проекта, который определяет его конфигурацию. Мы можем открыть его в любом текстовом редакторе, просмотреть и при необходимости изменить.
И, кроме того, по умолчанию создается главный файл программы Program.cs со следующим содержимым:
// See https://aka.ms/new-console-template for more information Console.WriteLine("Hello, World!"); Соответственно, если нам надо внести изменения в исходный код программы, то мы будем изменять содержимое именно этого файла.
В принципе этот минимальный проект уже можно запускать. Для запуска проекта введем в командной строке следующую команду:
Теперь изменим весь код программы. Для этого откроем файл Program.cs в каком-нибудь текстовом редакторе и изменим его код на следующий:
Console.Write("Введите свое имя: "); var name = Console.ReadLine(); // вводим имя Console.WriteLine($"Привет "); // выводим имя на консоль По сравнению с автоматически сгенерированным кодом я внес несколько изменений. Теперь первой строкой выводится приглашение к вводу.
Console.Write("Введите свое имя: "); Метод Console.Write() выводит на консоль некоторую строка. В данном случае это строка «Введите свое имя: «.
На второй строке определяется строковая переменная name, в которую пользователь вводит информацию с консоли:
var name = Console.ReadLine();
Ключевое слово var указывает на определение переменной. В данном случае переменная называется name . И ей присваивается результат метода Console.ReadLine() , который позволяет считать с консоли введенную строку. То есть мы введем в консоли строку (точнее имя), и эта строка окажется в переменой name .
Затем введенное имя выводится на консоль:
Чтобы ввести значение переменной name внутрь выводимой на консоль строки, применяются фигурные скобки <>. То есть при выводе строки на консоль выражение будет заменяться на значение переменной name — введенное имя.
Однако чтобы можно было вводить таким образом значения переменных внутрь строки, перед строкой указывается знак доллара $.
Теперь протестируем проект, запустив его на выполнение с помощью команды