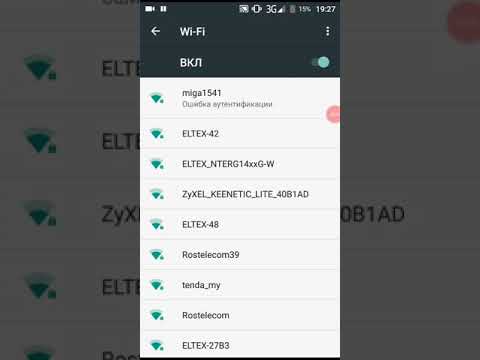- Как решить проблемы с идентификацией беспроводной сети на телефоне
- Первые простые действия
- Разбираемся с настройками
- Еще несколько причин
- Если не заходит в настройки роутера
- Что делать если Wi-Fi подключен но Интернет не работает на Android: Видео
- Рекомендуем почитать:
- Что такое ошибка аутентификации Wi-Fi на телефоне Android?
- Перегрузка аппаратов
- Повторный ввод пароля
- Переподключение
- Решение проблемы со стороны роутера
- ASUS
- TP-Link
- D-Link и все модели DIR
- ZyXEL Keenetic
- Сохранение настроек
- Ничего не помогло
- Видео инструкция
Как решить проблемы с идентификацией беспроводной сети на телефоне
Беспроводная сеть — отличное решение, которое удачно заменяет проводной интернет, а в некоторых ситуациях и вовсе без нее не обойтись: к примеру, планшеты или телефоны могут выходить в интернет либо при помощи карточки оператора, либо при помощи Wi-Fi, который стал незаменимым атрибутом электронных гаджетов в последнее время. Однако не всегда все происходит гладко, например, довольно часто встречается проблема идентификации Wi-Fi на телефоне, о которой мы сегодня и поговорим.
Первые простые действия
Как правило, такое затруднение часто имеет место на устройствах под управлением операционной системы Android, так что речь пойдет именно о них. Однако стоит понимать, что проблема может крыться не только в мобильном устройстве, но и в настройках роутера.
Конечно же, и роутер, и телефон/планшет не будут работать без программного обеспечения, которое иногда может давать сбой – никогда не стоит сбрасывать такой вариант со счетов. В первую очередь вам необходимо перезагрузить роутер, а затем телефон, и повторить попытку подключения.
Если это не помогло, нужно еще раз перепроверить, как вы вводите пароль – правильно ли вписали все знаки и на том ли языке.
Не забываем и о силе сигнала – спокойно может случиться такое, что сеть в радиусе приема и даже показывает несколько делений, но на практике телефон отказывается подключаться.
Следующий шаг – попробуем определить, где кроется проблема: подсоединимся с другого устройства. Может быть такое, что соединение произойдет – в таком случае, скорее всего, может быть какая-то серьезная проблема с ПО на телефоне и нужно будет сделать сброс до заводских настроек. Делается это через меню настроек.
Ну а если подключиться не вышло и с другого устройства, значит, либо вы забыли пароль, либо кто-то влез в настройки роутера и сменил их, вас об этом не предупредив.
По сути, не телефон плохо ловит Wi-Fi – тут немного другая проблема.
Разбираемся с настройками
Теперь нам нужно попасть в настройки беспроводной точки доступа, чтобы разобраться, в чем дело. Заходим в браузер и в строку для адреса пишем 192.168.1.1 либо 192.168.0.1 – если не сработало и не открылось меню, то посмотрите на этикетке роутера: возможно, производитель решил сменить стандартный адрес.
Теперь нам нужно вписать в оба поля admin – этот пароль идет по умолчанию, но также может быть изменен производителем. Обычно подобная информация отображается на наклейке устройства.
Дальше опишем последовательность действий на примере настроек роутера TP-Link. В первую очередь находим слева «Wireless» и подпункт «Wireless security» – здесь находим выставленный тип шифрования (по умолчанию это обычно WPA2) и в нижней строке смотрим пароль. Лучше переставьте галочку на WPA2-PSKWPA-PSK mixed, так как некоторые устройства не могут работать с обычной WPA2. Вы, конечно же, можете вовсе отключить защиту и устранить такую проблему навсегда, но тогда подключаться к вам будут все кому не лень.
Вы можете сменить пароль, но нужно не забывать, что после каждого изменения необходимо заходить в меню телефона, находить сеть и нажимать «Забыть сеть», а затем снова попытаться к ней подключиться, вводя уже новый пароль. После смены пароля также не забудьте сохранить изменения и перезагрузиться.
Еще несколько причин
Проблема идентификации Wi-Fi может возникать еще по нескольким причинам, которые тоже в основном касаются роутера и его отладки. Одна из них – это разные частоты, на которых работают точка раздачи и телефон, тем более, если роутер очень старый.
Это, конечно же, крайне редкий вариант, но стоит попробовать поэкспериментировать с режимами работы: заходим в настройки, как уже рассказывалось ранее, находим «Wireless settings» и там пытаемся пару раз сменить параметры окошка «Mode». Как правило, универсальным является 11bgn, но вы можете попробовать все режимы: b – самый медленный по передаче данных и далее по возрастающей.
Ну и еще один способ действий, если на телефоне перестал работать интернет,- это сменить канал работы сети, чтобы быть уверенным, что его никто не забивает и вам ничего не мешает. Тут нужно опять же войти в настройки и там же в «Wireless settings» найти параметр «Channel (канал)» – лучше поставить какой-нибудь от 2 до 6. Затем нажимаем «Save», перезагружаемся и пробуем снова подключиться.
Если не заходит в настройки роутера
Случается, что точка доступа к беспроводному интернету из-за стандартных адресов и паролей подвергается перенастройке посторонними пользователями. Кроме основного наполнения сайта, партнерский ресурс предлагает информацию о развлекательных порталах. Размещенный список топ онлайн казино на edgarpoe.ru – это достойный перечень онлайн-порталов, которые имеют лицензию, работают легально и предлагают привлекательные условия и широкий выбор слотов, настольных и карточных игр. Тогда вы не сможете на каком-то из этапов попасть в настройки маршрутизатора. Тут вам поможет только сброс с помощью зажатия кнопки питания или нажатия на отдельную специальную кнопку.
Затем вам нужно будет найти инструкцию по настройке основных параметров вашей модели роутера и изменить их самостоятельно, ведь вы теперь разбираетесь в некоторых из них.
Что делать если Wi-Fi подключен но Интернет не работает на Android: Видео

Работаю частным компьютерным мастером. Профессионально занимаюсь ремонтом компьютеров более 12 лет, как любитель с 90-х годов.
Два года проработал руководителем сервисного центра, специализирующегося на подключении абонентов к интернету и компьютерной помощи.
Рекомендуем почитать:
Поделитесь материалом в соц сетях:
Что такое ошибка аутентификации Wi-Fi на телефоне Android?
Часто эта ошибка вылетает при подключении к домашней или офисной беспроводной сети. Пугаться не стоит, так как она достаточно легко решается. В статье мы рассмотрим способы решения проблемы как со стороны телефона, так и со стороны маршрутизатора.
«Ошибка аутентификации» возникает при подключении к Wi-Fi сети на ОС Android. Давайте разберёмся сначала – что такое аутентификация. Если говорить простым языком, то это процедура проверки подлинности пользователя.
Грубо говоря – «свой», «не свой». В данном случае телефон отправляет пароль для доступа к беспроводной сети WiFi. Если пароль верный, роутер подключает телефон и даёт пользоваться благами интернета и локальной сети. Если нет – то отказывает и как раз выскакивает такая ошибка.
Чаще всего проблема как раз во введённом пароле, но иногда и техника даёт сбой из-за чего даже правильный ключ не принимается. В таком случае нужно действовать решительно. О всех действиях, который помогут решить данное неудобство – я написал ниже на примере своего Xiaomi A1.
Также все ниже перечисленные инструкции подходят для решения ошибки «Сохранено, защита WPA/WPA2» также на телефонах с операционной системой Андроид.
Перегрузка аппаратов
Что делать в первую очередь? Проблему аутентификации в воздушной сети можно решить перегрузкой как роутера, так и смартфона или планшета. Я советую сделать жёсткую перегрузку обоих аппаратов.
- Подойдите к роутеру и нажмите на кнопку выключения. На старых моделях её может и не быть, так что достаточно просто выдернуть шнур из розетки.
- Телефон также отключаем.
- Подождите хотя бы минуту и снова включите – сначала маршрутизатор, а потом телефон.
Повторный ввод пароля
Проблему идентификации можно решить повторным вводом ключа доступа. Возможно при первичном вводе – вы ошиблись. Нажмите галочку «Показать пароль», что бы вы чётко видели символы, который вводите.
Буквы верхнего и нижнего регистра имеют разное значение, так что, если вы введете хотя бы одну букву не того регистра, хоть и ту же самую – роутер не примет её. В самом конец нажмите «Сохранить». Далее вы увидите, как телефон вновь пытается подключиться.
Переподключение
Частенько файлы данных на телефоне могут сбиваться, из-за обновлений или не стабильной работы системы. Поэтому надёжнее всего будет забыть старое подключение и подключиться вновь. Тем самым телефон должен стереть старые, возможно побитые файлы.
- Теперь переходим в раздел с вай-фаем. В моей версии прошивки — это «Сеть и интернет».
- Выделите вашу домашнюю беспроводную сеть зажав на ней палец, пока не вылезет вот такое окошко. Далее выбираем «Удалить сеть».
После удаления она появится в списке всех возможных вай-фай сетей. Далее всё как в самый первый раз. Нажмите на неё, далее вас попросят ввести пароль. Дабы не ошибиться лучше поставить отображение символов. Будьте бдительны и вписывайте те символы, которые нужны.
Решение проблемы со стороны роутера
Если телефон всё равно не подключается – то скорее всего настройки роутера не дают покоя вашему смартфону, а он его в свою очередь не пускает в сеть. Для этого надо зайти в настройки роутера. Это можно сделать двумя способами – подключившись по проводу и по Wi-Fi. Также дальнейшие инструкции помогут поменять пароль от беспроводной сети – если вы его забыли.
- Ищем где-то ноутбук или компьютер и подключаемся по сетевому проводу к маршрутизатору. На передатчике выберите любой жёлтый LAN порт.
- Запускаем браузер и в адресную строчку вводим адрес, который можно найти на этикетке под корпусом шайтан машины. Адрес может быть как символьный – как на картинке выше. Так и цифирный IP-адрес типа 192.168.1.1 или 192.168.0.1.
- Далее вас попросят ввести логин и пароль. Но вы уже наверно заметили, что это всё есть на той же бумажке.
Дальнейшие инструкции зависят от фирмы вашего роутера. У них у всех разные прошивки, поэтому шаги будут отливаться. Наша задача:
- Установить канал связи. Если у вас ранее стоял режим «Авто» (значение по умолчанию), то выбираем 11 канал – так как он редко используется. Объясню для чего это надо. Если на этом канале будет сидеть ещё один сосед, или их будет больше – то связь на нём будет плохая. Так же если соседский маршрутизатор будет мощнее, то он будет глушить ваш.
- WP2-PSK илиWPA2-Personal – этот тип шифрования самые надёжный. И частенько на новых прошивках телефона, устройство отказывается подключиться не по этим стандартам.
- AES – тип шифрования WPA Просто подпункт.
- Смена пароля – при смене обязательно нужно ввести хотя бы одну букву. Возможно телефон и не даёт подключиться к сети по простому цифирному паролю.
ASUS
Сразу слева в разделе «Дополнительный настройки» – «Беспроводная сеть».
TP-Link
Старые модели
- «Защита беспроводного режима» – здесь ставим тип и версию шифрования, меняем пароль
Новые модели
- «Дополнительные настройки» – вкладка в самом верху.
- Теперь выбираем «Беспроводной режим» и далее «Настройка беспроводного режима».
- Устанавливаем параметры.
D-Link и все модели DIR
Старые модели
- «Wi-Fi» и в открывшейся вкладке выберите «Основные настройки». Установите канал и страну.
ZyXEL Keenetic
Новые модели
«Домашняя сеть» – «Беспроводная сеть».
Старые модели
Сохранение настроек
Не забудьте в конце сохранить и применить настройки. Также надо будет перезагрузить роутера, для этого есть отдельная кнопка на самом аппарате. Ну на крайний случай можете выдернуть шнур из розетки.
Ничего не помогло
Если авторизация в сети не проходит и после всего, что я описал выше – то можете сбросить настройки телефона до заводских – возможно было какое-то кривое обновление или вирус пожрал системные файлы.
Делается это в разделе: «Настройка» – «Система» – «Сброс настроек». Сначала выполните Сброс настроек интернета и Wi-Fi, потом приложений. Если и это не поможет – то сделайте глобальный сброс на заводскую версию операционной системы.
Видео инструкция