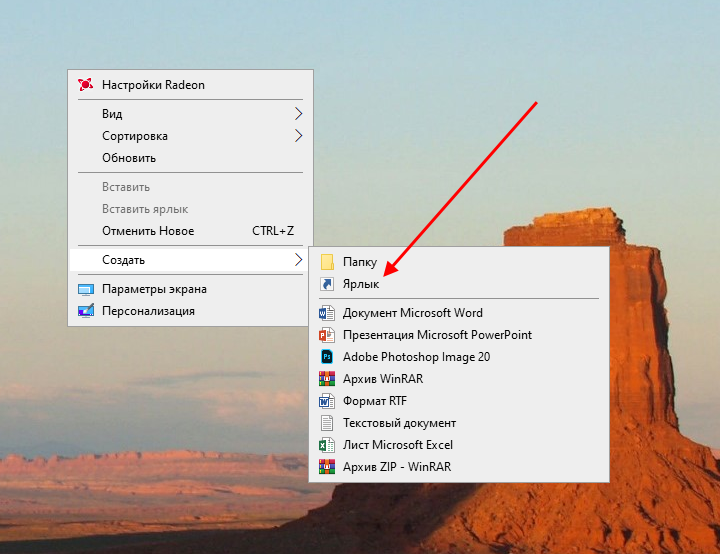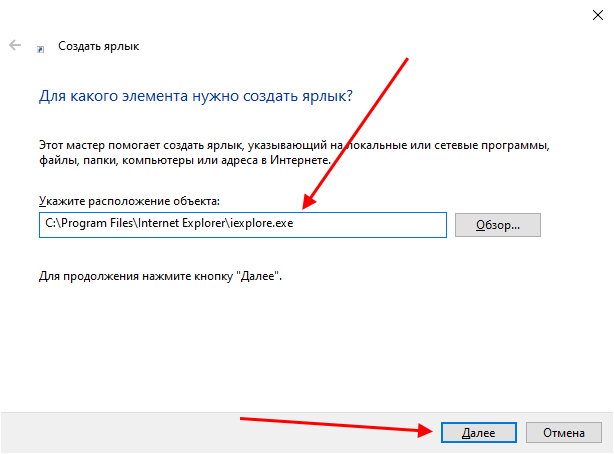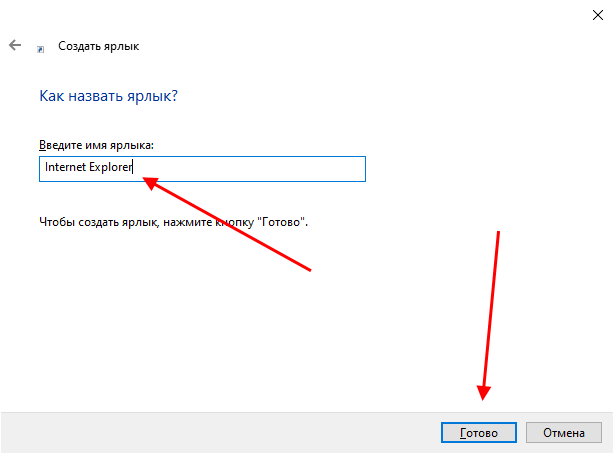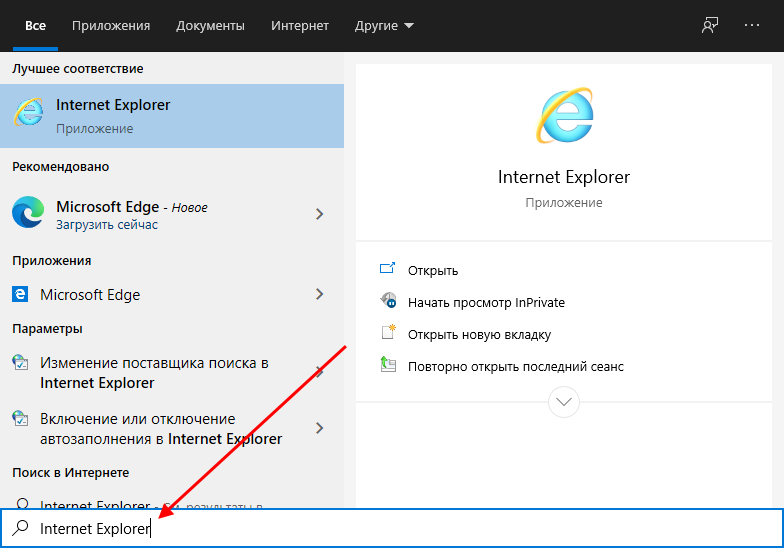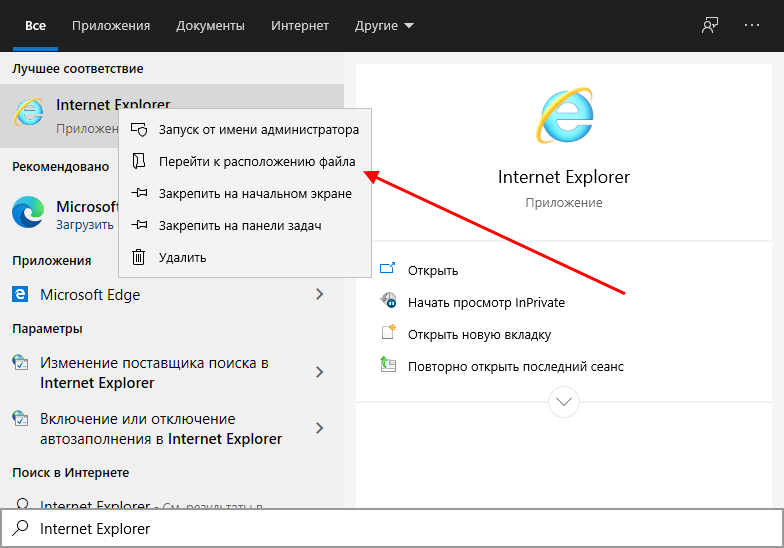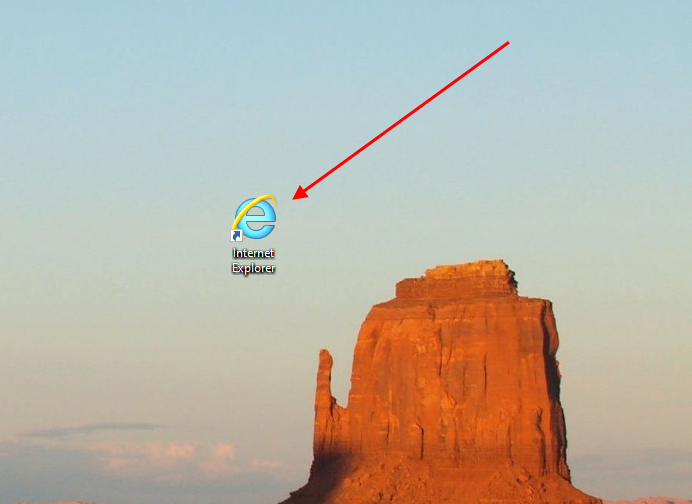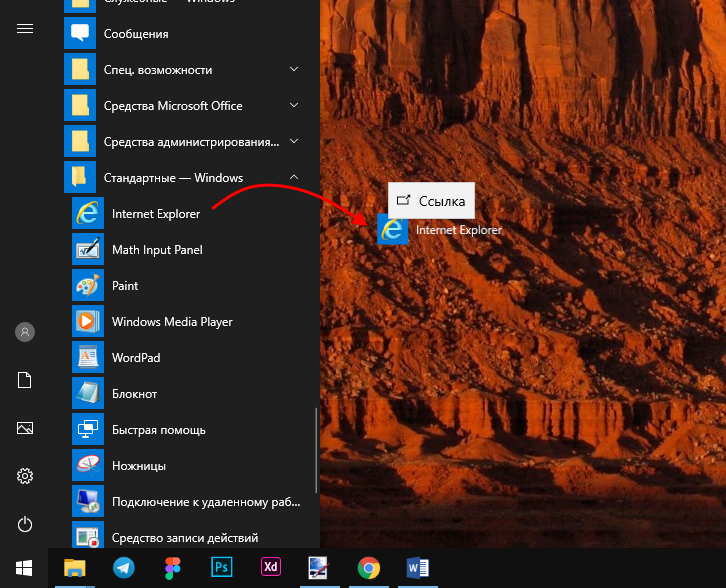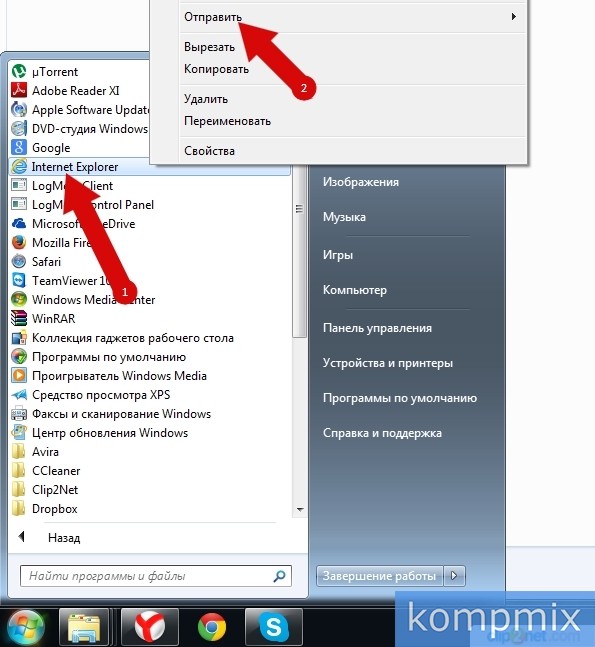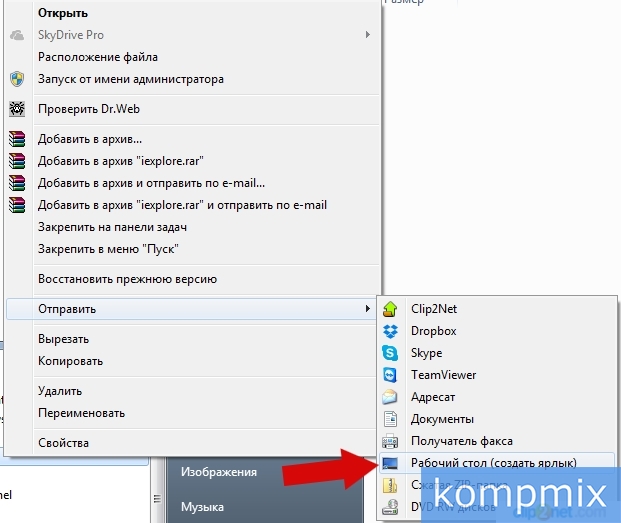- Как установить ярлык Internet Explorer на рабочий стол
- Добавляем ярлык Internet Explorer на рабочий стол
- Windows 10
- Создание нового ярлыка
- Через директорию браузера
- Через меню «Пуск»
- Windows 7
- Как открыть Internet Explorer, если иконки нет на рабочем столе
- Windows XP и Vista
- Windows 7
- The Internet Explorer icon is missing from your desktop
- Symptoms
- Method 1: Create a shortcut to Internet Explorer on your desktop
- Method 2: Add the special Internet Explorer icon to your desktop
- Alternative steps to create a shortcut to Internet Explorer (Method 1)
- Other things to check
- Show desktop icons
- Enable access to Internet Explorer
- Windows Vista
- Windows XP
Как установить ярлык Internet Explorer на рабочий стол
Сегодня мы посмотрим, как установить ярлык браузера интернет эксплорер на рабочий стол возможными методами. По умолчанию Internet Explorer находится в специальной папке системы. Такое расположение не всегда удобно для пользователя, так как нужно каждый раз выполнять несколько действий, чтобы запустить браузер.
Для таких случаев в Windows предусмотрен рабочий стол, включающий в себя различные ярлыки программ. Таким образом, если отобразить браузер на рабочем столе, это заметно ускорит время его запуска.
Добавляем ярлык Internet Explorer на рабочий стол
Windows 10
В ОС Win 10 есть несколько вариантов добавления веб-обозревателя на рабочий стол. Это создание нового ярлыка, перемещение ярлыка из папки или меню «Пуск». Далее будут продемонстрированы инструкции каждых способов.
Создание нового ярлыка
Начнем с самого легкого и удобного способа – создания ярлыка на рабочем столе. В данном способе вы научитесь создавать новый ярлык не только для браузера, но и для любой другой программы или папки операционной системы.
Для этого воспользуемся следующей инструкцией:
- Перемещаемся на рабочий стол и создаем новый ярлык.
- Далее в строку запроса вводим следующую запись: C:\Program Files\Internet Explorer\iexplore.exe.
- Здесь мы задаем название ярлыку, вы можете назвать его так, как вам угодно – он будет функционировать под любым наименованием.
- Поздравляем! Ярлык создан и им можно пользоваться.
Через директорию браузера
Ярлык Internet Explorer, как и любая другая программа, хранится в специальной папке, откуда его можно отправить через меню на рабочий стол. Сделать это можно следующим способом:
- Запускаем на компьютере меню «Пуск» вводим запрос Internet Explorer.
- Следующим шагом кликаем по ярлыку браузера и открываем его исходное местоположение в системе.
- Далее кликаем по ярлыку браузера выбираем «Отправить» и размещаем его на рабочем столе.
- После этого на рабочем столе будет создан новый ярлык.
Таким образом вы можете перемещать любые программы или папки на свой рабочий стол.
Через меню «Пуск»
И последний способ, о котором стоит рассказать – это добавление ярлыка через меню «Пуск». Для этого нам потребуется открыть пуск и переместить оттуда ярлык браузера на рабочий стол. Посмотрим, как это выглядит на практике:
- Открываем на компьютере пуск и находим там папку «Стандартные – Windows» – открываем ее.
- Далее находим Internet Explorer и зажимаем его левой кнопкой мыши. Затем переносим его на рабочий стол и отпускаем кнопку мыши.
- Теперь обозреватель находится на рабочем столе и им можно пользоваться без каких-либо затруднений.
Также вы можете переместить из «Пуска» ярлык в любую папку и открывать через нее браузер.
Windows 7
- Начинаем с нажатия кнопки «Пуск», затем щелкните строку «Все программы».
- В списке программ найдите Internet Explorer и кликните по ней левой кнопкой мыши, затем в контекстном меню наведите курсор на строку «Отправить».
- В открывшемся окошке нажмите «Рабочий стол (создать ярлык)». Ярлык создан
Теперь вы знаете как установить ярлык браузера интернет эксплорер на рабочий стол. Мы разобрали несколько способов, но советуем вам использовать первый способ, так как он более удобен из-за возможности задавать имя ярлыку. Удачи в освоении!
Как открыть Internet Explorer, если иконки нет на рабочем столе
wikiHow работает по принципу вики, а это значит, что многие наши статьи написаны несколькими авторами. При создании этой статьи над ее редактированием и улучшением работали, в том числе анонимно, 13 человек(а).
Количество просмотров этой статьи: 29 964.
Иногда иконка Internet Explorer может потеряться. Это характерно для компьютеров, находящихся в общем доступе. Эта статья поможет вам открыть IE, если вы не можете найти ярлык или .exe файл.
Windows XP и Vista
Создайте новый файл Блокнот на рабочем столе. Чтобы сделать это, сделайте правый щелчок на рабочем столе и выберите Создать. Нажмите на иконку Блокнот.
- Спуститесь в самую нижнюю часть окна сохранения и выберите Все файлы, иначе файл будет сохранен как текстовый файл.
- Убедитесь, что файл заканчивается на .bat, иначе это не сработает.
Проверьте свой файл. На вашем рабочем столе должна быть иконка под названием «Internet Explorer.bat» и она должна иметь вид коробки с шестеренкой внутри. Дважды кликните на эту иконку, чтобы запустить Internet Explorer.
Windows 7
Создайте новый файл Блокнот на рабочем столе. Чтобы сделать это, кликните правой кнопкой на рабочем столе, нажмите на Создать и нажмите на иконку Блокнот.
The Internet Explorer icon is missing from your desktop
Internet Explorer 11 has been permanently disabled through a Microsoft Edge update on certain versions of Windows 10. If any site you visit needs Internet Explorer 11, you can reload it with Internet Explorer mode in Microsoft Edge. We recommend you use Microsoft Edge for a faster, more secure and more modern web browsing experience.
Symptoms
The Internet Explorer icon does not appear on your desktop. When you try to use the Desktop Items dialog box in Windows XP or the Desktop Icon Settings dialog box in Windows Vista to add the Internet Explorer icon, there is no Internet Explorer check box.
To add an Internet Explorer icon yourself, you can use either of the following methods. If you only want to create an Internet Explorer icon on your desktop that opens your home page, use Method 1 to create a shortcut. Use Method 2 if you want to add a special Internet Explorer icon on your desktop that performs one of the following tasks:
- Opens the Internet Properties dialog box
- Starts Internet Explorer without add-ons (such as toolbars)
Method 1: Create a shortcut to Internet Explorer on your desktop
Important Windows 7 no longer supports the ability to modify the registry to get the special Internet Explorer icon to appear on your desktop. This change was made to ensure Internet Explorer could be removed easily for compliance reasons. The only way to add the Internet Explorer icon to the desktop in Windows 7 is to create a shortcut. To create a shortcut to Internet Explorer on your desktop, follow these steps:
- Click Start, and then locate the Internet Explorer icon on the Start menu. If you do not see the Internet Explorer icon on the Start menu, look in the Programs or the All Programs folders on the Start menu.
A shortcut to Internet Explorer is created on your desktop. You can double-click this icon to open your home page in Internet Explorer.
- To verify that you fixed the problem, look for the Internet Explorer icon on your desktop. If the icon does not appear, either restart your computer, or right-click a blank area on the desktop and then click Refresh. If the icon still does not appear on the desktop, there are a few other things to check.
- If the problem is not resolved, you can also contact support.
Note To create a desktop shortcut to Internet Explorer for other users, log on to your computer as another user, and then repeat this method for each user.
Method 2: Add the special Internet Explorer icon to your desktop
Important Windows 7 no longer supports the ability to modify the registry to get the special Internet Explorer icon to appear on your desktop. This change was made to ensure Internet Explorer could be removed easily for compliance reasons. The only way to add the Internet Explorer icon to the desktop in Windows 7 is to create a shortcut as shown in Method 1.
To add the special Internet Explorer icon to your desktop, follow these steps:
- Click Start, and then click Run. Or, click Start Search if it is available.
- In the Open box or in the Start Search box, type Notepad, and then press ENTER.
- Carefully copy and paste the following text into Notepad.
Windows Registry Editor Version 5.00 [HKEY_CURRENT_USER\Software\Microsoft\Windows\CurrentVersion\Explorer\HideDesktopIcons\NewStartPanel] ""=dword:00000000 [HKEY_CURRENT_USER\Software\Microsoft\Windows\CurrentVersion\Explorer\HideDesktopIcons\ClassicStartMenu] ""=dword:00000000
If you are prompted for an administrator password or for confirmation, type the password, or click Allow.
In the Registry Editor dialog box that appears, click Yes, and then click OK.
The special Internet Explorer icon is added to your desktop. You can double-click this icon to open your home page in Internet Explorer.
- To verify that you fixed the problem, look for the Internet Explorer icon on your desktop. If the icon does not appear, either restart your computer or right-click a blank area on the desktop and then click Refresh. If the icon still does not appear on the desktop, there are a few other things to check.
- If the problem is not resolved, you can also contact support.
Note To create the special Internet Explorer icon on the desktop for other users, log on to the computer as another user, and then repeat this method for each user.
Alternative steps to create a shortcut to Internet Explorer (Method 1)
- Carefully select and then copy the following command: «%programfiles%\internet explorer\iexplore.exe»Important Make sure that you select the quotation marks (“) at the beginning and end of this command.
- Right-click a blank space on your desktop, point to New, and then click Shortcut.
- In the Create Shortcut Wizard, right-click the Type the location of the item box, and then click Paste to paste the command that you copied in step 1.
- Click Next.
- In the Type a name for this shortcut box, type Internet Explorer.
- Click Finish.
- To verify that you fixed the problem, look for the Internet Explorer icon on your desktop. If the icon does not appear, either restart your computer or right-click a blank area on the desktop and then click Refresh. If the icon still does not appear on the desktop, there are a few other things to check.
- If the problem is not resolved, you can also contact support.
Other things to check
If the icon does not appear on the desktop after you try one of the methods in this article to fix the problem, make sure that Windows is set to show desktop icons and to enable access to Internet Explorer.
Show desktop icons
To make sure Windows is set to show desktop icons, follow these steps:
- Right-click a blank area of the desktop.
- Click View if you are running Windows Vista. Or, click Arrange Icons By if you are running Windows XP.
- If a check mark does not appear next to Show Desktop Icons, click to select Show Desktop Icons.
Enable access to Internet Explorer
To make sure Windows is set to enable access to Internet Explorer, follow the appropriate steps for your Windows version:
Windows Vista
- Click Start, and then click Default Programs.
- Click Set program access and computer defaults.
- Under Choose a configuration, click Custom.
- Click to select the Enable access to this program box next to Internet Explorer.
Windows XP
- Click Start, and then click Set Program Access and Defaults.
- Under Choose a configuration, click Custom.
- Click to select the Enable access to this program box next to Internet Explorer.
If the problem is still not resolved, contact support for Internet Explorer.