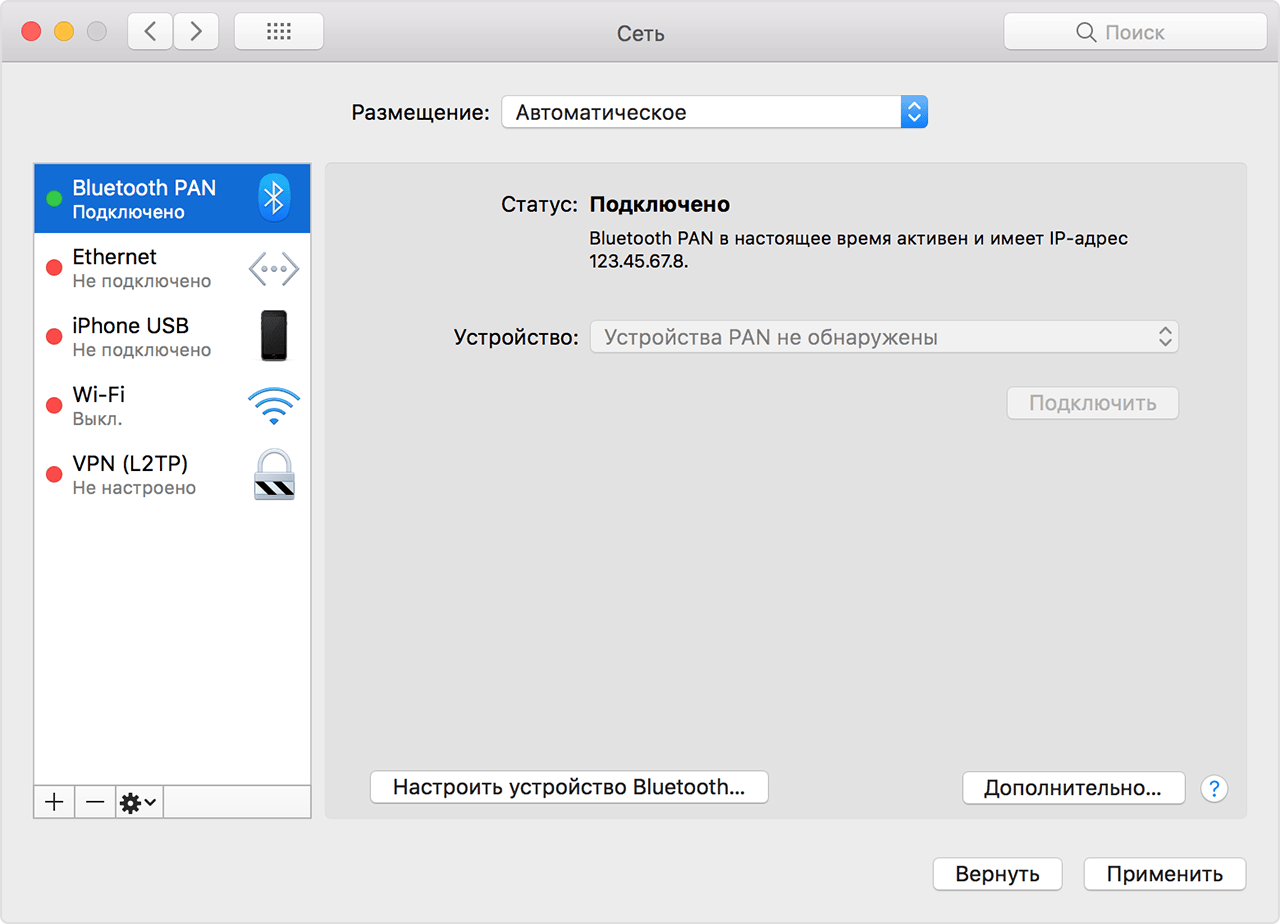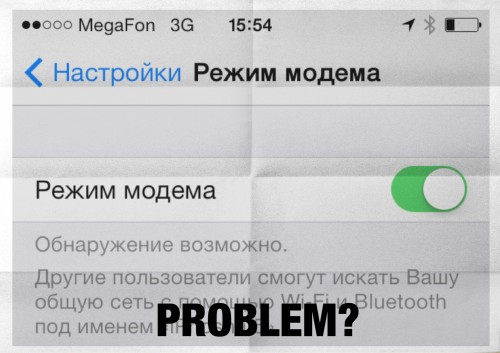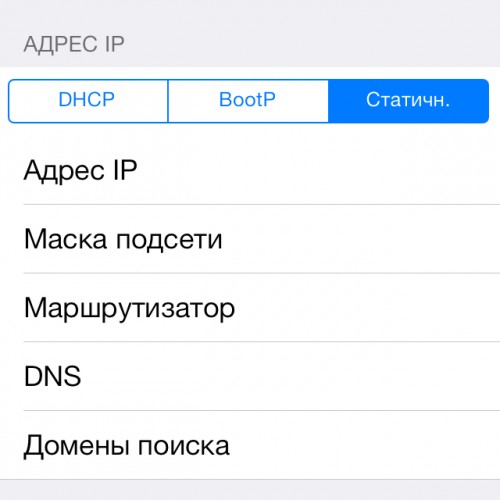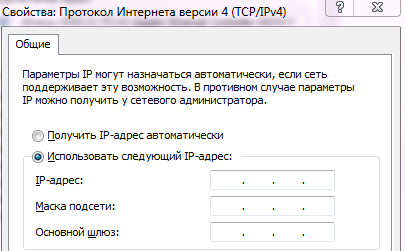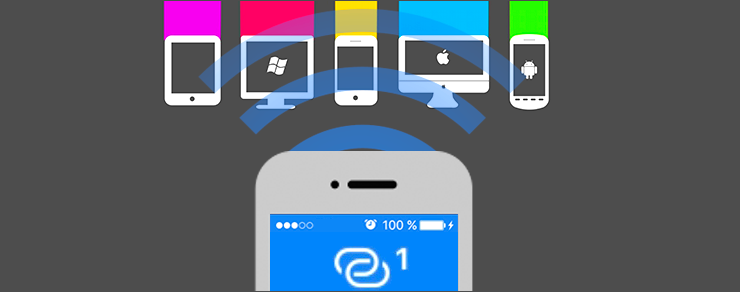- Айфон раздает вай фай без доступа к интернету
- Если функция «Режим модема» не работает на iPhone или iPad (Wi-Fi + Cellular)
- Базовые действия
- Если не удается подключиться к устройству в режиме модема через Wi-Fi
- Если не удается подключиться к устройству в режиме модема через USB
- Подключение компьютера Mac к устройству в режиме модема через USB
- Подключение компьютера c ОС Windows к устройству в режиме модема через USB
- Если не удается подключиться к устройству в режиме модема через Bluetooth
- Создание пары между устройствами
- Подключение к устройству в режиме модема через Bluetooth
- Если подключиться к устройству в режиме модема через Bluetooth по-прежнему не удается
- Дополнительная помощь
- Как легко решить проблему с неработающим режимом модема в iOS 7
- Если вы подключаетесь с iOS-устройства:
- Если вы подключаетесь с Mac:
- Если вы подключаетесь с Windows:
- Нет интернет подключения через модем айфон
- Что делать, если не работает раздача интернета по USB с iPhone
Айфон раздает вай фай без доступа к интернету
Если функция «Режим модема» не работает на iPhone или iPad (Wi-Fi + Cellular)
Функция «Режим модема» позволяет использовать подключение iPhone или iPad (Wi-Fi + Cellular) к сотовой сети передачи данных совместно с другим устройством. Если вам требуется помощь по использованию функции «Режим модема», выполните следующие действия.
Базовые действия
- Убедитесь, что параметр Режим модема включен в разделе «Настройки» > «Режим модема». Если найти или включить параметр «Режим модема» не удается, проверьте, поддерживает ли ваш оператор сотовой связи этот режим и включен ли он в ваш тарифный план.
- Перезапустите устройство iPhone или iPad, работающее в режиме модема, и другое устройство, которое требуется подключить к устройству, работающему в режиме модема.
- Убедитесь, что на устройстве установлена последняя версия ОС iOS.
- На устройстве iPhone или iPad, работающем в режиме модема, перейдите в раздел «Настройки» > «Основные» > «Сброс» и нажмите «Сбросить настройки сети».
Если вам по-прежнему нужна помощь, воспользуйтесь приведенными ниже инструкциями для получения помощи по использованию режима модема через Wi-Fi, USB или Bluetooth.
Если не удается подключиться к устройству в режиме модема через Wi-Fi
На устройстве, работающем в режиме модема, перейдите в раздел «Настройки» > «Режим модема» и выполните следующие действия:
- Убедитесь, что параметр «Разрешать другим» включен.
- Запомните имя и пароль созданной устройством сети Wi-Fi, которые вы увидите на этом экране. Если вы хотите изменить имя сети Wi-Fi, узнайте, как изменить имя устройства.
- Оставайтесь на этом экране до подключения другого устройства к сети Wi-Fi.
На устройстве, которое требуется подключить к устройству в режиме модема, выполните следующие действия:
- Выключите и снова включите Wi-Fi.
- Убедитесь, что устанавливается подключение к нужной сети Wi-Fi. Имя сети совпадает с именем устройства iOS, работающего в режиме модема, и рядом с ним может отображаться .
- Если при попытке подключения через функцию «Режим модема» появляется сообщение о неправильном пароле, проверьте пароль сети Wi-Fi. Для этого на устройстве, работающем в режиме модема, перейдите в раздел «Настройки» > «Режим модема».
Если не удается подключиться к устройству в режиме модема через USB
Во избежание дополнительных трат за передачу данных выключайте функцию «Режим модема», когда она вам не нужна. Иначе компьютер будет использовать «Режим модема» каждый раз, когда вы будете подключать к нему устройство iOS с этой включенной функцией.
Выполните следующие действия на компьютере Mac или на компьютере с ОС Windows.
Подключение компьютера Mac к устройству в режиме модема через USB
- Обновите приложение iTunes до последней версии.
- При помощи кабеля USB подключите к компьютеру Mac устройство iPhone или iPad, работающее в режиме модема. Если потребуется, сделайте это устройство доверенным.
- Убедитесь, что iPhone или iPad можно найти и просмотреть в приложении iTunes или Finder. Если компьютер Mac не распознает устройство, попробуйте воспользоваться другим кабелем USB.
- Перейдите в раздел «Системные настройки» > «Сеть» и установите флажок «iPhone USB». Если флажок не отображается, щелкните и добавьте его.
- Щелкните , выберите «Деактивировать службу» и нажмите кнопку «Применить».
- Щелкните , выберите «Активировать службу» и нажмите кнопку «Применить». Если уже имеется другое сетевое подключение, для включения функции «Режим модема», возможно, понадобится снять флажок «Отключите, если Вам это не нужно» и нажать кнопку «Применить».
Подключение компьютера c ОС Windows к устройству в режиме модема через USB
- Обновите приложение iTunes до последней версии.
- При помощи кабеля USB подключите к компьютеру устройство iPhone или iPad с активной функцией «Режим модема». Если потребуется, сделайте это устройство доверенным.
- Убедитесь, что iPhone или iPad можно найти и просмотреть в приложении iTunes. Если компьютер с ОС Windows не распознает устройство, попробуйте воспользоваться другим кабелем USB.
- Выполните инструкции Microsoft по проверке подключения к Интернету в ОС Windows 10 или Windows 7.
Если не удается подключиться к устройству в режиме модема через Bluetooth
Выполните следующие действия, чтобы создать пару между устройствами и подключиться к устройству в режиме модема через Bluetooth.
Создание пары между устройствами
- На устройстве, работающем в режиме модема, перейдите в раздел «Настройки» > «Режим модема» и убедитесь, что функция «Разрешать другим» включена.
- Перейдите в раздел «Настройки» > Bluetooth и убедитесь, что Bluetooth включен.
- Оставьте этот экран открытым, затем выполните действия для подключаемого устройства:
- На устройстве iPad или iPod touch выберите «Настройки» > «Bluetooth» и убедитесь, что Bluetooth включен. Нажмите устройство, работающее в режиме модема, подтвердите появившийся код, затем нажмите «Создать пару» на обоих устройствах.
- На компьютере Mac выберите меню Apple () > «Системные настройки», затем щелкните «Bluetooth» и убедитесь, что Bluetooth включен. Выберите устройство, работающее в режиме модема, щелкните «Подключиться» и следуйте инструкциям на экране.
- На компьютере с ОС Windows щелкните значок Bluetooth в области уведомлений и убедитесь, что Bluetooth включен. Выберите «Добавление устройства Bluetooth» и следуйте инструкциям на экране.
Подключение к устройству в режиме модема через Bluetooth
Чтобы подключить компьютер Mac или компьютер с ОС Windows:
- На компьютере Mac щелкните в строке меню. Выберите устройство iOS, работающее в режиме модема, затем выберите «Подключить к сети». Подтвердить установку соединения можно в разделе «Системные настройки» > «Сеть». Если подключиться не удается, перейдите к следующему разделу.
- На компьютере с ОС Windows щелкните в области уведомлений и выберите «Присоединиться к личной сети (PAN)». Щелкните имя устройства правой кнопкой мыши, наведите указатель на пункт «Подключаться через» и выберите «Точка доступа». Если подключиться по-прежнему не удается, перейдите к следующему разделу.
Если подключиться к устройству в режиме модема через Bluetooth по-прежнему не удается
Выключите и снова включите Bluetooth на устройствах:
- На устройствах iOS перейдите в раздел «Настройки» > «Bluetooth» и выключите, а затем снова включите Bluetooth.
- На компьютере Mac щелкните в строке меню, затем выключите и снова включите Bluetooth.
- На компьютере с ОС Windows выберите «Параметры», щелкните , затем выключите и снова включите Bluetooth.
Если подключиться по-прежнему не удается, выполните следующие действия:
- Разорвите пару между устройствами:
- На устройстве iPad или iPod touch, которое нужно подключить к устройству в режиме модема, выберите «Настройки» > «Bluetooth». Нажмите рядом с именем устройства, работающего в режиме модема, затем нажмите «Забыть это устройство».
- На компьютере Mac выберите меню Apple () >«Системные настройки», затем щелкните «Bluetooth». Выберите устройство, работающее в режиме модема, затем щелкните .
- На компьютере с ОС Windows щелкните в области уведомлений. Выберите «Показать устройства Bluetooth» и щелкните имя устройства с активной функцией «Режим модема». Щелкните «Удалить», затем нажмите кнопку «ОК».
- Перезапустите все устройства.
- Создайте пару между устройствами и повторите попытку подключения к устройству в режиме модема.
Дополнительная помощь
Если подключиться все равно не удается, обратитесь в службу поддержки Apple для получения помощи с iPhone или iPad (Wi-Fi + Cellular).
Информация о продуктах, произведенных не компанией Apple, или о независимых веб-сайтах, неподконтрольных и не тестируемых компанией Apple, не носит рекомендательного или одобрительного характера. Компания Apple не несет никакой ответственности за выбор, функциональность и использование веб-сайтов или продукции сторонних производителей. Компания Apple также не несет ответственности за точность или достоверность данных, размещенных на веб-сайтах сторонних производителей. Обратитесь к поставщику за дополнительной информацией.
Как легко решить проблему с неработающим режимом модема в iOS 7
Режим модема — довольно удобная функция, позволяющая iPhone и iPad с модулем сотовой связи «раздавать» мобильный интернет по Wi-Fi. Обычно, эта функция работает без всяких проблем, но в iOS 7 она иногда дает сбои. Вероятно, скоро этот баг поправят, но что делать, если подключение по Personal Hotspot не работает и оно нужно вам сейчас? Предлагаем эффективное решение этой проблемы.
Для начала включите режим модема на устройстве, с которого вы хотите «раздать» интернет. В iOS он называется «Режим модема» и скрывается в настройках), как вы это обычно и делаете.
Все остальные манипуляции вам нужно выполнить на устройстве, с которого вы хотите подключиться к персональной точке доступа.
Если вы подключаетесь с iOS-устройства:
- Подключитесь к раздаваемой точке доступа как обычно
- Нажмите по иконке (i) с информацией о точке доступа, к которой вы подключились. Откроется информация о IP, DNS и прочих настройках точки доступа
- В разделе Адрес IP откройте вкладку «Статичн.» и во всех полях (Адрес IP, Маска подсети и так далее) введите 8.8.8.8
Поздравляем, вы установили ручные настройки DHCP и теперь можете наслаждаться подключением по Wi-Fi.
Если вы подключаетесь с Mac:
- Подключитесь к раздаваемой точке доступа
- Открой системные настройки из меню Apple, перейдите в раздел «Сеть», выберите подключение Wi-Fi и откройте пункт «Дополнительно»
- Выберите вкладку TCP/IP, пролистайте до «Настройка IPv4», откройте подменю «DHCP с ручным адресом»
- Заполните поля адреса IP, маски подсети, маршрутизатора и DNS как и на iOS (8.8.8.8)
Если вы подключаетесь с Windows:
- Зайдите в Панель Управления, выберите «Центр управления сетями и общим доступом», откройте «просмотреть свойства подключения»
- Щелкните правой кнопкой мыши по раздаваемой точки доступа и откройте ее свойства, перейдите во вкладку «Сеть», выберите «»Протокол Интернета версии 4 TCP / IP IPv4», нажмите «Свойства»
- Выберите «Использовать следующий IP-адрес, заполните все поля, как в Mac и iOS
Вот так, вручную настроив DHCP на iOS/Mac и Windows можно легко решить проблему с подключением к раздаваемой с iOS-устройства точке доступа. Надеемся, что эта инструкция поможет вам решить проблему 🙂
Нет интернет подключения через модем айфон
Будь в курсе последних новостей из мира гаджетов и технологий
Что делать, если не работает раздача интернета по USB с iPhone
Раздача интернета с iPhone — удобная функция, позволяющая сэкономить на покупке модема. Однако бывает так, что после обновления прошивки телефона или программы iTunes компьютер перестает выходить в интернет с помощью iPhone.
Обычно проблема кроется в том, что драйвер iPhone в Windows перестает корректно работать, и его нужно переустановить. Для этого нужно зайти в Диспетчер устройств, найти там устройство Apple iPhone, кликнуть на него правой кнопкой мыши и выбрать «Обновить драйвер»:
Теперь выбираем «Выполнить поиск драйверов на этом компьютере», указываем директорию C:\Program Files\Common Files\Apple\Mobile Device Support\NetDrivers и нажимаем Далее:
После этого установится драйвер и раздача интернета с iPhone по USB снова заработает.
А новый iPhone и многое другое вы можете купить у наших друзей из Big Geek. Скидка по промокоду iGuides