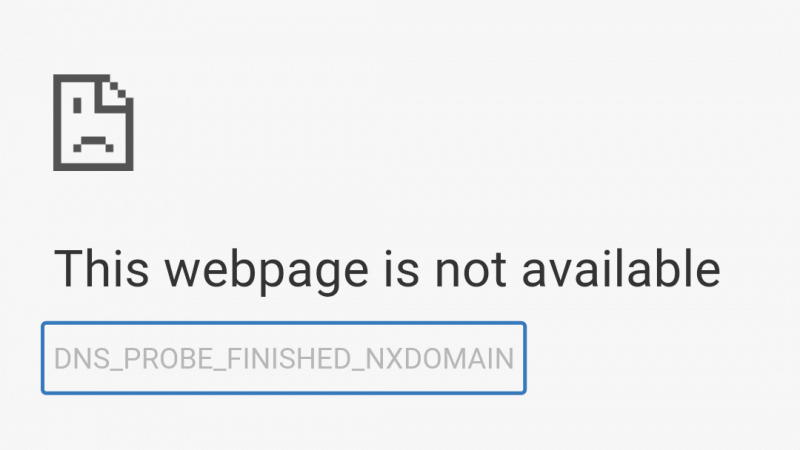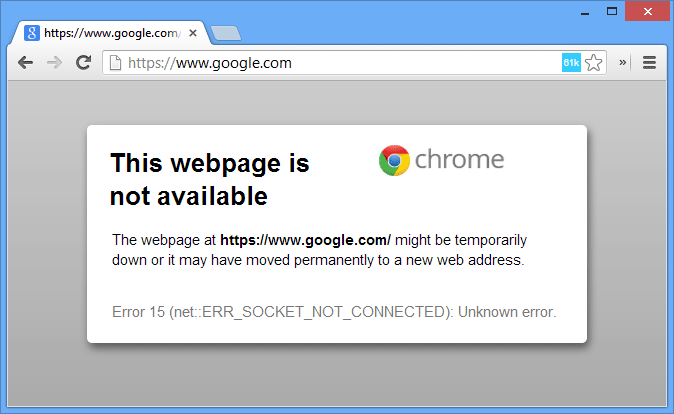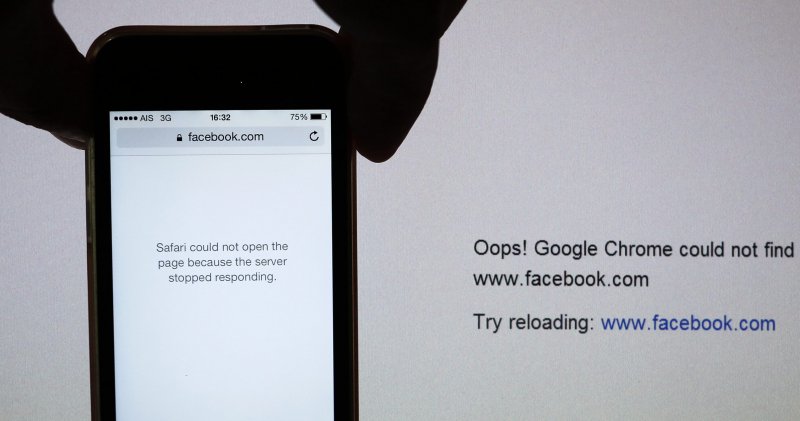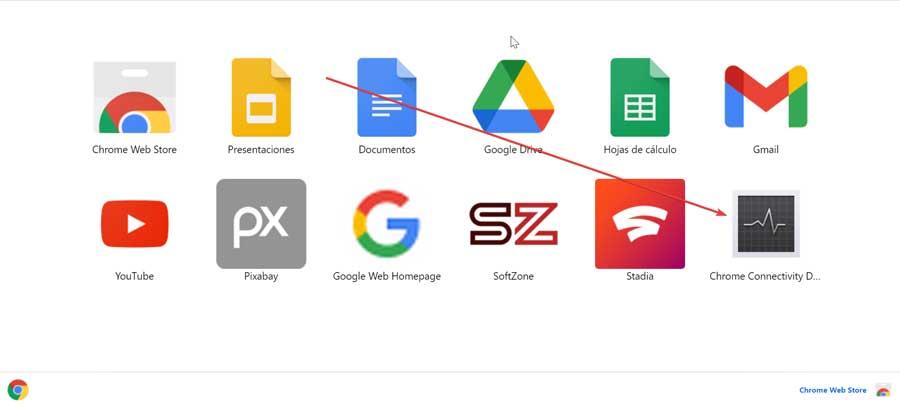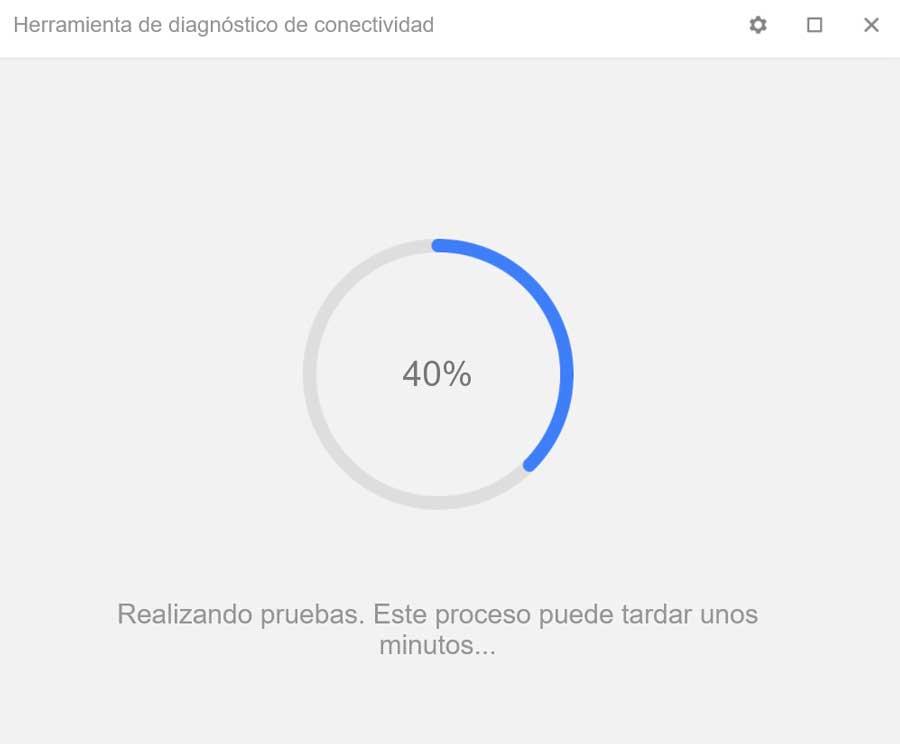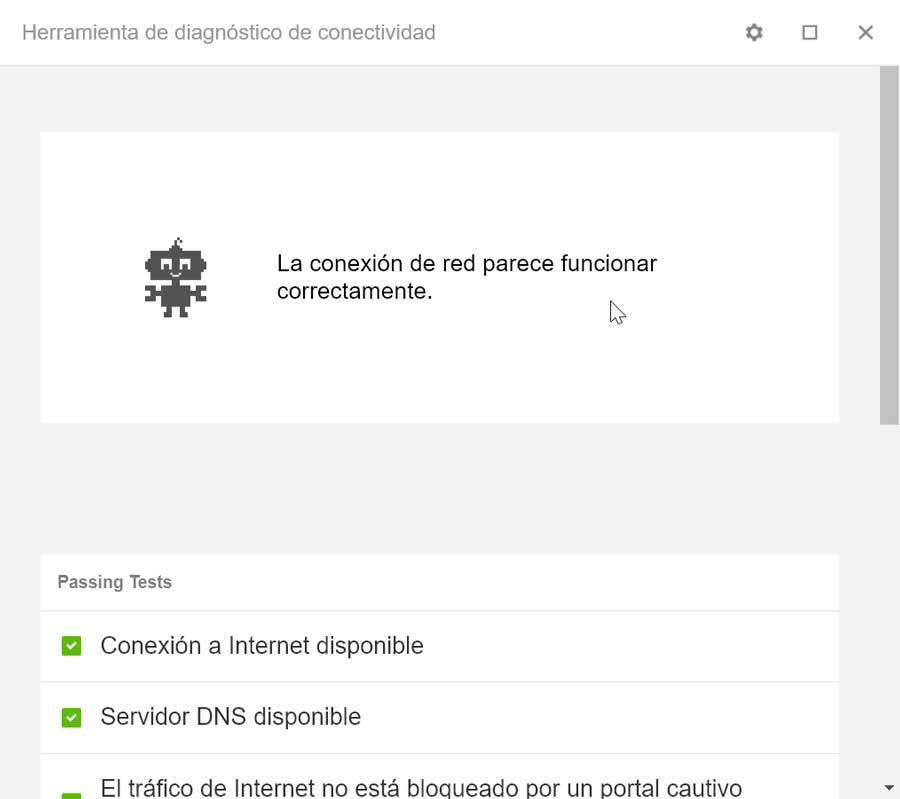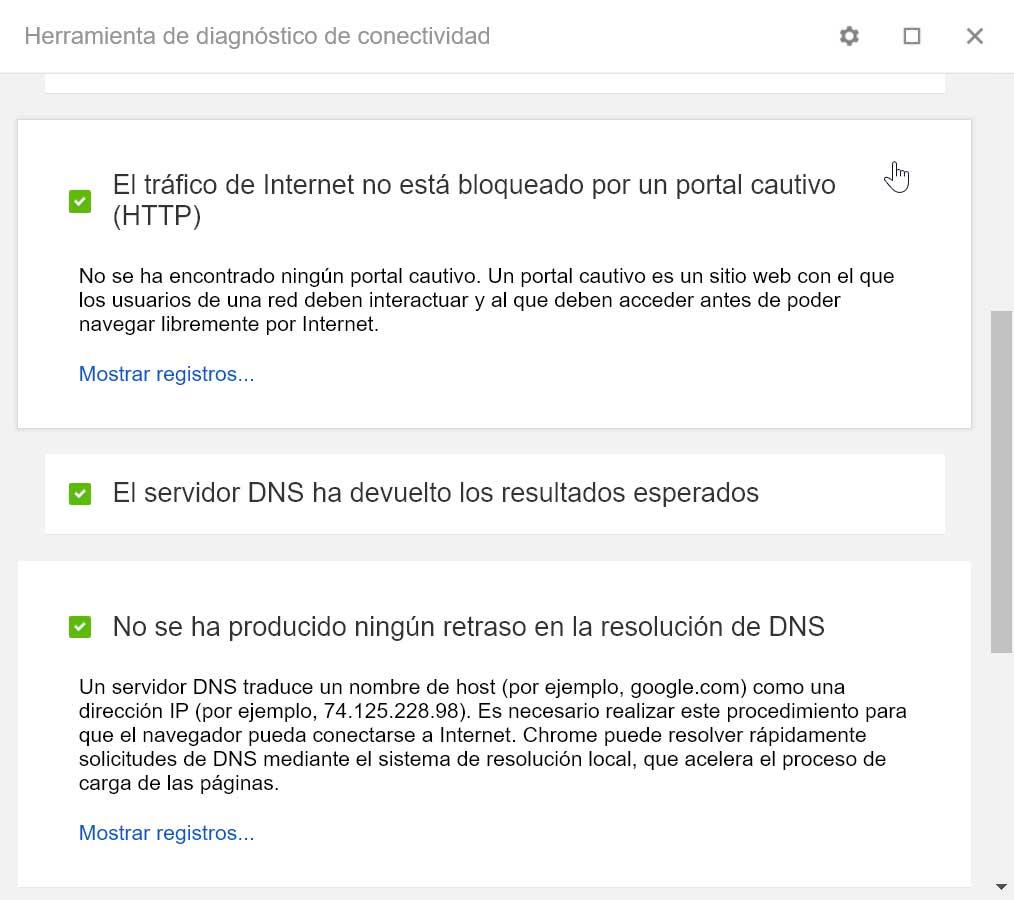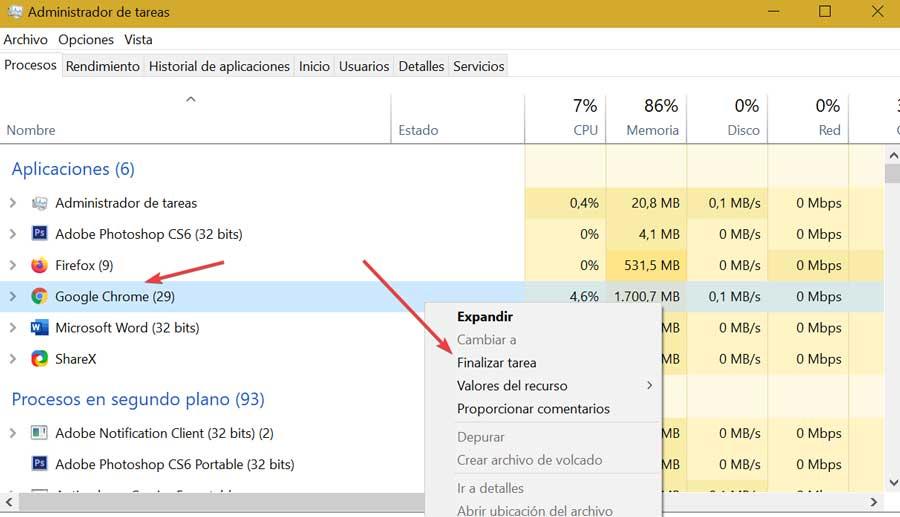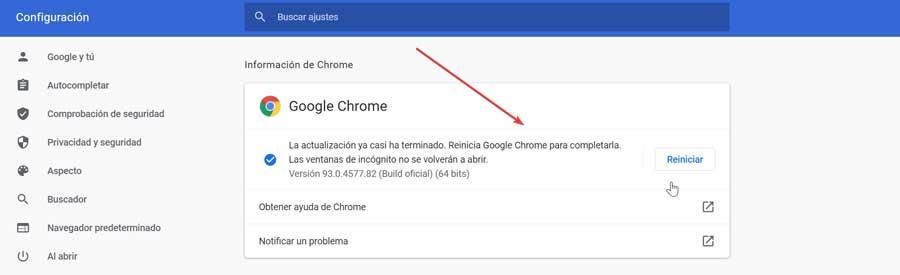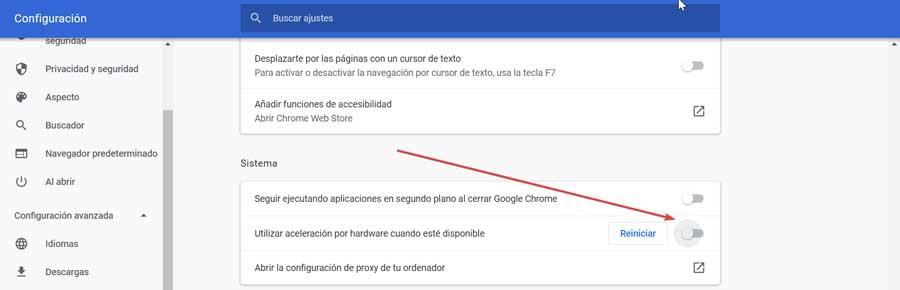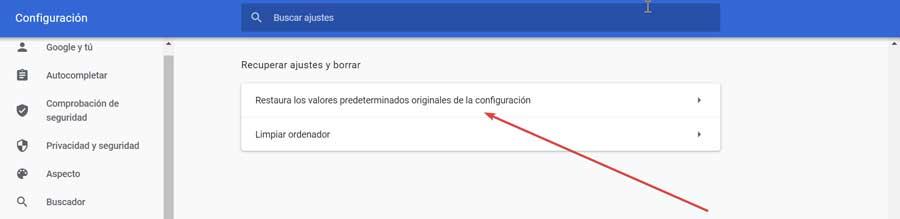- [2023 Solved] Google Chrome Not Connecting to the Internet
- Part 1. 5 Easy Methods to Fix Chrome Not Connecting to the Internet Issue
- Solution 1. Doing Force Stop and Restarting Google Chrome
- Solution 2. Changing the DNS Address
- Solution 3. Updating Google Chrome
- Solution 4. Running The CMD Prompt
- Solution 5. Resetting Chrome Settings to Default
- Part 2. How to Fix Chrome Not Connecting to Internet on Android and iOS
- Solution 1. Clearing Cache and Doing Force Stop (Android only)
- Solution 2. Reinstalling Google Chrome App (Both iOS and Android)
- Solution 3. Resetting Network Settings (iOS and Android)
- Part 3. Summary
- Google Chrome не подключается к Интернету — как исправить
- Используйте диагностику подключения, чтобы найти проблему
- Другие способы решить проблему с подключением
- Принудительно остановить и перезапустить Google Chrome
- Обновите Google Chrome
- Отключить аппаратное ускорение
- Отключить расширения
- Сбросить настройки Chrome
[2023 Solved] Google Chrome Not Connecting to the Internet
Google Chrome is by far the largest and most used internet browser today and with the increasing number of users, there is no doubt that sometimes you experience certain issues like unable to connect to the internet.
However, there could be a lot of potential reasons as to why your Chrome is not connecting to the internet and it can affect both Windows and Mac computers. It could be a matter of simple connection errors or maybe something more elaborate like not being able to open any websites on Chrome while the site is accessible in other browsers like Firefox, Safari, and Internet Explorer.
We’ll go through the easiest and quickest ways to resolve your Chrome not connecting to the Internet in this new post, so read along to find out!
Part 1. 5 Easy Methods to Fix Chrome Not Connecting to the Internet Issue
Before you jump into troubleshooting your Google Chrome, it’s best to diagnose the issue first. Begin by first ensuring that you have a stable and excellent internet connection that can open other online services. If you are able to do so, then you are sure that your Chrome has an issue. With this, you can try any of the following 5 methods:
Solution 1. Doing Force Stop and Restarting Google Chrome
Perhaps the easiest troubleshooting you can do is to quit Chrome and restart it on your computer.
- Click on the X icon on the upper right corner of Google Chrome to close the window
- Force Start by pressing Ctrl+ Alt+ Del keys on your Windows and Cmd+ Option+ Esc on a Mac
- Restart your computer and re-open Chrome
If you are able to access Google Chrome then your problem is now resolved otherwise, continue troubleshooting.
Solution 2. Changing the DNS Address
Another option to fix your Chrome that is not connecting to the internet is to change the DNS address. Follow these steps on how to perform this step:
- Find and click Open Network and Sharing Center. You can do this by right-clicking on the network icon
- Click Change Adapter Options from the left side menu
- Find your active network connection and right-click and go to Properties
- Search and click Internet Protocol Version 4 (TCP/IPv4). Right-click and go to its Properties
- Mark “Use the following DNS server addresses” and enter the following:
- Preferred DNS Server: 8.8.8.8
- Alternate DNS Server: 8.8.4.4
- Click OK
- Launch Chrome and click on Settings or the 3-dotted line
- Go to Help and go to About Google Chrome
- Select Relaunch once the update is completed
- Type CMD on the search field
- Right Click on the CMD app and right-click and select Run as Administrator
- Enter the following commands:
- ipconfig /release
- ipconfig /all
- ipconfig /flushdns
- ipconfig /renew
- netsh int ip set dns
- netsh winsock reset
- Restart your computer
- Open your Chrome and type in chrome://flags/ on the URL address bar and hit Enter
- Find and select Reset All to Default on the right side
- Click Relaunch Google Chrome
- Go to Settings on your Android phone
- Navigate to your Applications or Manage Applications
- Find and Open Google Chrome
- Tap Force Stop
- Select Storage and tap Clear Cache
- Tap on the Google Chrome icon until it wiggles
- Tap the X icon to delete
- Once deleted, go to the App Store and search for Chrome
- Install Chrome and try accessing
- Long-press on the Google Chrome app
- Drag the icon to the Trash can
- Open Play Store and download Google Chrome
- Go to Settings and select General
- Tap Reset and choose Reset Network Settings
- Enter your passcode if there is
- Choose Reset Network Settings
- Open the Setting on your Android phone
- Find and tap Reset, it could also be found inside General Management
- Navigate to Reset Network Settings
- Tap Reset Settings to confirm action
Close the window and retry accessing Google Chrome this time.
Solution 3. Updating Google Chrome
Like any other software, your Chrome might need an update, reason why you are unable to connect to the internet. Mostly, Chrome is automatically updated; however you can update it manually by following this method:
After updating your Chrome, try to refresh the current web page you were trying to access.
Solution 4. Running The CMD Prompt
If you are a bit technical or familiar with the CMD prompt then you can also troubleshoot the Chrome not connecting to the internet issue.
After restarting, your chrome should be working now.
Solution 5. Resetting Chrome Settings to Default
Lastly, you can reset the Chrome to its default setup to fix the internet connection issue.
This should resolve your Chrome not connecting to internet problems.
Part 2. How to Fix Chrome Not Connecting to Internet on Android and iOS
Like your computer, your Smartphone may also experience the same Chrome connection issue. Here is the definitive guide on how you can resolve it quickly:
Solution 1. Clearing Cache and Doing Force Stop (Android only)
As you know your Android Smartphone keeps cache of all the sites and apps you are accessing to ensure smooth operation. However, the caches are stored on your device and eat up your space and will later on cause slowness and other issues. One of which is the problem with the internet connection.
This should remove all the caches stored by the device from your Chrome app.
Solution 2. Reinstalling Google Chrome App (Both iOS and Android)
Re-installing the Google Chrome app will remove all the issues you are experiencing since it will give you a clean slate app. Here’s how:
This should resolve the Chrome connection issues on both operating systems.
Solution 3. Resetting Network Settings (iOS and Android)
Lastly, you can opt to reset the network connections of your mobile phone to not only fix the Chrome issue but the overall internet connection problem that your phone is facing with.
Now that you have reset the network connections, you should be able to open Google Chrome without any issues now.
Part 3. Summary
Fixing the Google Chrome not connecting to the internet issue is easy and does not need a technician or an expert to perform the actions. All you need is to go through these steps that we mentioned above and see which among these works best for you.
Have you resolve this issue before? Comment the steps you have taken!
Google Chrome не подключается к Интернету — как исправить
Когда дело доходит до того, чтобы воспользоваться преимуществами наилучшего просмотра при просмотре Chrome, очень важно иметь хорошее подключение к Интернету. Есть несколько вещей, более раздражающих, чем прекращение работы Chrome из-за проблем с подключением. Эта проблема может быть связана с простой проблемой в сети или чем-то более сложным, присущим браузеру, поскольку, хотя мы не можем открыть какую-либо страницу в Chrome, мы можем сделать это в других браузерах.
Если мы заранее проверили, что у нас стабильное интернет-соединение и можно без проблем открывать другие приложения, требующие его использования, это означает, что у нас есть внутренняя проблема в Chrome. Причин может быть несколько, и мы увидим разные способы их решения.
Используйте диагностику подключения, чтобы найти проблему
к решить проблемы с интернет-соединением , В Google Chrome есть собственный инструмент под названием «Диагностика подключения». У нас есть этот инструмент в виде расширения, которое мы можем установить из самого интернет-магазина Chrome. Он быстро и легко позаботится о тестировании и устранении сетевых проблем. Этот инструмент отвечает за тестирование сетевого подключения нашего компьютера таким образом, что он отвечает за обнаружение наиболее распространенных проблем, блокировки портов и сетевых задержек при установлении сетевого подключения и интернет-служб через TCP, UDP, HTTP и HTTPS. .
После установки расширения в браузере автоматически откроется новая вкладка «Приложения», к которой мы также можем получить доступ в любое время из хром: // приложения / дорожка. В появившемся списке приложений мы выберем то, что нас интересует, диагностику подключения, которая будет написана на английском языке как Chrome Диагностика подключения.
Как только мы щелкнем по нему, приложение запустится, и появится окно, указывающее, что оно выполняет соответствующие тесты и что операция может занять несколько минут. По завершении появятся результаты тестов, указывающие, правильно ли работает соединение или есть какой-то тип сбоя, который мы должны устранить.
Среди проведенных тестов — проверка того, что подключение к Интернету и DNS сервер доступны. Что трафик не блокируется адаптивным порталом (HTTP), что DNS работает правильно и что они не вызывают задержек в разрешении DNS. Он также проверяет порты 80 и 443, чтобы убедиться в отсутствии задержек с ответами с веб-сайтов Google, подключении к Hangouts и доступности веб-сайтов Google.
В случае обнаружения проблемы он будет отмечен красным те тесты, которые содержат ошибки, а те, которые работают правильно, будут отмечены зеленым цветом. Мы можем нажать на каждый из выполненных тестов, чтобы узнать более подробную информацию о их результатах, предоставив информацию, которая поможет нам найти решение в случае проблем с подключением к Интернету.
Другие способы решить проблему с подключением
Если использование инструмента диагностики подключения не помогло нам найти и решить проблему с подключением Chrome, мы предлагаем другие действия, которые мы можем предпринять для ее решения.
Принудительно остановить и перезапустить Google Chrome
Иногда самые простые действия становятся наиболее эффективными решениями. Поэтому первое, что мы собираемся сделать, это выйти из Chrome. Затем перезагрузите компьютер и перезапустите браузер снова чтобы увидеть, продолжаем ли мы страдать от этой проблемы. Чтобы закрыть Chrome, щелкните значок «X» в правом верхнем углу.
В случае, если браузер заблокирован, мы можем принудительно закрыть его. Для этого нажимаем «Ctrl + Alt + Del» и получаем доступ к «Диспетчеру задач». Щелкните правой кнопкой мыши Google Chrome и выберите «Завершить задачу». Наконец, перезапускаем Windows и снова откройте Chrome, чтобы увидеть, решена ли проблема.
Обновите Google Chrome
Проблемы с подключением Chrome могут быть связаны с тем, что у нас устаревшая версия или проблемы с той версией, которая у нас есть, и что Google решил с обновлением . Как правило, браузер обновляется автоматически, если мы не активировали обновление вручную.
Мы можем обновить Chrome вручную, щелкнув трехточечную линию в верхней правой части браузера. Нажмите «Справка» и «Информация о Google Chrome». Последнюю доступную версию можно будет скачать отсюда. После установки он сообщит нам, что мы должны перезапустить браузер. Как только это будет сделано, мы проверяем, можем ли мы загружать веб-страницы.
Отключить аппаратное ускорение
Иногда решение этой проблемы с подключением может заключаться в конфигурации самого браузера. Включено «Аппаратное ускорение» может быть причиной того, что Chrome не может подключиться к Интернету, когда другие браузеры работают, поэтому мы должны отключить его, чтобы увидеть, решена ли проблема.
Для этого нажмите на трехточечную линию в правом верхнем углу браузера и нажмите «Настройки». Затем мы нажимаем на вкладку «Дополнительные настройки» в левом столбце внизу. Выбираем «Система» и отмечаем кнопку «Использовать аппаратное ускорение», когда она доступна для его деактивации.
Отключить расширения
Проблема с установленное расширение может быть причиной того, что Chrome не может подключиться к Интернету. Чтобы проверить это, мы открываем браузер в режиме инкогнито и пытаемся увидеть веб-адрес. Если он отображается, возможно, в расширениях есть ошибка. В браузере нажмите на три точки в правом верхнем углу, выберите «Дополнительные инструменты» и «Расширения». Отсюда нам придется временно удалить расширения, чтобы проверить, что вызывает проблему. Нам просто нужно нажать кнопку «Удалить», чтобы они были удалены. Это нужно делать индивидуально, пока мы не найдем расширение, которое может вызывать проблемы с подключением.
Сбросить настройки Chrome
Если мы продолжим работу без подключения к Интернету в Chrome, мы можем выбрать сбросить его до значений по умолчанию решить проблему. Это то, что мы можем сделать, нажав на строку из трех кнопок в верхней правой части браузера и выбрав «Настройки».
В разделе «Конфигурация» в левой нижней части выбираем «Расширенная конфигурация» и «Восстановить настройки и удалить». Наконец, нажмите кнопку «Восстановить значения конфигурации по умолчанию». Это заставит Chrome стереть все свои настройки и вернуться к состоянию, в котором он был изначально, когда мы его устанавливали. Это должно помочь решить проблему с подключением к Интернету.