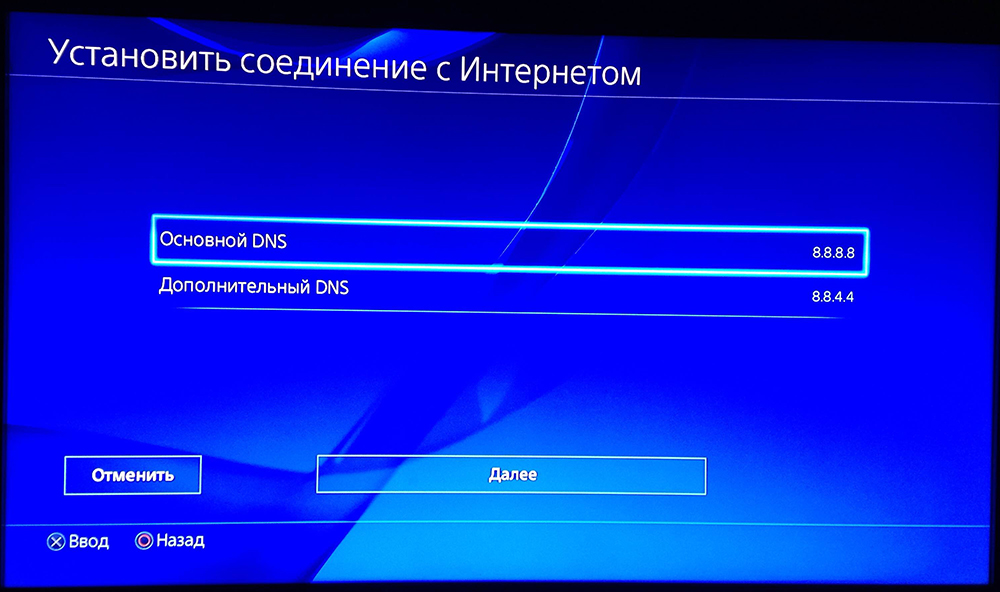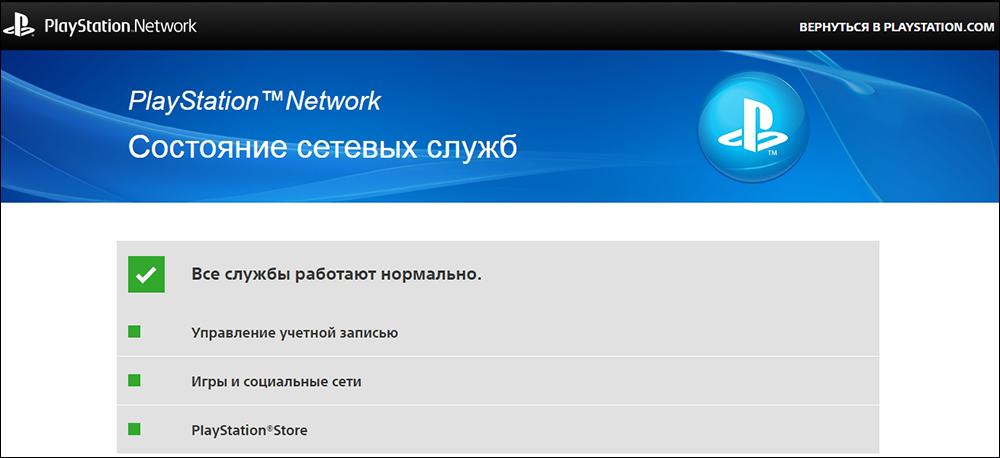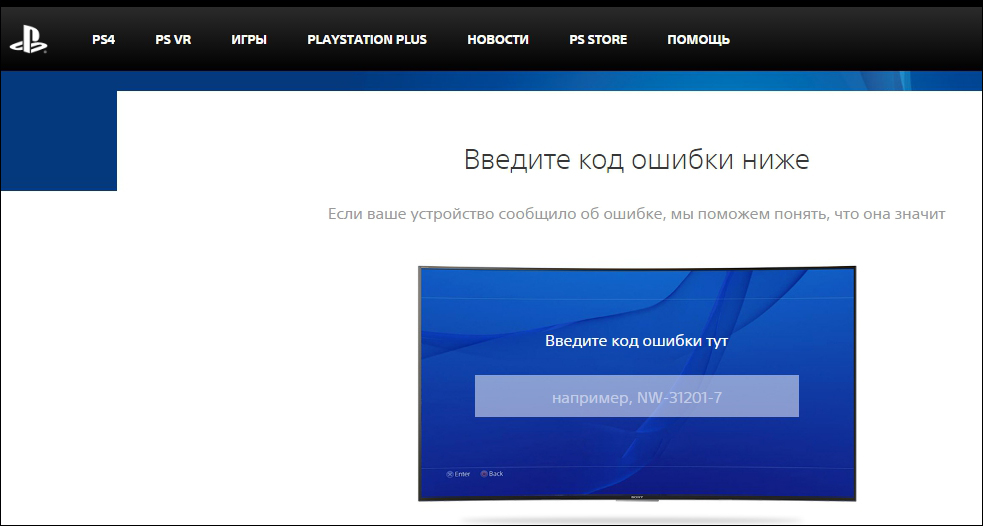Соединение
Чтобы подключить консоль PlayStation 4 к Интернету, используя Wi-Fi (беспроводное подключение), перейдите в меню Настройки > Сеть > Установить соединение с Интернетом и выберите Использовать Wi-Fi.
- Если вы выберете вариант настройки Простой, будут отображаться сохраненные и найденные точки доступа.
- Выберите точку доступа и настройте параметры соединения.
- Если вы не видите свою сеть, выберите Установить вручную и настройте необходимые параметры.
- Если ваша точка доступа поддерживает WPS или AOSS, вы можете сохранить ее с помощью нескольких простых шагов. AOSS доступен не во всех странах и регионах.
- Если вы захотите изменить настройки, выберите Использовать Wi-Fi >Специальный.
Прежде чем вы сможете получить доступ к каким-либо сетевым функциям PlayStation 4, необходимо обновить системное программное обеспечение до последней версии. Обновления системного программного обеспечения начнут загружаться автоматически, как только они станут доступны, а когда они будут готовы к установке, на экране появится уведомление.
Если у вас возникли проблемы с подключением консоли к телевизору или вы не можете подключиться к Интернету, используйте диагностический инструмент «Ремонт PlayStation», чтобы узнать дальнейшие действия или организовать ремонт устройства.
Учетная запись и вход
Учетная запись и идентификатор входа в сеть
У каждой учетной записи есть уникальный идентификатор входа в сеть, которым является действительный адрес электронной почты, используемый для входа в PSN. Электронная почта – основной способ связи между PlayStation и игроками, который используется, чтобы:
- подтверждать учетную запись
- обеспечивать защиту ваших данных
- своевременно сообщать вам важную информацию, связанную с учетной записью.
Настоятельно рекомендуем использовать актуальный и доступный вам адрес электронной почты.
После смены идентификатора входа в сеть (адреса электронной почты) будет выполнен выход из сети на всех ваших устройствах. После смены адреса электронной почты вы получите сообщение на старый адрес электронной почты с просьбой подтвердить ваш новый идентификатор входа в сеть (адрес электронной почты).
- Войдите в сеть на странице управления учетной записью.
- Выберите на боковой панели Безопасность.
- Щелкните по кнопке Изменить рядом с пунктом Идентификатор входа в сеть (адрес электронной почты). Возможно, для подтверждения потребуется ввести пароль.
- Введите свой новый адрес электронной почты и щелкните по кнопке Сохранить.
- Вы получите сообщение на новый адрес электронной почты с просьбой подтвердить ваш новый идентификатор входа в сеть. Щелкните по кнопке Подтвердить в этом письме. Также вы получите сообщение с уведомлением об этом изменении на свой старый адрес электронной почты.
Ознакомьтесь с руководством ниже, чтобы узнать, как устранить неполадки, связанные с идентификатором входа в сеть.
Как настроить проводное или беспроводное соединение с Интернетом
Настройка соединения с Интернетом на консоли PlayStation®5 или PlayStation®4.
Выберите консоль PlayStation, чтобы настроить соединение с Интернетом в первый раз.
Подключение консоли PS5 к Интернету
Чтобы подключить консоль PlayStation 5 к Интернету, используя кабель LAN (проводное подключение), выберите Настройки > Сеть > Настройки > Установить соединение с Интернетом > Использовать кабель LAN.
- Выберите Подключить и следуйте инструкциям на экране, стандартные настройки будут установлены автоматически.
- Чтобы изменить настройки, выберите Дополнительные настройки.
Обратите внимание, что консоли PS5 поддерживают сетевые подключения IPv6, но не поддерживают сетевые подключения, работающие только через IPv6. Если ваш маршрутизатор настроен только на IPv6, измените настройки маршрутизатора, чтобы использовать IPv4. Для получения дополнительной информации об изменении настроек маршрутизатора обратитесь к его производителю.
Дополнительные настройки
Перед тем как консоль PS5 подключится к сети, вы можете вручную изменить эти настройки:
Внимание: если у вас нет опыта настройки этих параметров, получите данные от своего поставщика интернет-услуг или администратора сети.
Для доступа к PlayStation Network необходимо войти в сеть PSN под своей учетной записью или создать новую учетную запись.
Чтобы подключить консоль PlayStation 5 к Интернету, используя Wi-Fi (беспроводное подключение), выберите Настройки > Сеть > Настройки > Установить соединение с Интернетом.
- Появится список сохраненных и найденных точек доступа. Выберите точку доступа и настройте параметры соединения.
- Если точка доступа, к которой вы хотите подключиться, не появилась, выберите Установить вручную и настройте необходимые параметры.
- Если ваша точка доступа поддерживает WPS, выберите Настройка с помощью кнопки WPS, чтобы подключиться за несколько простых шагов. WPS доступен не во всех странах и регионах.
- Если вы захотите изменить настройки или это потребуется сделать из-за сетевой среды, выберите свою точку доступа, а затем Дополнительные настройки.
Обратите внимание, что консоли PS5 поддерживают сетевые подключения IPv6, но не поддерживают сетевые подключения, работающие только через IPv6. Если ваш маршрутизатор настроен только на IPv6, измените настройки маршрутизатора, чтобы использовать IPv4. Для получения дополнительной информации об изменении настроек маршрутизатора обратитесь к его производителю.
Дополнительные настройки
Вы сможете изменить следующие параметры:
Внимание: если у вас нет опыта настройки этих параметров, получите данные от своего поставщика интернет-услуг или администратора сети.
Если беспроводная сеть Wi-Fi, к которой вы хотите подключить консоль PS5, защищена паролем, в правой части экрана отобразится значок замка.
Вам нужно будет ввести секретный код домашней сети (WPA, WPA2, WEP). Этот код может быть:
- написан на нижней стороне маршрутизатора;
- получен от администратора вашей сети;
- получен от вашего поставщика интернет-услуг.
Для доступа к PlayStation Network необходимо войти в сеть PSN под своей учетной записью или создать новую учетную запись.
Подключение консоли PS4 к Интернету
Чтобы подключить консоль PlayStation 4 к Интернету, используя кабель LAN (проводное подключение), перейдите в меню Настройки > Сеть > Установить соединение с Интернетом и выберите Использовать кабель LAN.
- Выберите вариант настройки Простой и следуйте инструкциям на экране, стандартные настройки будут установлены автоматически.
- Если вы захотите изменить настройки или это потребуется сделать из-за сетевой среды, выберите вариант настройки Специальный.
Простые настройки
PS4 автоматически обнаружит вашу сеть и подключится к ней.
Специальные настройки
Перед тем как PS4 подключится к сети, вы можете вручную изменить эти настройки:
Внимание: если у вас нет опыта настройки этих параметров, выберите вариант Простой или получите данные от своего поставщика интернет-услуг или администратора сети.
При успешном подключении вам будет предложено Проверить соединение с Интернетом, чтобы завершить процесс настройки.
Примечание: в ходе проверки соединения с Интернетом войти в сеть PlayStation Network не удастся. Для доступа к PlayStation Network необходимо войти в сеть PSN под своей учетной записью. Выберите Настройки >PlayStation Network/Управление учетной записью > Войти в сеть или создайте новую учетную запись PSN.
Чтобы подключить консоль PlayStation 4 к Интернету, используя Wi-Fi (беспроводное подключение), перейдите в меню Настройки > Сеть > Установить соединение с Интернетом и выберите Использовать Wi-Fi.
- Если вы выберете вариант настройки Простой, будут отображаться сохраненные и найденные точки доступа.
- Выберите точку доступа и настройте параметры соединения.
- Если вы не видите свою сеть, выберите Установить вручную и настройте необходимые параметры.
- Если ваша точка доступа поддерживает WPS или AOSS, вы можете сохранить ее с помощью нескольких простых шагов. AOSS доступен не во всех странах и регионах.
- Если вы захотите изменить настройки, выберите Использовать Wi-Fi >Специальный.
Простые настройки
PS4 автоматически определит все доступные беспроводные сети и подключится к той, которую вы выберете.
Специальные настройки
PS4 автоматически определит все доступные беспроводные сети и, когда вы выберете сеть, к которой хотите подключиться, вы сможете вручную изменить эти настройки:
Внимание: если у вас нет опыта настройки этих параметров, выберите вариант Простой или получите данные от своего поставщика интернет-услуг или администратора сети.
Если беспроводная сеть Wi-Fi, к которой вы хотите подключить консоль PS4, защищена паролем, в правой части экрана отобразится значок замка.
Вам нужно будет ввести секретный код домашней сети (WPA, WPA2, WEP). Этот код может быть:
- написан на нижней стороне маршрутизатора;
- получен от администратора вашей сети;
- получен от вашего поставщика интернет-услуг.
При успешном подключении вам будет предложено Проверить соединение с Интернетом, чтобы завершить процесс настройки.
Примечание: в ходе проверки соединения с Интернетом войти в сеть PlayStation Network не удастся. Для доступа к PlayStation Network необходимо войти в сеть PSN под своей учетной записью. Выберите Настройки >PlayStation Network/Управление учетной записью > Войти в сеть или создайте новую учетную запись PSN.
Решение проблемы со входом в PSN
PSN — средство, которое позволяет геймерам играть на своих PS3 или PS4 по интернету, покупать игры через PS Store и совершать множество других действий. Поэтому многие сильно огорчаются, когда их консоль по неизвестным причинам не подключается к «Плейстейшен Нетворк». Попробуем разобраться, почему так происходит.
Как решить проблему, когда невозможно подключиться к PlayStation Network.
Как это выглядит? Мы нажимаем на значок PS Store или даже просто входим в систему, после чего появляется сообщение: «Не удалось войти в PlayStation Network». В некоторых случаях указываются коды ошибки. Пользователь также может увидеть: «Вы были выведены из сети PlayStation Network». Случается это и на PS3, и на PS4.
Интернет
Как правило, большая часть проблем со входом происходит из-за неправильных настроек сети. Касается это как роутера, так и самой приставки. В первую очередь проверьте подключение к интернету с разных устройств. Если не удаётся подключиться только с «Плейстейшен», значит, дело в ней, а не в отсутствии интернета.
Роутер TP Link
Система иногда не входит в «Нетворк» из-за неправильно настроенного подключения к роутеру. Чаще всего такой способ действует, если подключаться через роутер TP Link. Но вполне возможно, что он подойдёт и для других устройств.
Для начала проверьте, можно ли зайти в «Плейстейшен Нетворк», подключившись не через Wi-Fi, а через кабель Ethernet. Если так всё работает, дело в неправильной настройке беспроводного соединения.
- Заходим в меню настроек.
- Выбираем раздел «Сеть».
- Находим вкладку WAN.
- Открываем «Дополнительно»
- У параметра MTU ставим значение 1480.
После этого пробуем зайти в PSN повторно. Скорее всего, что всё будет работать.
DNS
Иногда помогает поменять стандартный DNS на общедоступный, который предоставляется компанией Google. Для этого снова заходим в настройки, находим ту же вкладку WAN и выставляем параметры DNS: 8.8.8.8 и 8.8.4.4.
Другие причины
- Отключение PSN. Не всегда удаётся войти в Network ещё и потому, что она может просто не работать в этот момент. Перейдите по этой ссылке: https://status.playstation.com/ru-ru/ — и проверьте, не находится ли часть служб на технических работах.
- Попробуйте подключиться к PlayStation Network через ПК. Возможно, что проблемы именно с вашим аккаунтом. В таком случае попробуйте войти в сеть с браузера и проверьте, всё ли в порядке.
- Найдите код своей ошибки. Если выдаётся сообщение о конкретной ошибке, запишите её код и введите здесь: https://www.playstation.com/ru-ru/get-help/#/error-code/. Большинство кодов можно найти на этом сайте техподдержки.
Мы разобрали основные причины, по которым система не заходит в PSN. К сожалению, часто нельзя узнать, почему так происходит. Сервис может отключаться по непонятным причинам.