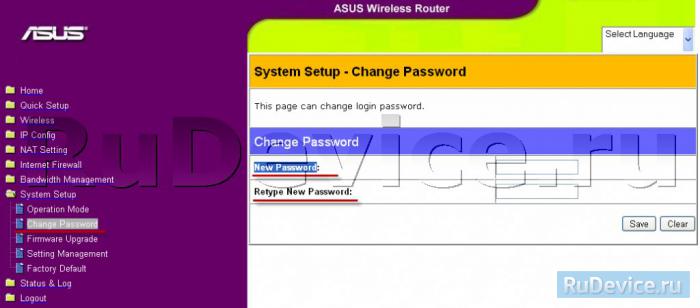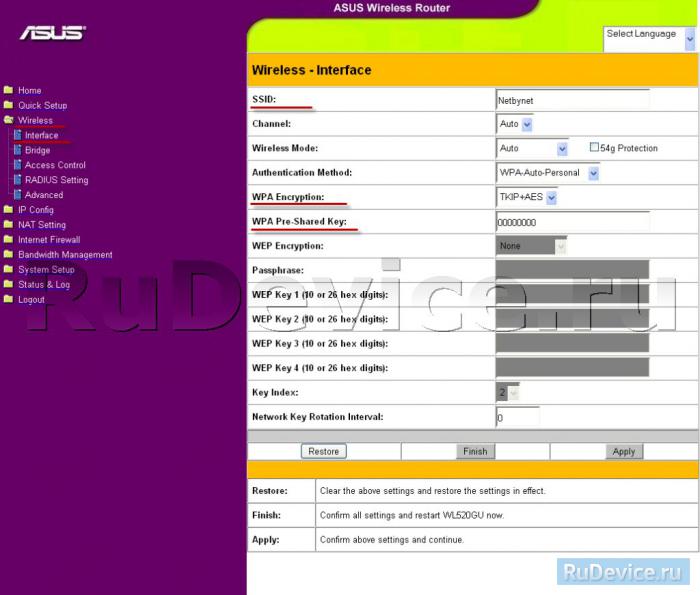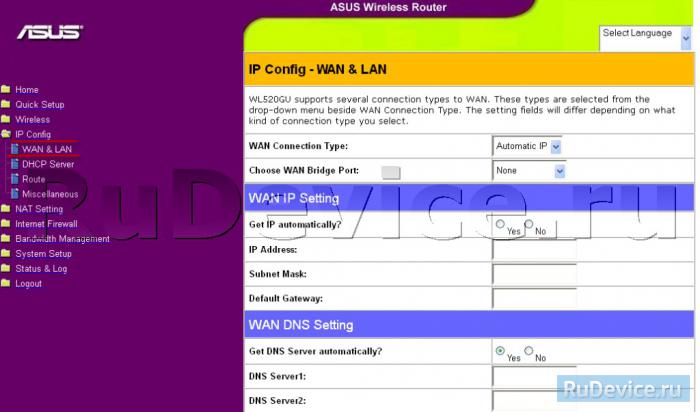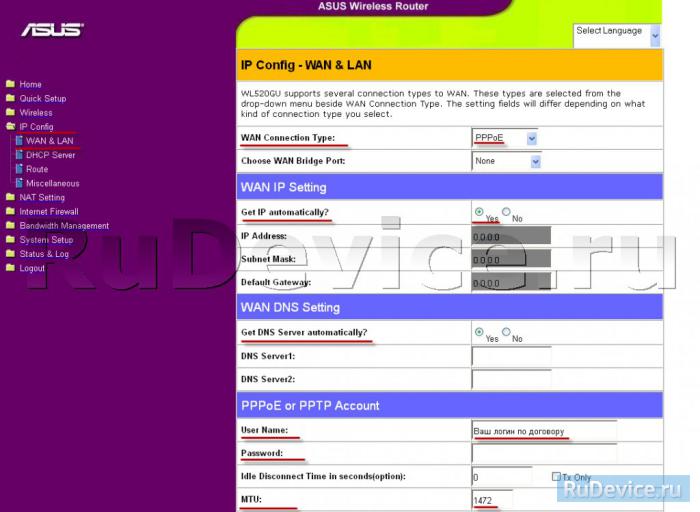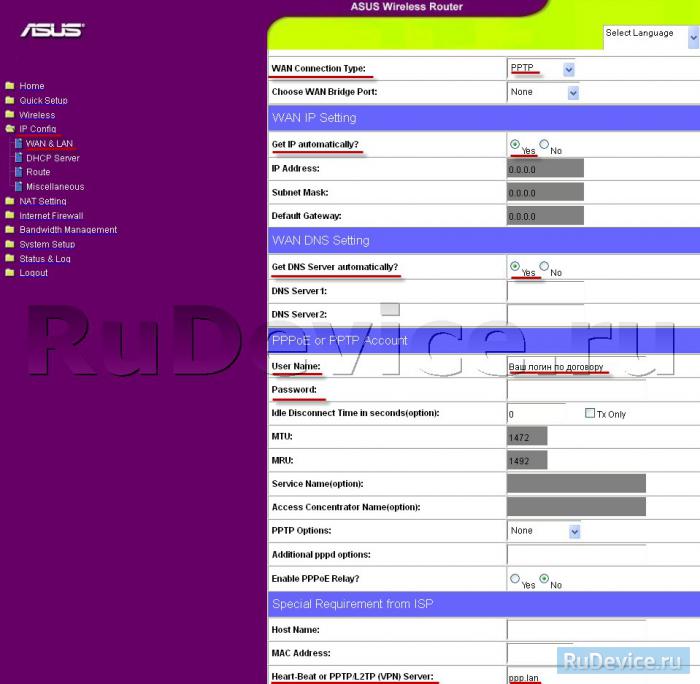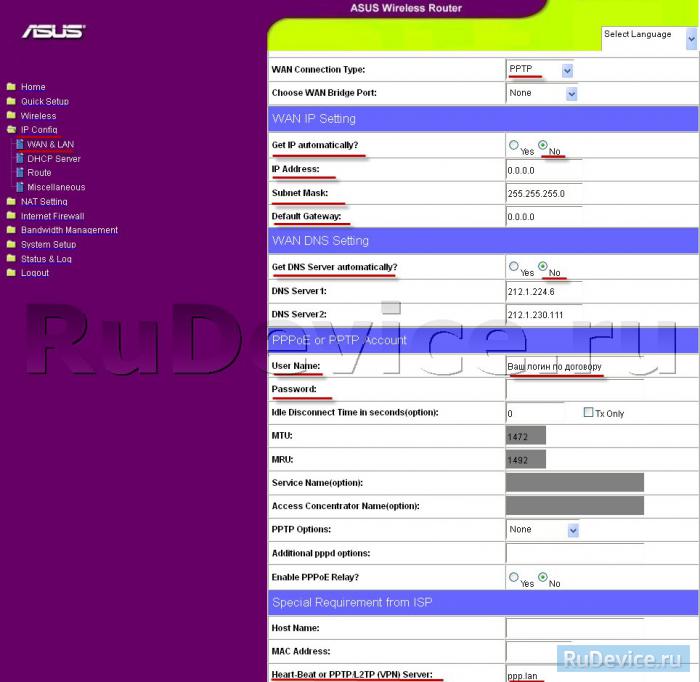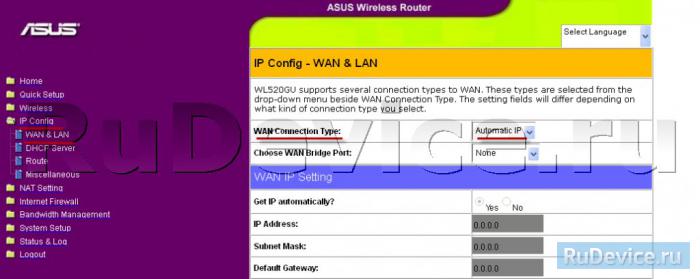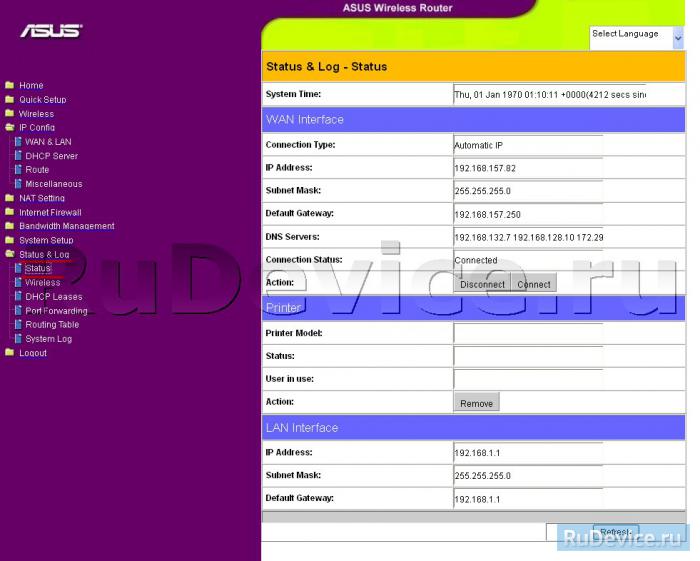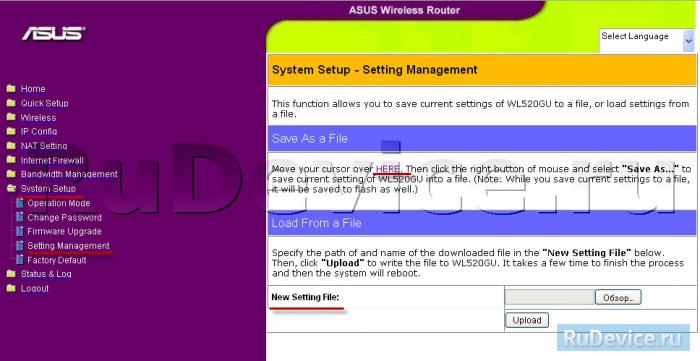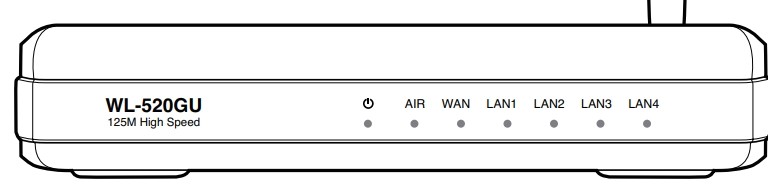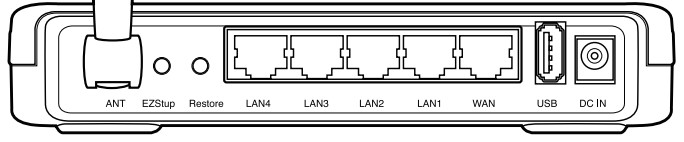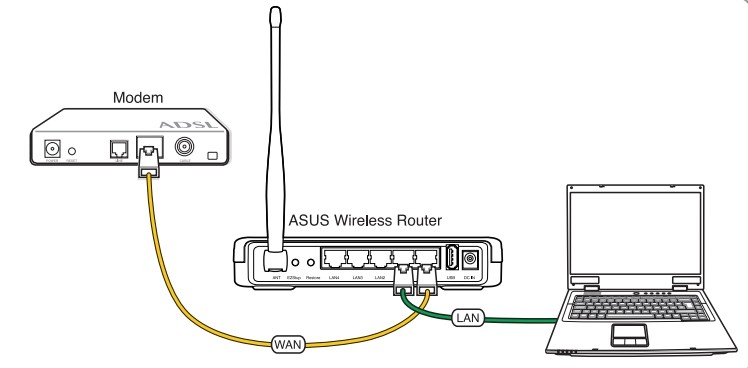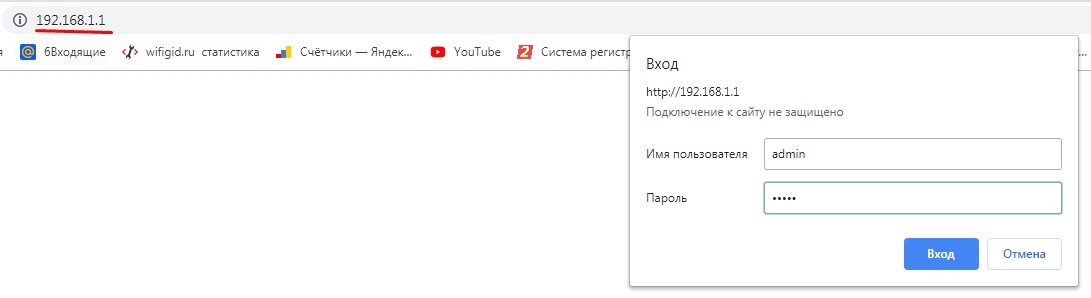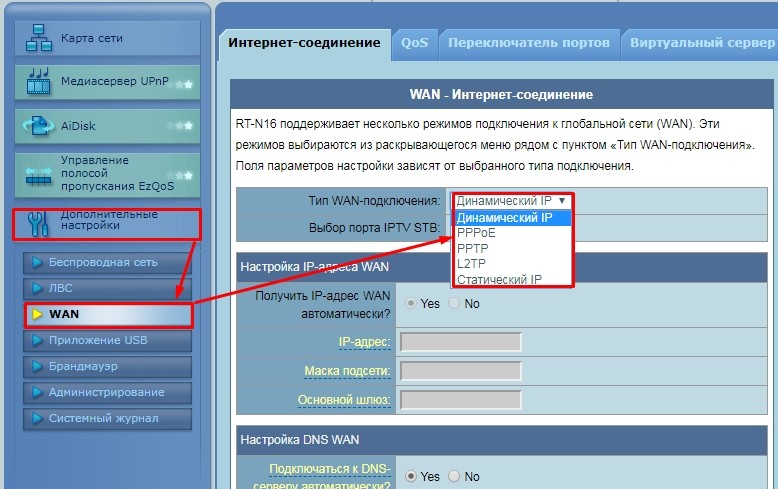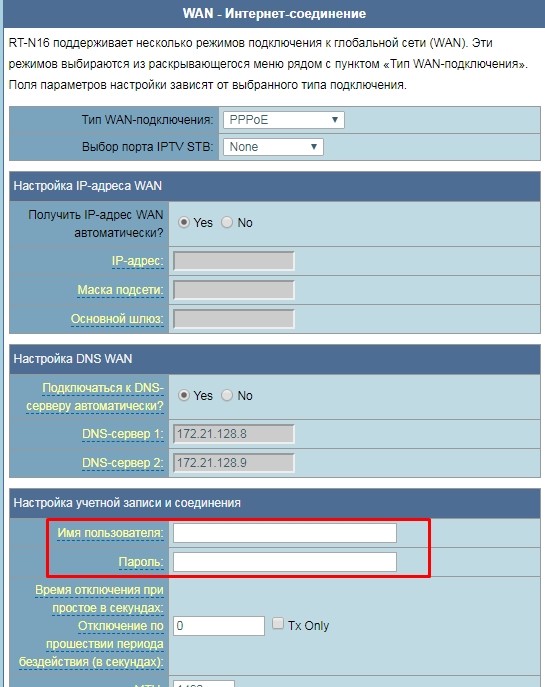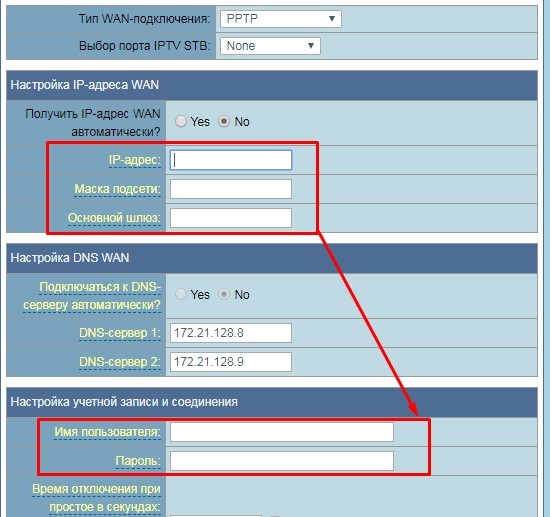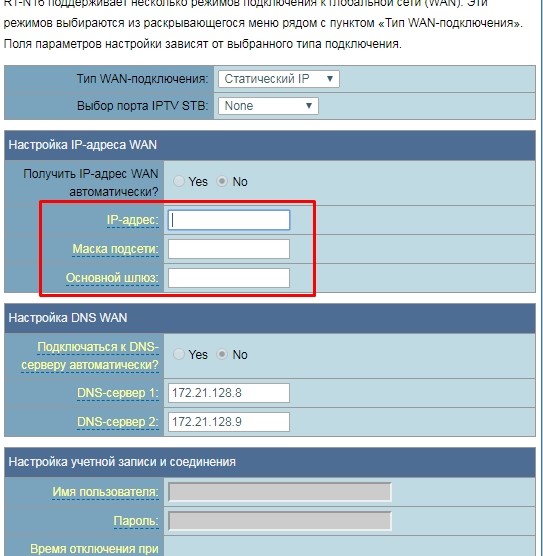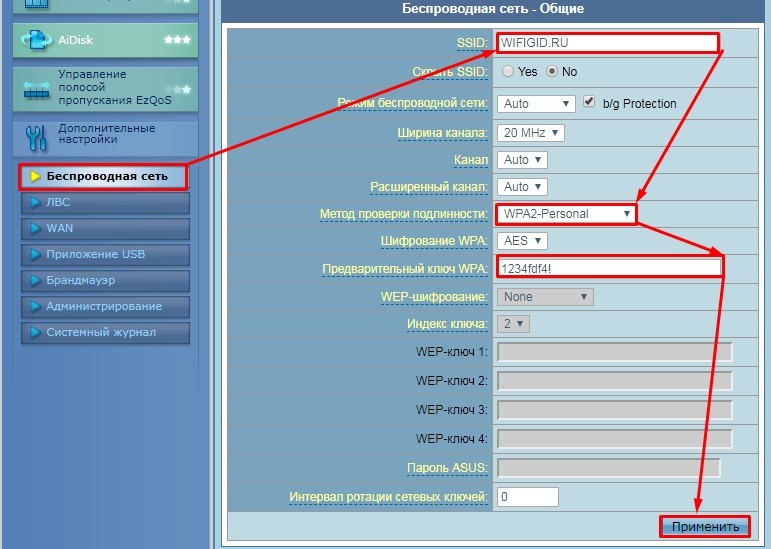- Настройка Asus WL-520gU
- Инструкция по настройке роутера Asus WL-520gU
- Авторизация
- Смена заводского пароля
- Настройка Wi-Fi на роутере
- Настройка подключения к Интернет
- Настройка PPPoE подключения
- Настройка PPTP (VPN) при автоматическом получении локального IP адреса
- Настройка PPTP (VPN) при статическом локальном IP адресе
- NAT при автоматическом получении IP адреса (DHCP)
- Проверка статуса подключения к Интернет
- Сохранение/восстановление настроек роутера
- Восстановление заводских настроек
- ASUS WL-520gU: настройка интернета и Wi-Fi на роутере
- Индикаторы и подключение
- Настройка
- PPPoE
- PPTP и L2TP
- Статический IP
- Дополнительные данные
- Настройка Wi-Fi
- Смена пароля администратора
- Нет доступа в интернет!
Настройка Asus WL-520gU
Беспроводной маршрутизатор с поддержкой технологии Broad Range 125 Мбит/с серии EZ.
Инструкция в pdf: WL-520gC / WL-520gU
Последняя прошивка и полезные утилиты: WL-520gC / WL-520gU
Инструкция по настройке роутера Asus WL-520gU
Инструкция подходит для роутеров Asus WL-520gC и Asus WL-520gU
Авторизация
Для того, что бы попасть в веб-интерфейс роутера, необходимо открыть ваш Интернет браузер и в строке адреса набрать 192. 168.1.1, Имя пользователя — admin , Пароль — admin (при условии, что роутер имеет заводские настройки, и его IP не менялся).
Смена заводского пароля
В целях безопасности рекомендуется сменить заводской пароль.
По умолчанию: Логин admin, пароль admin.
В интерфейсе роутера необходимо зайти во вкладку ( System Setup ), далее (Change Password )
В поле ( New Password ) введите новый пароль. В следующее поле его необходимо повторить.
Далее сохраняем настройки нажатием кнопки Save;.
Настройка Wi-Fi на роутере
В интерфейсе роутера необходимо выбрать вкладку слева ( Wireless ), в открывшемся списке выбираем ( Interface ).
Выставляем параметры следующим образом:
- Поле SSID;: вводим название беспроводной сети. Значение в этом поле можно не менять.
- Метод проверки подлинности ( Authentication Method ) : WPA-Auto-Personal
- Шифрование WPA(WPA Encryption ) : TKIP + AES
- Предварительный ключ WPA ( WPA Pre-Shared Key ) : вы должны ввести любой набор цифр, длиной от 8 до 63. Их также необходимо запомнить, чтобы Вы могли указать их при подключении к сети.
- Рекомендуется использовать в качестве ключа серийный номер устройства (указан на коробке, в виде S/N ########).
Нажимаем ниже кнопку Apply;
Настройка подключения к Интернет
В интерфейсе роутера необходимо выбрать вкладку слева IP Config ;, в открывшемся списке выбираем WAN & LAN;.
Настройка PPPoE подключения
- Тип WAN-подключения (WAN Connection Type): PPPoE
- Получить IP адрес WAN автоматически (Get IP automatically): Yes
- Подключаться к DNS серверу автоматически (Get DNS Server automatically): Yes
- Имя пользователя (User Name): Ваш логин по договору
- Пароль (Password): Ваш пароль по договору
- MTU: 1472 7. Сохраняем настройки кнопкой Apply;.
Настройка PPTP (VPN) при автоматическом получении локального IP адреса
- Тип WAN-подключения (WAN Connection Type): PPTP
- Получить IP адрес WAN автоматически (Get IP automatically): Yes
- Подключаться к DNS серверу автоматически (Get DNS Server automatically): Yes
- Имя пользователя (User Name): Ваш логин по договору
- Пароль(Password): Ваш пароль по договору
- Сервер Heart-Beat или PPTP/L2TP(VPN): вводим ip-адрес или название vpn-сервера по договору
- Сохраняем настройки кнопкой Apply;.
Настройка PPTP (VPN) при статическом локальном IP адресе
- Тип WAN-подключения (WAN Connection Type): PPTP
- Получить IP адрес WAN автоматически (Get IP automatically): No
- IP адрес(IP Address): Вбиваем ваш IP адрес по договору
- Маска подсети (Subnet Mask): Вбиваем маску по договору
- Основной шлюз (Default Gateway): Вбиваем шлюз по договору
- DNS сервер 1: и DNS сервер 2: вводите сервера вашего провайдера (Ростелеком Омск DNS 1: 195.162.32.5 DNS 2: 195.162.41.8)
- Имя пользователя(User Name): Ваш логин по договору, Пароль(Password): Ваш пароль по договору
- Сервер Heart-Beat или PPTP/L2TP(VPN): вводим ip-адрес или название vpn-сервера по договору
- Сохраняем настройки кнопкой Apply;.
NAT при автоматическом получении IP адреса (DHCP)
- Тип WAN-подключения (WAN Connection Type): Automatic IP
- Сохраняем настройки кнопкой Apply;.
Проверка статуса подключения к Интернет
Сохранение/восстановление настроек роутера
После проведения настройки, рекомендуется сохранить их, чтобы в случае возникновения проблем, можно было их восстановить.
Для этого необходимо зайти во вкладку System Setup;, вкладка Setting Management;.
- Для сохранения текущих настроек роутера необходимо нажать кнопку Move your cursor over HERE;. Файл с настройками будет сохранен в указанное место на жёстком диске.
- Для восстановления настроек настроек из файла, необходимо нажать кнопку New Setting File;, указать путь к файлу с настройками, затем нажать кнопку Upload;.
Восстановление заводских настроек
Для этого необходимо зайти во вкладку System Setup;,вкладка Factory Default;.
Внимание! Нажатие кнопки Restore; приведет к восстановлению заводских настроек!
ASUS WL-520gU: настройка интернета и Wi-Fi на роутере
Всем привет! Сегодня будем настраивать роутер ASUS WL-520gU. Бояться не стоит, все делается достаточно легко, и сейчас вы сами в этом убедитесь. Если он у вас новенький, то пора достать его из коробки и приступить к настройке. Для начала давайте с ним познакомимся, чтобы в будущем у вас было как можно меньше вопросов.
Я постараюсь сказать максимально понятно, но если у вас возникнут вопросы или появится ошибка, интернет работать не будет, сразу пишите в комментарии.
Индикаторы и подключение
Поверните его лицом к себе и посмотрите на датчики или так называемые лампочки. Они будут сигнализировать о правильной или неправильной работе роутера, поэтому стоит сразу с ними ознакомиться.
Здесь все ясно и понятно, если индикатор горит или мигает, значит в этой среде идет работа и идет передача информации. Если индикатор не горит, то на этой линии есть какие-то проблемы.
Теперь познакомимся со всеми портами и кнопками на устройстве:
Настройка
PPPoE
В большинстве случаев вам просто нужно ввести имя пользователя и пароль.
PPTP и L2TP
Сначала укажите IP-адрес, маску и IP основного шлюза, и только потом введите имя пользователя и пароль.
Статический IP
Здесь нужно указать только адресные данные: IP, маска, шлюз.
Дополнительные данные
Иногда также нужно указать DNS-адреса, просто введите их с листа. Но как я уже говорил, если они не указаны, то оставляем данные по умолчанию. Это касается и другой информации в настройках.
Настройка Wi-Fi
«Дополнительные настройки» — «Беспроводная сеть». Теперь, чтобы изменить имя WiFi, в строке «SSID» введите новое значение (имя может быть любым). Далее для установки пароля в строке «Метод аутентификации» укажите тип «WPA2-Personal». Чтобы установить пароль, введите значение в строку «Предварительно общий ключ WPA». Нажмите «Применить».
Смена пароля администратора
В качестве меры безопасности следует изменить пароль по умолчанию для веб-интерфейса. Для этого там же перейдите в раздел «Администрирование», затем во вкладку «Система». Дважды введите новый пароль и нажмите Применить».
Нет доступа в интернет!
Пользуюсь роутером asus wl-520gu. Уже год и никогда такой проблемы не было. Интернетом пользуются 2 Ноута и айфон. 2 дея назад на одном ноуте пропал интернет. Пишет подключение без доступа в интернет. Сегодня не выходит другой ноут и айфон. В настройках самого роутера написано что соединение установлено и диагностика проблем на ноутах не видит ошибки. Но инета нет! Ответ на свой вопрос ищу уже 4 часа на разных форумах, но безрезультатно. Помогите пожалуйста!!
Провод вставляла. Все работает. В самом роутаре соединение с интернетом есть. Написано подключено. Провайдер ничего не менял и мягко послал меня. К роутеру подключен только кабель инета. Все работает как всегда (лампочки мигают) может в самом роутаре есть какие-нить настройки которые блокируют доступ в инет? Просто я теряюсь в догадках, что это может быть. Перезагрузка не помогает
для начала проверьте поступает ли интернет в роутер. роутер вы сами ставили?? ? это может быть что угодно начиная от нестабильности роутеры до обрыва кабеля связи. объясните подробно как стоит роутер что к нему подключено кто провайдер. позвоните провайдеру сообщите о проблеме может это у них проблема. проверьте айпи адреса на айфоне выглядеть должно так 192.168. ..(цифры далее не играют роли)
У меня тоже роутер. Я делаю так, когда нет доступа.
Перезагрузка. Или полностью отключение компа и снова включение.
Или залезаю в свой личный кабинет своего провайдера и подключаю.
Если делал бекап конфига, то откатываи . А если нет — перенастраивать . Как вариант могли измениться параметры у проваидера.
Как вариант, вам взломали пароль, присосались и превышено чесло подключений, попробуйте сменить! Возможно дело в пачкорде (в проводе который вставляется в роутер) пошевелите,
Попробуйте подключиться через патч корд, я так понимаю все подключено через вай фай. Если не поможет начните с провайдера.