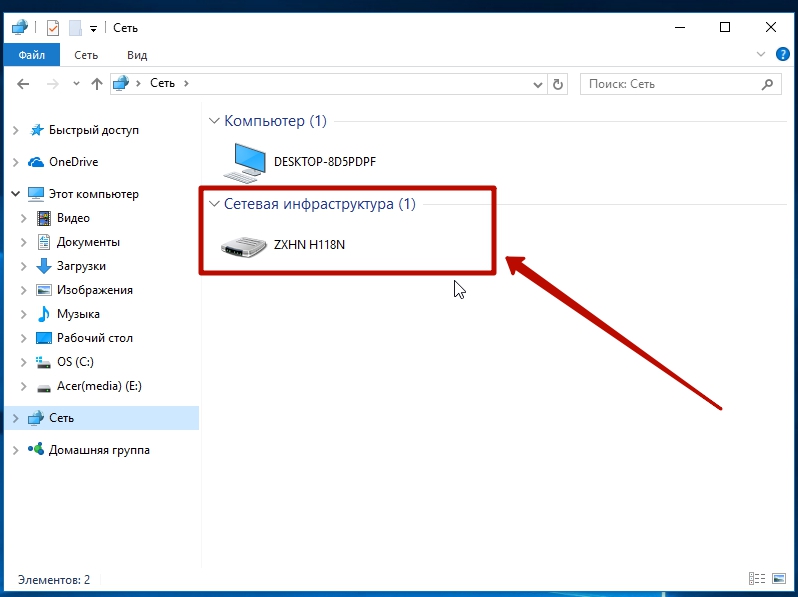- Устранение неполадки DSL -модема самостоятельно
- Устраняем потерю интернет-соединения модема ADSL — Lan
- Налаживаем работу модема ADSL — USB
- Наиболее частые ошибки сети:
- Заключение
- Что делать, если не выходит получить доступ в интернет через ADSL‑роутер Mercusys после завершения настройки?
- Почему Wi-Fi роутер не соединяется с ADSL-модемом? (Синий интерфейс)
Устранение неполадки DSL -модема самостоятельно
В настоящее время всё более широкое применение получает технология FTTB, которая позволяет получить качественную бесперебойную связь компьютера с интернет-провайдером. Однако, большое количество пользователей в силу определённых причин до сих пор пользуется ADSL-модемами (например, в местах, отдалённых от города, куда нецелесообразно тянуть кабель). Реалии таковы, что подключение ADSL довольно капризное, если так можно выразиться, и требует соблюдения многих условий. Самой распространённой проблемой эксплуатации такого оборудования бывает то, что на модеме не горит лампочка DSL. Как правило, пользователи пытаются решить проблему, позвонив в техническую службу. Тем не менее, далеко не всегда отсутствие сигнала связано с проблемами интернет-провайдера. По статистике, неисправность оборудования имеет место в менее, чем 1% случаев. Потеря соединения зачастую происходит на участке кабеля от распределительной коробки до непосредственно аппаратного устройства. Попробуем разобраться, почему наше устройство теряет связь с интернетом и как это оперативно устранять.

Устраняем потерю интернет-соединения модема ADSL — Lan
- Включаем аппаратное устройство в сеть, нажимаем кнопку запуска.
- Ждём около полминуты, чтобы устройство загрузилось.
- Проверяем, горит ли лампочка ДСЛ. Если лампочка горит постоянно, значит, соединение с интернетом установлено и корректно. Если лампочка мигает, то оборудование пытается найти соединение с интернетом. Обычно поиск сети занимает секунд 30, максимум — до трёх минут. После установления коммуникации лампочка должна загораться.
Если всё равно на модеме не горит DSL, это свидетельствует о нарушении коммуникации модема с интернет-провайдером. Случается это вследствие следующих факторов:
- Абонент отключен от сети АТС;
- Линия АТС нестабильна, присутствуют помехи или разрыв;
- Не работает сплиттер;
- Неправильная работа оборудования;
- Телефонный кабель некорректно подключен к аппаратному устройству.
Сначала проверяем телефонную линию. Для этого нужно удостовериться, что в телефонной трубке слышится характерный гудок.
Если гудка нет, подключаем телефон прямо к кабелю без использования сплиттера. Если теперь гудок в трубке появился, значит, не работает сам сплиттер. Отсутствие гудка указывает на отключенную телефонную линию. Если гудок прослушивается с хрипами, треском и тому подобными шумами, то на телефонной линии присутствуют какие-то помехи.
Если гудок в трубке нормальный, можно включить устройство напрямую, игнорируя сплиттер. В таком случае, если лампочка DSL загорелась, значит, интернет появился, а проблема кроется в сплиттере.
Если лампочка все равно не загорается, выполняем такой порядок действий:
- Отключаем модем от электричества на короткое время и подключаем снова;
- Проверяем, нет ли механических повреждений кабеля;
- Проверяем, полностью ли входят кабеля в разъёмы устройства.
Если ни один из перечисленных способов не помог, звоним на горячую линию.
На модеме должна гореть лампочка ДСЛ. Если лампочка не горит, значит, нет связи между модемом и сетью. Выполняем такие шаги:
Иногда потеря соединения может быть спровоцирована отключением функции интернет-соединения операционной системой пользователя. Чтобы включить эту опцию, выполняем такие действия:
- На рабочем столе кликаем правой кнопкой мыши и выбираем пункт «Сетевое окружение»;
- В свойствах сети проверяем, включено ли интернет соединение. Если оно отключено, то включаем его самостоятельно.
Если неисправность не устранена, звоним в техподдержку.
Если страница не грузится. Это ещё не указывает на проблемы соединения. Может быть, проблемы с сервером, на котором расположен запрашиваемый сайт. Откройте другие страницы. Если и они не грузятся, звоните в техподдержку.
Налаживаем работу модема ADSL — USB
Если нет интернет-соединения, проверяем корректно ли подключено аппаратное устройство к кабелю. На корпусе модема должны гореть светодиоды «USB» и «DSL». Если хотя бы один из светодиодов не горит, переподключаем все кабеля.
Проверяем настройки модема.
В некоторых случаях проблемы с интернетом появляются из-за некорректно установленного драйвера. В таком случае стоит удалить настоящую версию программного обеспечения и установить новый драйвер.
В отдельных случаях, если у вас установлена ОС Windows 98 или Windows ME, следует удостовериться в присутствии «контроллера удалённого доступа». Если он не установлен, воспользуйтесь стандартной установкой в меню «Установка и удаление программ» в «Панели управления».
В случае необходимости, за подробными инструкциями по настройке оборудования ADSL USB обратитесь к Руководству Пользователя. В комплекте с модемом прилагается подробная инструкция к установке и использованию устройства. При возникновении вопросов, можете поискать нужную информацию там.
Наиболее частые ошибки сети:
- Ошибка №629 (при установленной ОС Windows 98) — Удалённый сервер прервал соединение.
- Ошибка №678 (при установленной ОС Windows 2000, ХР) — Нет ответа от сервера.
- Ошибка 692 — Аппаратная ошибка.
При таких ошибках помогает обновление драйвера устройства.
Ошибка №769 — Указанный параметр недоступен.
Заключение
В итоге, рассмотрев все проблемы, связанные с нарушением работы модема, можно сделать вывод, что наиболее часто причинами отсутствия интернет-соединения является не аппаратная ошибка, а неправильное подключение устройства. Такую проблему довольно просто решить, следуя инструкциям, описанным выше. Если самостоятельно устранить неполадки не выходит, всегда можно обратиться за помощью в службу технической поддержки, которая, как правило, работает круглосуточно.
Что делать, если не выходит получить доступ в интернет через ADSL‑роутер Mercusys после завершения настройки?
В этой статье мы расскажем о том, что делать, если после завершения быстрой настройки DSL-роутера Mercusys нет доступа в интернет.
Прежде всего воспользуйтесь следующей схемой, чтобы понять, какая инструкция вам нужна.
Инструкция 2. Если для доступа в интернет используется выделенная линия (Ethernet), то данный ADSL-роутер вам не подходит, поскольку он может работать только с телефонной линией и в нём нет функции EWAN, позволяющей переназначить один из портов LAN роутера в порт WAN для подключения кабеля провайдера.
Если для доступа в интернет используется подключение через выделенную линию, то подойдут данные роутеры.
Чтобы сделать проверку по инструкции 3 или инструкции 4 потребуется войти в веб-интерфейс роутера. Для этого запустите браузер и введите в адресной строке http://mwlogin.net или 192.168.1.1 . В качестве имени пользователя и пароля используйте admin (все буквы строчные). После этого нажмите Log in (Войти)
Инструкция 3. Перейдите на вкладку Status, чтобы проверить IP-адрес интернета.
Если IP-адрес 0.0.0.0 , воспользуйтесь шагами, описанными ниже.
Шаг 1. Если вы уже много раз пытались настроить роутер, но интернет-подключения так и нет, восстановите заводские настройки роутера, нажав на кнопку Reset , и выключите его на 30 минут. Затем включите его и снова выполните настройку, следуя данной инструкции.
Шаг 2. Если IP-адрес по-прежнему 0.0.0.0 , возможно, используются неверные данные для настройки сети, предоставленные вашим интернет-провайдером. Обратитесь к своему интернет-провайдеру, чтобы:
а) проверить, верны ли значения VPI/VCI (для ADSL-соединения);
б) проверить, верны ли имя пользователя и пароль, указываемые для настройки PPPoE-подключения;
в) попросить своего интернет-провайдера изменить имя пользователя и пароль, если вы забыли эти данные.
Инструкция 4. Если IP-адрес получен, но доступа в интернет нет, воспользуйтесь шагами, описанными ниже.
Шаг 1. Перейдите в раздел Interface Setup — LAN — DHCP . В поле DNS выберите Use User Discovered DNS Server Only затем введите 8.8.8.8 в качестве основного DNS и 8.8.4.4 — в качестве дополнительного DNS. Сохраните изменения и проверьте, работает ли интернет.
Шаг 2. Перезагрузите роутер по питанию. После включения подождите несколько минут и проверьте доступ в интернет.
Шаг 3. Если доступа в интернет по-прежнему нет, обратитесь к своему интернет-провайдеру, чтобы:
a) узнать, всё ли в порядке на линии, нет ли каких-либо работ или аварий;
б) уточнить, не поменялись ли настройки для доступа в интернет на стороне провайдера;
в) попросить интернет-провайдера изменить имя пользователя и пароль для PPPoE-подключения и заново настроить роутер.
Если вы испробовали все вышеперечисленные методы, но так и не можете получить доступ в интернет, обратитесь в службу технической поддержки Mercusys.
Почему Wi-Fi роутер не соединяется с ADSL-модемом? (Синий интерфейс)
Дата последнего обновления: 03-21-2023 11:51:42 AM 120316
Archer C2(EU)( V3 ) , Archer C59( V1 ) , Archer C1200( V1 ) , Archer C25( V1 ) , Archer C5400( V1 ) , Archer C58( V1 ) , Archer C3200( V1 ) , Archer C5200( V1 ) , Archer C3000( V1 ) , Touch P5( V1 ) , Archer C2( V3 ) , Archer C50( V2 ) , Archer C60( V1 ) , Archer C2600( V1 ) , Archer C8( V1 V2 ) , Archer C3150( V1 ) , Archer C9( V1 V2 V3 ) , AD7200( V1 )
Убедитесь, что ADSL-модем работает корректно при прямом подключении к компьютеру без использования Wi-Fi роутера.
Описание проблемы:
При подключении Wi-Fi роутера к ADSL-модему отсутствует интернет. В веб-интерфейсе маршрутизатора откройте вкладку Дополнительные настройки – Состояние и проверьте получение адресов роутером.
- Воспользуйтесь открытой статьей, если вместо адресов вы видите тольконули.
- Перейдите по данной ссылке, если роутер получает адреса от модема.
Примечание: если вы не знаете, как открывать веб-интерфейс Wi-Fi роутера, или у вас возникли проблемы, воспользуйтесь инструкцией Как войти в настройки роутера? (Синий интерфейс)
1. Проверьте физическое соединение роутера и модема.
Откройте в веб-интерфейсе роутера Дополнительные настройки – Сеть – Интернет.
Если на этой странице вы видите сообщение «В порт WAN не вставлен кабель», то проверьте, подключен ли ваш модем к WAN-порту роутера (синий).
2. Клонируйте MAC-адрес вашего компьютера
Некоторые провайдеры используют привязку по MAC-адресу. Если до этого вы использовали интернет на компьютере, то попробуйте клонировать его MAC-адрес на роутер:
— Откройте настройки Wi-Fi роутера с компьютера, на котором совершался доступ в интернет через ADSL-модем.
— Перейдите в меню Дополнительные настройки – Сеть – Интернет
— В разделе Клонирование MAC-адреса выберите Использовать текущий MAC-адрес компьютера и нажмите Сохранить.
3. Измените LAN IP-адрес роутера.
Большинство роутеров используют стандартные IP-адреса 192.168.0.1/192.168.1.1.
При конфликте адресов роутер не сможет соединиться с модемом, поэтому следует изменить подсеть IP-адреса вашего роутера. Например: 192.168.10.1
Откройте меню Дополнительные настройки – Сеть – Локальная сеть. В строке IP-адреса измените стандартный адрес роутера.
Примечание: Адрес веб-интерфейса роутера изменится на IP-адрес, который вы установите. Так же не забудьте обновить IP-адрес вашего компьютера.
4. Перезагрузка устройства
Роутеры TP-LINK работают с большинством модемов по принципу Plug&Play и не требуют настройки, но если соединение не было установлено, может помочь перезагрузка.
— Отключите роутер и модем от электросети.
— Включите роутер, подождите пару минут пока он полностью загрузится.
— Включите модем, подождите, пока он не установит соединение с интернетом и подключите его к роутеру.
— Проверьте доступ к интернету.
5. Выберите Тип подключения WAN
— Свяжитесь с вашим интернет-провайдером и уточните тип подключения. Так же вы можете определить тип подключения по данной инструкции.
— Откройте меню Дополнительные настройки – Сеть – Интернет. Выберите необходимый Тип подключения (не забудьте ввести параметры для вашего типа подключения) и нажмите Сохранить.
6. Обновите ПО роутера
Для обновления ПО на роутере воспользуйтесь данной инструкцией.
Был ли этот FAQ полезен?
Ваш отзыв поможет нам улучшить работу сайта.
Что вам не понравилось в этой статье?
- Недоволен продуктом
- Слишком сложно
- Неверный заголовок
- Не относится к моей проблеме
- Слишком туманное объяснение
- Другое
Как мы можем это улучшить?
Спасибо за обращение
Нажмите здесь, чтобы связаться с технической поддержкой TP-Link.
Подписаться на рассылку Мы с ответственностью относимся к вашим персональным данным. Полный текст положения об обработке персональных данных доступен здесь. С нашими условиями использования и программой улучшения пользовательского опыта можно ознакомиться здесь.