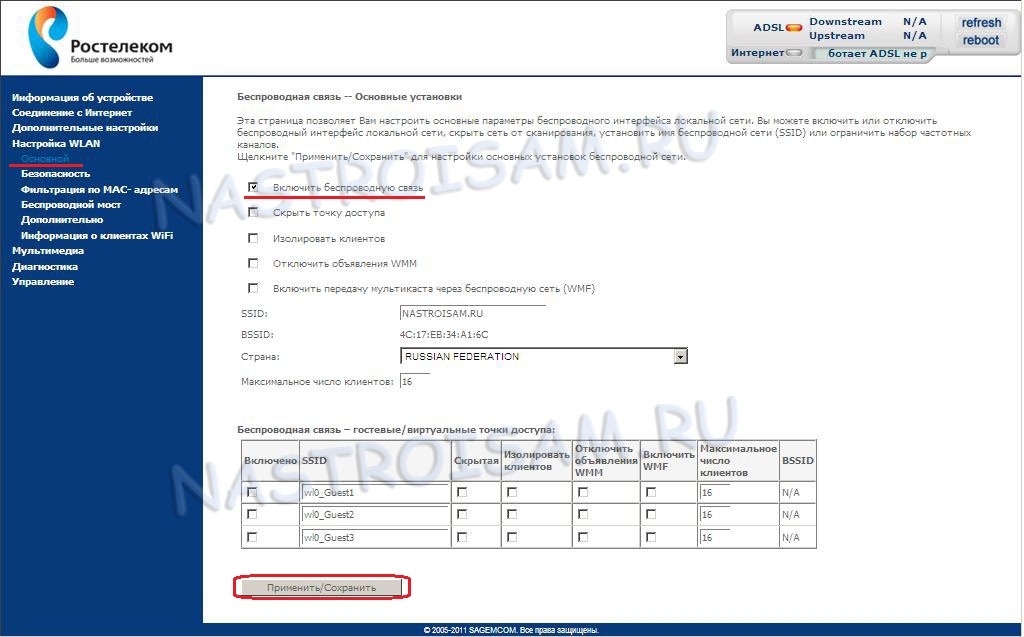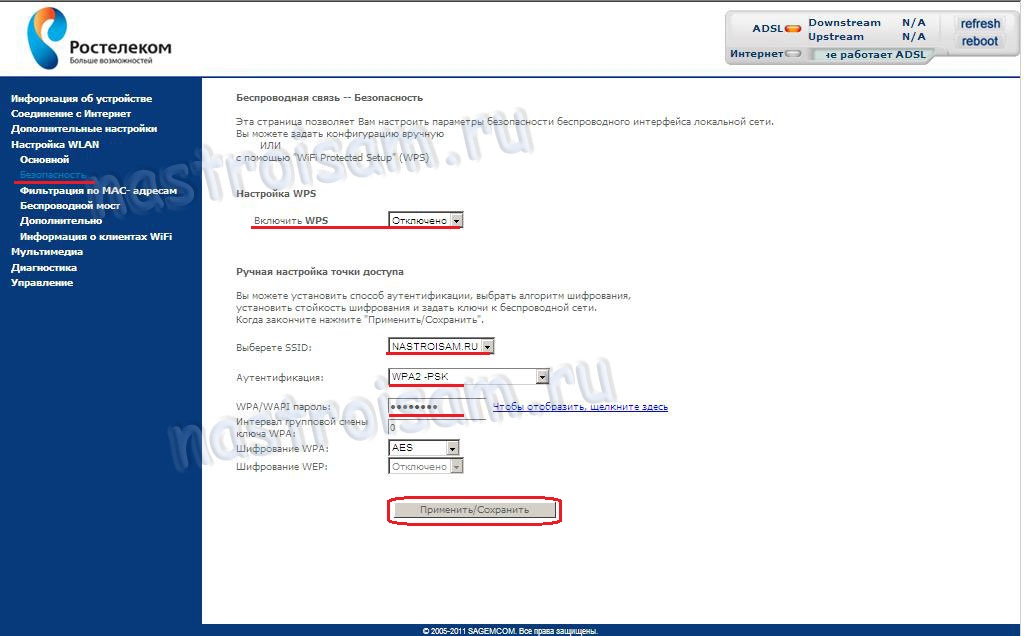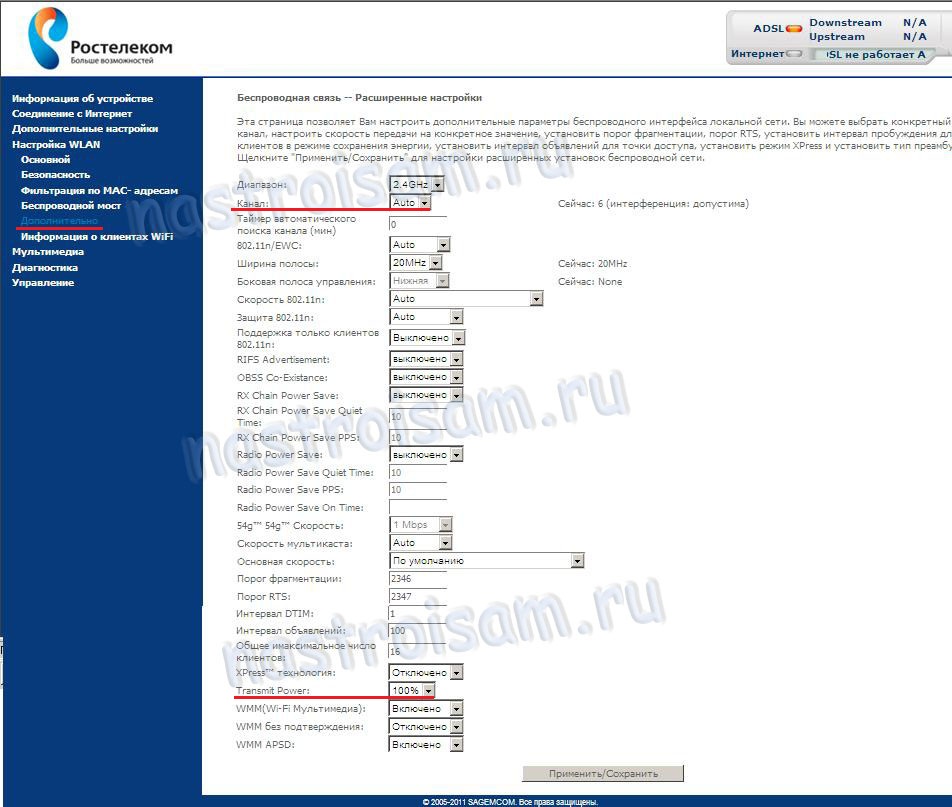- Не горит лампочка интернет на роутере sagemcom
- Не горит значок интернета на роутере: решение проблемы от WiFiGid
- Что показывают индикаторы?
- Почему не работает индикатор интернет-соединения?
- Проверяем исправность кабеля от провайдера
- Не работает индикатор Wi-Fi
- Настройка роутера Sagemcom 2804 — решение проблем при появлении ошибок
- Сообщения об ошибках при настройке
- Где собака порылась?
- Всё ли так просто?
- Можно ли было обойтись без лишней головной боли?
- Настройка оборудования
- Блог о модемах, роутерах и GPON терминалах Ростелеком
- WiFi на sagemcom 2804 v7
Не горит лампочка интернет на роутере sagemcom
Не горит значок интернета на роутере: решение проблемы от WiFiGid
Всем привет! Думаю, все вы обращали внимание на лампочки на маршрутизаторе – некоторые горят постоянно, другие моргают, бывает светятся красным или оранжевым цветом. Так вот, все эти индикаторы сигнализируют нам, пользователям, о работе роутера.
Самым главным я назову индикатор WAN. Кстати, в переводе с английского – Глобальная компьютерная сеть. Эта лампочка показывает статус Интернет-соединения, работу одноименного порта WAN, который есть на каждом роутере и служит для подключения кабеля провайдера.
На некоторых моделях сетевого оборудования разъем WAN может быть обозначен как Ethernet или Internet.
Что показывают индикаторы?
- Power или индикатор питания – показывает, подключено ли устройство к электрической сети;
- WAN – показывает статус подключения к Интернету;
- Wi-Fi – расскажет о работе беспроводной сети;
- LAN 1-4 – показывают, есть ли подключенные сетевые устройства.
После сброса к заводским настройкам все индикаторы могут моргать. Это случается и после неудачного обновления сетевого устройства.
Что показывают индикаторы на роутере (на примере TP-Link), рассказано в следующем видео:
Почему не работает индикатор интернет-соединения?
Рассмотрим ситуацию, когда питание к роутеру подключено, интернет-провод вставлен, а индикатор WAN не работает. Итак, основные причины того, что на роутере не горит лампочка Интернета, следующие:
- Кабель провайдера не подключен или поврежден;
- Проблемы на линии;
- Неправильные настройки маршрутизатора (например, неверно указан тип подключения);
- Неисправность порта WAN, самого индикатора или роутера.
Также стоит знать, что, если лампочка горит или моргает зеленым, значит – все в порядке, соединение есть. Если же светится оранжевым или красным, значит – кабель подключен, но доступа к Интернету нет.
Проверяем исправность кабеля от провайдера
Если не горит значок Интернета на роутере, в первую очередь нужно убедиться в исправности кабеля. Вот несколько советов, которые помогут это проверить:
- Подключите провод Интернета к ноутбуку или стационарному компьютеру напрямую, в сетевую карту. Если выход в Сеть есть, значит, с кабелем порядок, а причину нужно искать в роутере. Если же и прямое подключение не работает, смело звоните оператору домашнего интернета. Здесь точно есть неполадки на линии.
- Выньте провод из WAN порта, осмотрите его. Если видимых повреждений нет, попробуйте воткнуть его обратно. Обязательно дождитесь щелчка!
- Кабель целый и вставлен правильно, но не получается выйти в Сеть? Посмотрите на индикатор Интернет-соединения. Если он горит, значит подключение есть. Тут скорее всего проблема с настройками. Заходите в административную панель роутера – в адресной строке пишем IP адрес, далее указываем логин/пароль для авторизации (все данные можно найти на наклейке на самом маршрутизаторе). Берем договор с провайдером и проверяем все параметры. В первую очередь обратите внимание на тип подключения (PPPoE, PPPTP, L2TP)! Также может понадобиться указать имя и пароль пользователя, адрес сервера, DNS и IP адреса. Все это прописано в соглашении с поставщиком домашнего интернета.
Если после всех манипуляций лампочка интернета не загорается, тут 2 варианта:
- Неисправен или сгорел порт WAN (в этом случае кабель в порядке и Интернет будет работать при прямом подключении к ПК). Кстати, на некоторых маршрутизаторах есть возможность переназначения портов. То есть любой из 4 разъемов LAN можно назначить портом WAN. Если это не предусмотрено, придется нести девайс в мастерскую или покупать новый.
- Отошли контакты (здесь можно попробовать обжать кабель или вызвать мастера, чтобы заменить его).
Чтобы обжать провод Интернета, нужны специальные пресс-клещи и представление о том, как это делается!
В следующем видео пара советов, если не работает WAN порт:
Не работает индикатор Wi-Fi
Раз уж мы заговорили об индикаторах, которые свидетельствуют о соединении с Сетью, стоит поговорить о беспроводном подключении. Ведь получить доступ к Интернету можно через кабель и посредством Wi-Fi. Такая лампочка также есть на всех роутерах.
Давайте разберем ситуацию, когда подключение по кабелю есть и корректно работает, при этом лампочка Wi-Fi не горит и не получается выполнить подключение. Что делать в такой ситуации?
Вот перечень причин и решений по проблеме:
- Не включен беспроводной адаптер. Если на роутере есть кнопка включения Wi-Fi, нажмите ее. Обычно расположена сзади, там, где порты и кнопка сброса настроек. Иногда Wi-Fi совмещена с WPS.
- Если кнопки включения модуля на маршрутизаторе нет, придется заходить в «админку». Об этом я писала выше. В веб-интерфейсе переходим в раздел настройки беспроводной сети. В разных моделях называется по-своему: беспроводной режим, беспроводная сеть, точка доступа, Wireless, настройки Wi-Fi, WLAN. Там нужно включить беспроводное вещание. Опять же пункт может называться по-разному.
- Возможно, произошел сбой в программном обеспечении, поэтому кнопка не горит и доступ к Интернету через Wi-Fi не работает. Просто отключите маршрутизатор из розетки, подождите пару минут и включите снова. В большинстве случаев это помогает.
Если вы не знали, роутер рекомендуется отключать от сети ночью или, когда им никто не пользуется.
Если ничего не помогло, скорее всего, дело труба. Но не расстраивайтесь раньше времени. Попробуйте сбросить настройки к заводским значениям. Для этого на устройствах есть кнопка RESET.
В некоторых моделях сброс можно сделать через веб-интерфейс. На TP-Link – в разделе «Системные инструменты», Zyxel и D-Link – «Система», ASUS – «Администрирование».
Если уж вы зашли в административную панель, попробуйте обновить программное обеспечение. Обновление лучше скачивать на официальном сайте производителя вашего роутера. Если сброс и обновление не помогли, значит вышел из строя беспроводной модуль. Тут два выхода – ремонт или покупка нового роутера.
Вроде все рассказала. Если остались вопросы или нужна помощь в настройках, пишите в комментарии или в чат. Всем спасибо и пока!
Настройка роутера Sagemcom 2804 — решение проблем при появлении ошибок
Теоретически, настройка роутера Sagemcom F@st 2804, v7 от Ростелеком, не представляет проблем. Сразу после получения роутера в аренду (пару лет назад) я подключил девайс к компьютеру, вставил прилагаемый диск с софтом (программа Мастер настроек) в дисковод и через несколько минут Интернет уже работал. Пару дней назад потребовалось настроить все тот же роутер на другого абонента, но настройка с диска закончилась тем, что загорелась красная «лампочка». Т.е. светодиодный индикатор Internet (со значком @ — собака) сигнализировал о том, что соединение с Интернетом отсутствует.
На роутере горит красная «лампочка» со значком @ — Интернет недоступен
Как правило, это говорит о том, что введены неверные настройки. Поскольку настройка велась с диска, то ошибиться я мог только при вводе логина и пароля, но загвоздка в том, что они предварительно были «вбиты» в Блокнот и я их просто копировал и вставлял, т.е. ошибка была исключена. Несколько раз сбрасывал настройки к заводским и пытался снова настроить роутер используя прилагаемый диск, результат не менялся.
В качестве справки напоминаю, сбросить роутер к заводским настройкам можно при помощи кнопки Reset . Чтобы до неё добраться, используйте канцелярскую скрепки или зубочистку.
Для сброса настроек роутера Sagemcom к заводским, нажмите кнопку Reset и удерживайте её в нажатом состоянии 10 секунд
Сообщения об ошибках при настройке
Во время «танцев с бубном» возникали различные ошибки, которые представлены ниже на скриншотах.



Пытался зайти в настройки через веб-интерфейс (IP 192.168.1.1, логин и пароль admin) , но мне это не удавалось. Обратил внимание, что зайти через веб-инерфейс можно без проблем если настройки сброшены к заводским. Вычитал в Интернете, что LAN-кабель следует подключить ко второму разъему и использовать браузер IE (Internet Explorer). Увы, трюк тоже не удался.
До веб-интерфейса роутера добраться не удается, хотя IP-адрес набран верно — 192.168.1.1
Где собака порылась?
После безуспешных попыток превратить красную собаку в зелёную, я сделал ошибочный вывод, что роутер вышел из строя. Обратился в техподдержку Ростелеком (бесплатный телефон техподдержки 8 800 100 08 00) и оставил заявку. На следующее утро дождался звонка и узнал ключевую информацию — сетевой кабель при настойке роутера надо подключаться к порту №3, а не №2, как было указано в интернет-источнике.
После подключения кабеля в нужный разъем, мне удалось зайти в настройки Sagemcom F@st 2804 через веб-интерфейс и понять причину того, почему значок «собака» после попытки настройки с диска горел красным цветом. Оказалось, что информация о логине и пароле после настройки с диска не сохранилась — соответствующие поля пустые!
Логин и пароль не сохранились в настройках
После ввода логина и пароля Интернет заработал.
Значок «собака» стал зелёным — Интернет заработал! Обратите внимание на значок подключения к Ethernet-порту — около него светиться цифра «3», говорящая о том, что кабель подключен к LAN3
Всё ли так просто?
Как показали мои дальнейшие экскременты, настройка при помощи Мастера настроек может закончиться с ошибками даже если сетевой кабель подключен к разъему LAN3.
Предварительно настройки роутера были сброшены к заводским, кабель подключен к LAN3, но настройка закончилась с двумя ошибками
Как я понимаю, ошибки «Наличие PPPoE соединения» и «Соединение с сервером Ростелеком» говорят о том, что неверно введена пара логин/пароль, хотя я вновь копировал данные из Блокнота. Как вы уже наверное догадались, логин и пароль вновь небыли сохранены в настройках роутера.
Решить проблему можно двумя способами:
- Зайти в настройки через веб-интерфейс и добавить логин и пароль;
- Повторно запустить настройку роутера с диска.
После повторной настройки с диска процесс прошел без ошибок
Можно ли было обойтись без лишней головной боли?
Часто случается, что мы берём в руки инструкцию только после того, как что-то сломали 🙂 Если взять бумажную инструкцию к роутеру Sagemcom F@st 2804, v7, то в ней ничего не сказано о необходимости подключения сетевого кабеля к разъему LAN3. Однако на это явно указывается при использовании Мастера настройки, который устанавливается с компакт-диска.
Черным по белому написано, что сетевой кабель следует подключать к порту LAN3
Честно говоря, я вообще не обратил внимания на этот нюанс, возможно из-за того, что ранее использовал оборудование D-Link, для которого номер порта не критичен. Вообще интересно, чем порт LAN3 на Sagemcom 2804 отличается от других?
Настройка оборудования
Блог о модемах, роутерах и GPON терминалах Ростелеком
WiFi на sagemcom 2804 v7
Настройка беспроводного модуля WiFi у роутера sagemcom 2804 весьма стандартна и никаких особых сложностей не представляет. Роутер поддерживает стандарт WiFi 801.11n , а так же позволяет организовать дополнительно несколько гостевых беспроводных сетей. Последовательность действий одинакова как для sagemcom 2804 v7, так и для sagemcom 2804 v5, и для sagemcom 2804 v3. Версию v1 я в руках не держал, но уверен, что и там все то же самое. Рассмотрим процесс настройки WiFi на sagemcom 2804 поподробнее.
Настройка беспроводной сети на sagemcom 2804 находится в разделе «Настройка WLAN». Включается беспроводной модуль во вкладке «Основной» установкой галочки «Включить беспроводную связь»:
Здесь же можно скрыть точку доступа и активировать гостевые сети. Вторая, немаловажная часть настройки беспроводных сетей — «Безопасность»:
WPS я обычно отключаю, т.к. на мой взгляд эта функция не нужна. SSID сети обязательно вводите какой-нибудь свой, желательно не содержащий в себе марки и модели роутера. Тип аутентификации — «WPA2-PSK», тип шифрования оставляем по-умолчанию и задаём свой ключ сети.
Тонкую настройку беспроводного модуля можно сделать на вкладке «Дополнительно»:
Здесь, например, можно изменить выбор канала с Auto на любой другой, подобрав менее загруженный. Вторая рекомендация — выставить по возможности наименьшую силу сигнала — Transmit power. Подберите этот параметр таким образом, чтобы по квартире сигнал был, а за пределами был минимальным.
Не забудьте сохранить настройки нажатием кнопки «Применить/Сохранить».
Собственно на этом вся необходимая для работы в подавляющем большинстве случаев конфигурация — выполнена.