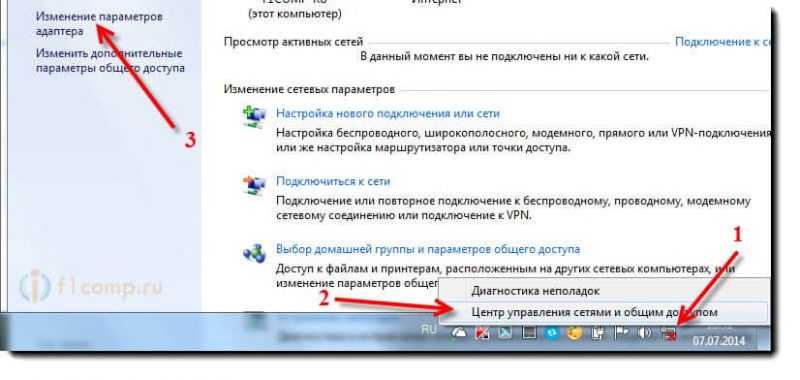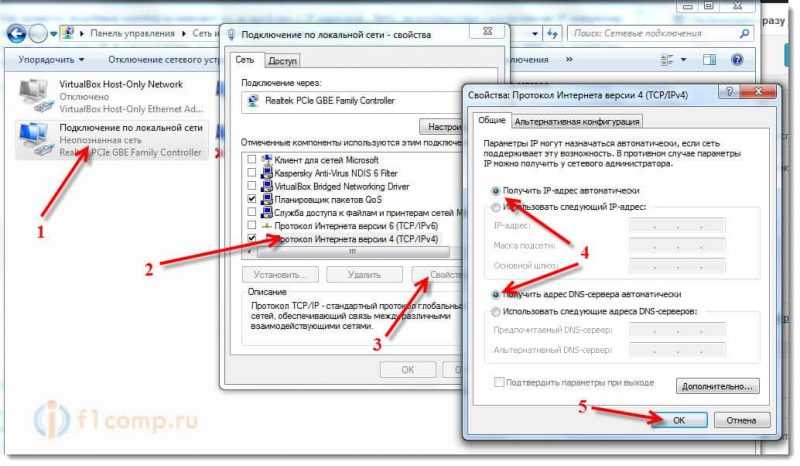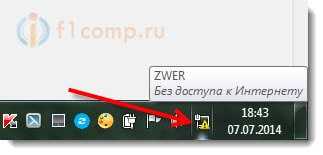- Почему не работает интернет на компьютере по сетевому кабелю (LAN) от роутера?
- ПК не реагирует на подключение LAN кабеля «Нет доступных подключений»
- Статус «Идентификация…», или «Неопознанная сеть» (без доступа к интернету)
- Подключение без доступа к интернету (желтый треугольник с восклицательным знаком)
- Почему через роутер не работает интернет по Wi-Fi и кабелю?
- Если не работает интернет через роутер на компьютере и других устройствах
Почему не работает интернет на компьютере по сетевому кабелю (LAN) от роутера?
Мы всегда пишем о решении каких-то проблем, которые возникают при подключении к интернету по Wi-Fi. Но, при подключении через обычный сетевой кабель, тоже не всегда все гладко. Да, проблем при таком подключении меньше, но, я уже не раз видел в комментариях вопросы, о проблемах при подключении по LAN кабелю.
В этой статье, мы постараемся разобраться, какие проблемы могут возникнуть при подключении к интернету обычного стационарного компьютера, или ноутбука (нетбука) по сетевому кабелю, через роутер.
Именно при подключении через маршрутизатор. Если вы подключаете напрямую сетевой кабель от провайдера, то это уже будет немного другой случай, и другие решения.
Я когда писал статью как подключить компьютер к роутеру по сетевому кабелю (LAN), то рассказывал о решении некоторых проблем. В этой статье, я хочу остановится на этом более подробно.
Как правило, по кабелю подключают стационарные компьютеры, так как в них нет встроенных Wi-Fi приемников. Но, эта проблема очень просто решается покупкой внешнего Wi-Fi приемника. Очень хороший способ избавится от ненужных проводов, которые в случае с подключением по сетевому кабелю, придется прокладывать от роутера к компьютеру.
Значит, ситуация такая: берете вы сетевой кабель (который, например, был в комплекте с роутером) , и соединяете им компьютер (ноутбук) с роутером. Все подключили, а интернет на компьютере не работает.
На что нужно обратить внимание:
- Работает ли другой компьютер через этот же кабель и от этого маршрутизатора.
- Работает ли интернет на проблемном компьютере, если подключить его напрямую, без роутера.
- Светится ли на маршрутизаторе индикатор LAN.
- Какой статус соединения на компьютере. Он может совсем не меняться (например, «Сетевой кабель не подключен») , никак не реагировать на подключение сетевого кабеля. Или может идти постоянная идентификация.
Это самые популярные проблемы и нюансы, на которые нужно обратить внимание. А как их решить, мы сейчас рассмотрим более подробно.
ПК не реагирует на подключение LAN кабеля «Нет доступных подключений»
Подключаем кабель к маршрутизатору и компьютеру, в сетевой разъем, а реакции никакой. Статус подключения (на панели уведомлений) , компьютер с красным крестиком «Нет доступных подключений», который отображается когда сетевой кабель не подключен, никак не меняется после подключения кабеля.
Может быть проблема как в роутере, так и в кабеле, или компьютере. Точнее, в сетевой карте, которая как правило интегрирована в материнскую плату. Это выяснить очень просто: достаточно подключить к компьютеру кабель от интерне-провайдера, не через роутер. Если реакция на подключение есть, то с сетевой картой скорее всего все нормально. Или подключить к роутеру, этим же кабелем другой компьютер. Таким способом, мы узнаем в чем проблема.
Если компьютер не реагирует ни на одно подключение кабеля (из разных источников) , то возможно, что проблема в сетевой карте. Можно купить и поставить новую, стоят они не дорого. Так же, зайдите в диспетчер устройств, и посмотрите, есть ли там сетевая карта.
У вас она может называться иначе. Если возле нее есть восклицательный знак, значит она работает неправильно. Попробуйте переустановить драйвер. Только нужно скачивать с сайта производителя и запускать установку вручную, а не через диспетчер задач.
Может быть и такое, что на роутере не работает LAN разъем. Он так же может сгореть. Попробуйте подключить кабель во все 4 LAN разъема (как правило, на маршрутизаторе 4 LAN) .
Если вы подключили к роутеру по сетевому кабелю несколько устройств, и ни на одном интернет не заработал, то очевидно, что проблема именно в роутере. При условии, что кабель рабочий, проверенный. Возможно, что-то в настройках. Попробуйте сделать сброс настроек, и настроить маршрутизатор заново.
Главное, это выяснить в чем причина.
Может быть еще такое, что отключено Подключение по локальной сети. Нужно проверить.
Зайдите в Панель управления\Сеть и Интернет\Сетевые подключения, нажмите правой кнопкой мыши на Подключение по локальной сети и выберите Включить (если оно отключено) .
После этих действий, интернет должен заработать.
Статус «Идентификация…», или «Неопознанная сеть» (без доступа к интернету)
Еще одна очень популярная проблема, или даже самая популярная. Подключаем к компьютеру сетевой кабель, а на панели уведомления отображается постоянный статус «Идентификация…» (без доступа к сети) .
Или, статус подключения становится «Неопознанная сеть» (без доступа к интернету) .
Как правило, подобные ошибки возникают из-за проблем с IP адресами. Либо, на компьютере уже прописан IP (например, от старого подключения) , и к роутеру с этим IP нет подключения. Либо, на роутере отключен DHCP сервер, и он не может выдать вам IP. В таком случае, нужно попробовать выставить автоматическое получение IP и DNS, или задать эти параметры вручную.
Для начала, попробуйте выставить автоматическое получение IP и DNS. Заходим в Панель управления\Сеть и Интернет\Сетевые подключения, или так:
Нажимаем правой кнопкой мыши на Подключение по локальной сети и выбираем Свойства. А дальше делаем так:
Вытяните и обратно подключите сетевой кабель. Интернет сразу должен заработать.
Точно так же, вы можете попробовать прописать статический IP. Просто выделите пункт Использовать следующий IP-адрес и введите IP. Если у вас доступ к роутеру по адресу 192.168.1.1, то вы можете указать например адрес 192.168.1.60. Если же доступ к настройкам по 192.168.0.1, то адрес будет 192.168.0.60. Это для примера.
DNS можно указать такие: 8.8.8.8 и 8.8.4.4.
Подключение без доступа к интернету (желтый треугольник с восклицательным знаком)
Выглядит эта проблема вот так:
Статус подключения «Без доступа к интернету» как бы говорит само за себя, интерне не работает. Но, подключение к роутеру есть. Как правило, эта ошибка может появится из-за неправильной настройки роутера. Когда нет соединения с интернетом. По этому вопросу есть подробная статья.
Понравилась статья? Оцените её:
Почему через роутер не работает интернет по Wi-Fi и кабелю?
Привет! Пришло время разобраться с очередной, непонятной для многих проблемой, когда после установки роутера, не работает интернет. Точнее, когда интернет не работает через роутер. И не важно как вы подключаетесь, по Wi-Fi сети, или по кабелю.
На самом деле, очень популярная ситуация. И сейчас я постараюсь все по полочкам разложить, и на простом языке рассказать вам, из-за чего вы можете столкнутся с такой проблемой в процессе установки роутера. Как правило, причина только в одном. Большинство людей, после покупки роутера просто подключают к нему интернет (кабель от интернет-провайдера, или ADSL модема) , ну и еще в лучшем случае делают там какие-то настройки Wi-Fi сети. Но, при установке роутера, главное, это настроить его на работу с вашим интернет-провайдером.
Вот именно из-за того, что роутер просто не может подключится к интернету, к вашему провайдеру, и не работает интернет. В некоторых случаях, интернет продолжает работать только на одном компьютере, который подключен к роутеру по сетевому кабелю. Снова же, это из-за того, что роутер не настроен, а компьютер сам подключается к интернету, просто через роутер.
Да, если ваш интернет-провайдер использует технологию соединения Динамический IP, то в таких случаях, проблемы когда интернет не работает через роутер, это большая редкость. Как правило, там уже другие причины (например, привязка по MAC адресу) . Но, если у вас не Динамический IP, а например PPPoE, L2TP, PPTP, или статический IP, то роутер обязательно нужно настраивать. В противном случае, он просто не сможет получить от провайдера интернет, и не сможет раздать его на ваши устрйоства. На компьютерах будет подключение, но «Без доступа к интернету» в Windows 7, или «Ограничено» в Windows 8 и Windows 10. На мобильных устройствах, на телевизорах, игровых приставках и т. д., интернет работать просто не будет. А все потому, что роутер не настроен, или настроен неправильно. И здесь уже не важно, какой у вас маршрутизатор: Tp-Link, Asus, D-Link, Zyxel и т. д.
Отдельно хочу отметить Wi-Fi сеть. Многие думают, что если мой роутер раздает Wi-Fi, то значит интернет уже должен работать, ведь беспроводная сеть есть. Это не так. Сразу после включения маршрутизатора, он понятное дело начинает транслировать Wi-Fi сеть. Но, так как роутер не подключен к интернету, то и интернет по Wi-Fi он раздать не может. По этой теме, есть очень подробная статья: роутер не раздает интернет по Wi-Fi. Что делать?
Если не работает интернет через роутер на компьютере и других устройствах
Решение этой проблемы, это настройка роутера для вашего интернет-провайдера. Точнее, правильная настройка. Маршрутизатор должен подключится к интернету, только тогда он сможет его раздавать.
Несколько полезных советов и ссылок:
- Перед тем, как настраивать роутер, вам обязательно нужно знать, какой тип соединения использует ваш интернет-провайдер, что бы указать его в настройках. И необходимые данные для подключения (логин, пароль) . Если у вас Динамический IP, то там ничего не нужно. Если все указываете правильно, но не работает (при подключении напрямую в компьютер все работает) , то уточните еще, не делает ли провайдер привязку по MAC адресу. Думаю, вам пригодится эта статья.
- Настраивать роутер лучше всего по подробной инструкции для вашей модели, или хотя бы по инструкции для производителя вашего маршрутизатора (как правило, там все очень похоже) . Смотрите инструкции для разных производителей у нас на сайте.
- Обязательно почитайте статью: при настройке роутера пишет «Без доступа к интернету», или «Ограничено» и нет соединения с интернетом. Она как продолжение этой статьи. Там я подробно показывал как настроить интернет на разных роутерах. И еще статья на эту же тему, только уже по роутерам Tp-Link: https://help-wifi.com/tp-link/pochemu-router-tp-link-ne-razdaet-internet-po-wi-fi/.
- Если у вас на компьютере есть высокоскоростное подключение, которые вы запускаете для подключения к интернету, то оно уже не нужно. Ваш роутер, после настройки будет сам, автоматически подключатся к провайдеру.
- По подобным вопросам смело звоните в поддержку провайдера, и говорите им о том, что настраиваете роутер, и интернет через роутер не работает. Хорошая поддержка обязательно вам поможет, или даже настроит с вами роутер в телефоном режиме.
Как видите, все сводится к тому, что нужно просто внимательно, и правильно настроить маршрутизатор. Подружить его с вашим провайдером. Тогда он подключится к интернету, и поделится им со всеми вашими устройствами по Wi-Fi и по кабелю.
0
27701
Сергей
Ошибки и поломки
1. Все комментарии проходят проверку.
2. Если Вы хотите задать вопрос, то опишите проблему как можно подробнее. Напишите конкретную информацию о проблеме.
3. Комментарии с ненормативной лексикой, оскорблениями, и бессмысленные комментарии будут удалены.
4. Запрещена реклама других сайтов, групп в социальных сетях, спам и т. д.
5. Пожалуйста, пишите грамотно. Не пишите заглавными буквами.
6. При ответе на комментарий, пожалуйста, нажимайте кнопку «Ответить».
Windows 11 — подборка статей и подробных инструкций
Windows 10 — все инструкции по настройке интернета и решению проблем
Настройка роутера — инструкции для разных моделей и производителей
Полезные программы — для настройки HotSpot, Wi-Fi, 3G/4G модемов.
192.168.0.1 / 192.168.1.1 — вход в настройки роутера или модема.